Cómo agregar categorías de productos en WooCommerce
Publicado: 2022-09-16Suponiendo que desea una introducción sobre cómo agregar categorías de productos en WooCommerce: cuando comienza con WooCommerce, es posible que no esté seguro de cómo agregar productos y organizarlos en categorías. Afortunadamente, WooCommerce facilita la adición de productos y categorías, e incluso puede anidar categorías entre sí para crear una jerarquía. En este artículo, le mostraremos cómo agregar categorías de productos en WooCommerce.
Si tiene una página de archivo en WooCommerce, puede mostrar una variedad de opciones. Aprenderemos cómo mostrar categorías en una lista separada antes de mostrar productos en este tutorial. El siguiente código debe incluirse en el archivo functions.php de su plantilla de WooCommerce . En su carpeta de complementos, debe incluir el siguiente código: Cargue el archivo cloudways-product.php. Un ID de $parentid se define como el objeto consultado actual en el código anterior. Con get_terms() devuelve una matriz de términos que pertenecen al padre del elemento actual. En el fragmento anterior, WordPress_register_style se puede usar para cambiar el estilo de su página de WordPress.
Un archivo CSS personalizado que se genera para mostrar subcategorías en su archivo CSS. Los productos simples se clasifican en un solo SKU y no presentan variaciones ni características exclusivas. Cuando fabrica un producto variable, puede tener múltiples variaciones u opciones, cada una de las cuales puede diferir en precio o cantidad. ASKU es un identificador único para un producto, según los sistemas de información utilizados bajo el nombre Número de pieza o ID del producto.
Al hacer clic en el botón Agregar nueva plantilla en Divi, puede crear una plantilla de página de categoría personalizada. Seleccione Crear plantilla en el menú Páginas de archivo. En la plantilla recién creada, seleccione Agregar cuerpo personalizado.
El catálogo de productos se puede encontrar en Apariencia. Elija un producto del menú desplegable debajo de la página principal de la tienda. A continuación, puede mostrar categorías de productos en su tienda seleccionando Mostrar categorías. En las páginas de categorías de productos, debe decidir qué artículos incluir para mostrarlos.
¿Cómo agrego categorías y subcategorías en Woocommerce?
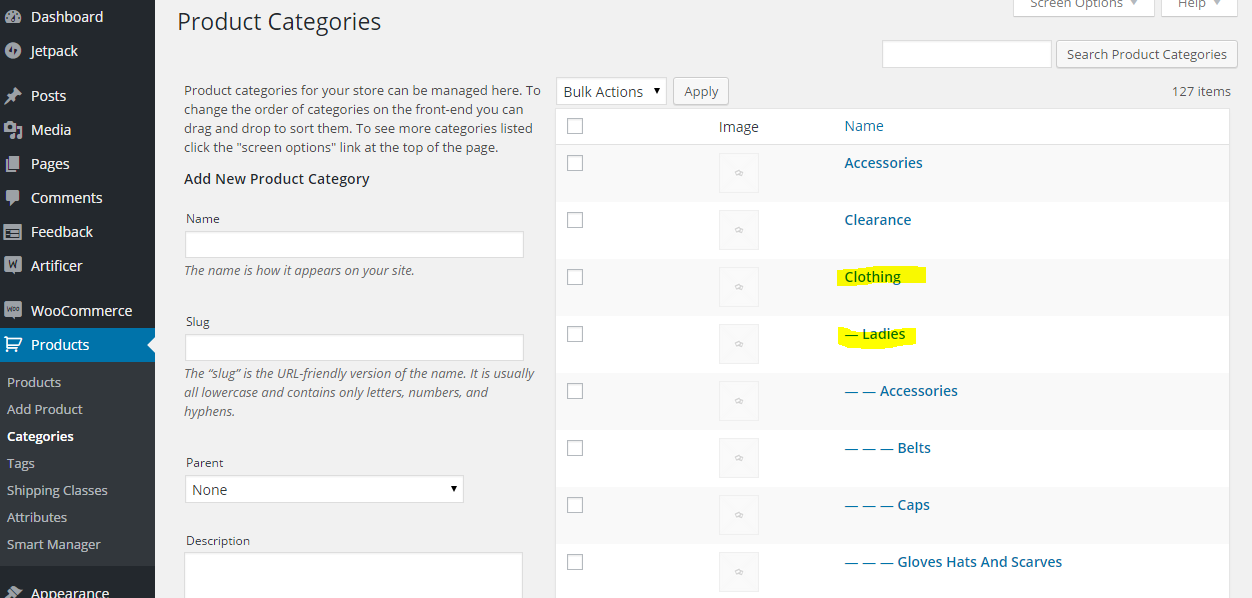 Crédito: Desbordamiento de pila
Crédito: Desbordamiento de pilaAgregar categorías y subcategorías en WooCommerce es fácil. Para agregar una categoría, simplemente vaya a Productos > Categorías y haga clic en " Agregar nueva categoría ". Ingrese el nombre de la categoría y el slug, y luego haga clic en "Agregar categoría". Para agregar una subcategoría, vaya a Productos > Categorías y haga clic en "Agregar nueva subcategoría". Ingrese el nombre de la subcategoría y el slug, y luego haga clic en "Agregar subcategoría".
Se pueden usar listas separadas de categorías, subcategorías y productos de WooCommerce. En este tutorial, le mostraremos cómo configurar una lista de productos separada mediante la categorización de categorías. Necesitará una instalación de WooCommerce para hacer esto, que incluye la creación de algunos productos y categorías y subcategorías de productos. Además, le proporciona una lista de lo que puede mostrar en sus páginas de archivo. Los elementos que se borran aparecerán al principio de una fila en WooCommerce con un estilo incorporado. Como resultado, deshabilitaremos categorías y subcategorías en nuestras páginas de archivo. Es posible que podamos cambiar eso, pero primero debemos crear nuestra propia función.
Lo primero que debe hacer es eliminar las categorías de la pantalla de administración. Tenemos la intención de usar WordPress también porque emplea un estilo móvil primero. Copié el estilo de WooCommerce, así como los anchos y márgenes. Como paso opcional, coloque esto encima de la función: en su archivo de complemento. Cuando realice esto, la hoja de estilo que acaba de crear se pondrá en cola. Abra su hoja de estilo e incluya el siguiente código como su código. Con CodeCanyon, puede crear un complemento WooCommerce WordPress flexible y rico en funciones. Puede descubrir una amplia gama de complementos en nuestra biblioteca, incluidos foros, medios y herramientas de SEO. Con este código, puede generar una lista de subcategorías o categorías de otras partes de la página (por ejemplo, debajo de los productos).
¿Cómo clasifico un producto en Woocommerce?
Para categorizar un producto en WooCommerce, vaya a Productos > Categorías y cree una nueva categoría. Asigne un nombre y un slug para la categoría, luego haga clic en Agregar nueva categoría. Por último, agregue productos a la categoría marcando la casilla junto al nombre del producto y haciendo clic en Actualizar.
Los clientes usan las categorías de productos de WooCommerce para encontrar productos específicos. También son muy útiles para los propietarios de tiendas, además de ayudar con la división, promoción y optimización de productos. Según mi experiencia, crear una categoría de producto en WooCommerce es bastante sencillo. Puedes crear una tienda WooCommerce que muestre productos por categoría usando un shortcode. Para mostrar las categorías de sus productos, puede usar los siguientes códigos abreviados. Para determinar el tamaño de la imagen de la categoría de WooCommerce, primero debe definirlo. Es sencillo filtrar y ordenar categorías en WooCommerce.
Usando una opción de filtro por categoría en su sitio web, puede ayudar a sus visitantes a descubrir categorías de productos. Cuando sus imágenes son lo suficientemente grandes, puede reducir la borrosidad de la imagen y mejorar la velocidad de su sitio web. Puede cambiar los tamaños de imagen de las categorías de productos de WooCommerce yendo a Apariencia. Cree muestras de atributos de WooCommerce para agregar datos de muestras de color e imagen a los filtros de su página de categoría. Agregar un efecto de desplazamiento a las imágenes o mostrar imágenes adicionales con Image Swap para WooCommerce hace que se vean más grandes, lo que permite a los clientes acercarlas. Los clientes pueden ver los productos en una categoría haciendo clic en su nombre. Puede agregar efectos de intercambio de imágenes a las páginas de archivo de su producto. Puede voltear, deslizar, hacer zoom, miniaturas, atenuar y voltear para hacer una variedad de cosas.
El complemento de etiquetas de productos para Woocommerce
Si desea sacar más provecho de su tienda WooCommerce, debería echar un vistazo más de cerca al complemento Etiquetas de productos. Puede usar este complemento para agregar etiquetas a sus productos, lo que lo ayudará a organizar su tienda y facilitará que los clientes encuentren lo que buscan. Además, los usuarios pueden agregar etiquetas de productos directamente a los productos creados a través de la página Agregar producto.

Woocommerce Agregar categoría al producto programáticamente
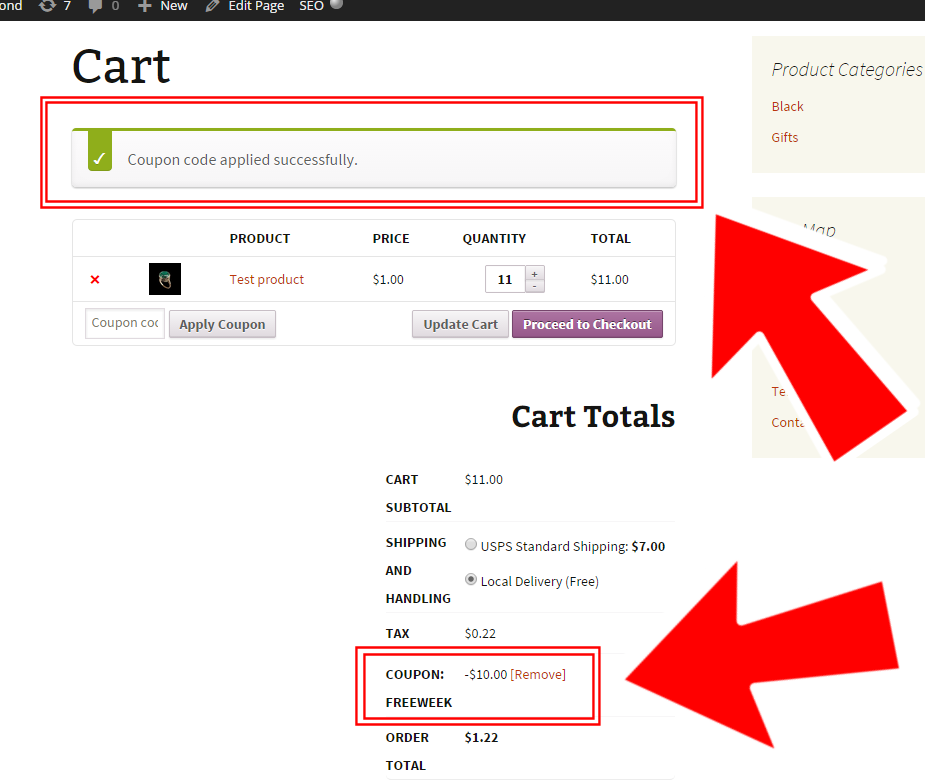 Crédito: www.businessbloomer.com
Crédito: www.businessbloomer.comAgregar una categoría a un producto en WooCommerce se puede hacer mediante programación con unos pocos pasos simples. Primero, deberá recuperar el objeto de categoría que desea agregar al producto. A continuación, deberá agregar el objeto de categoría a la matriz de categorías del producto. Finalmente, deberá guardar el objeto del producto.
Código corto de categorías de Woocommerce
El código abreviado de categorías de WooCommerce es un código abreviado simple que le permite mostrar una lista de sus categorías de productos de WooCommerce. El shortcode se puede usar en cualquier publicación o página de su sitio, y es especialmente útil para crear un catálogo de productos o mostrar una lista de productos por categoría.
Encontrará un tutorial sobre cómo personalizar códigos abreviados de categorías de productos de WooCommerce . Un código abreviado es esencialmente una cadena de líneas cortas de código que se puede usar para interactuar con el contenido de un sitio web de forma dinámica. Con WooCommerce, puede agregar fácilmente funciones más sorprendentes a su sitio porque la plataforma viene preconstruida con códigos cortos. Agregue el siguiente código abreviado a su ciclo de categorías de productos para que se puedan mostrar las categorías de productos: Product_category_name (nombre de categoría de ese producto). Puede usarlo en cualquier página de su sitio, pero tenga en cuenta que debe usarse como un nombre de categoría. Al hacer clic en el botón Precio/Carrito en el panel de control de WooCommerce, aparecerá un ID de producto y un SKU. El botón de precio/carrito estará visible en la página después de hacer clic en el botón Página, y el código abreviado estará visible en la nueva página.
Además de order=, column= y orderby=, se pueden usar los siguientes argumentos para cambiar los id. El atributo de la columna puede determinar la cantidad de columnas que deben usarse para envolver cada producto antes de envolverlo. Después de agregar este shortcode, puede ver el resultado a continuación: Los productos mejor calificados son los que se venden bien. Un shortcode de producto relacionado representa productos en la misma categoría que el que están viendo los clientes. Se pueden agregar las siguientes características avanzadas: top_rated_product per_page=14 column=14'', orderby date/date order[ASC] orderbydate. Los clientes pueden filtrar productos por atributos haciendo clic en ellos.
El nuevo complemento de Woocommerce simplifica la adición de códigos cortos
Para agregar un código abreviado para una categoría de producto de WooCommerce, vaya a la página de configuración del complemento y elija la categoría que desea usar. Tendrá acceso a una nueva pestaña de shortcode después de que se haya activado en su editor de complementos, donde puede agregar nuevos shortcodes. Una vez que haya agregado un código abreviado, puede usarlo para enumerar sus categorías de productos en las páginas de su tienda de WooCommerce. En el contenido de la publicación o página, ingrese [product_category limit=”4″], y WooCommerce mostrará una lista de todas sus categorías de productos ordenadas por nombre. Puede usar el código abreviado para mostrar tanto la página de la tienda como las opciones de visualización de categorías predeterminadas en sus páginas de productos de WooCommerce. Puede ingresar [product_categories display=both] en el contenido de su publicación o página y WooCommerce mostrará tanto la página de su tienda como la categoría de su producto. Para agregar un shortcode a sus páginas de productos de WooCommerce, vaya a la configuración del complemento y selecciónelo.
Cómo obtener la categoría del producto en Woocommerce
Hay algunas formas de obtener una categoría de producto en woocommerce. Una forma es simplemente ir a la página del producto y buscar la categoría en los detalles del producto. Otra forma es ir a la página de la tienda de Woocommerce y buscar la categoría en la lista de productos.
Los clientes pueden encontrar fácilmente los artículos que necesitan al mostrar las categorías de productos. Puede hacer que su tienda WooCommerce se vea abarrotada mostrando categorías de productos . Como resultado, una página puede mostrar categorías de productos siguiendo los pasos a continuación. Puede hacer que las categorías de productos de WooCommerce sean visibles en la barra lateral siguiendo estos pasos. El procedimiento para mostrar categorías de productos se logra agregando código en línea al archivo functions.php. Los usuarios que no quieren alterar el código que es bueno no quieren usar el código en línea. En tales casos, un complemento es una opción viable que permite a dichos usuarios administrar todas estas funciones.
La función de categorías de productos en WooCommerce es fantástica, pero muestra algunas imágenes bastante poco atractivas. En este artículo, repasaremos seis formas diferentes de mostrar categorías de productos. Para importar productos de mageplaza desde el archivo del complemento, ingrese el siguiente código en el archivo del complemento: mageplazaproduct.php. También puede optar por utilizar su propio tema en WordPress. El siguiente archivo css contiene subcategorías.
Las categorías de Woocommerce no se muestran en el menú
Al hacer clic en "Opciones de pantalla" en la parte superior derecha, puede habilitar "Categorías de productos" desde Apariencia - Menús. Podrá agregar categorías de productos de WooCommerce a su menú después de hacerlo. Alternativamente, puede usar el widget "Categorías de productos" en la sección Apariencia - widget para mostrar las categorías de productos.
Cómo agregar categorías de WooCommerce en su menú (max megamenu) El primer paso es habilitar las categorías de productos y las etiquetas de productos. El segundo paso es establecer el modo de visualización del submenú en Mega Menú – Diseño de cuadrícula. En el tercer paso, agregaremos íconos personalizados a los elementos de nuestro menú. El texto debajo de cada icono debe estar centrado para poder aplicar estilo.
