WordPressでアイコン付きの機能ボックスを追加する方法
公開: 2022-09-30WordPress にアイコン付きの機能ボックスを追加すると、Web サイトやブログに関心と視覚的な魅力を追加する簡単な方法になります。 組み込みの WordPress エディターを使用すると、サイトの他のページや投稿にリンクするアイコンを含むボックスを簡単に追加できます。 これは、サイトの特定の機能を紹介したり、より視覚的に魅力的なデザイン要素をページに追加したりするのに最適な方法です。
機能ボックスを使用すると、製品またはサービスの重要な機能を強調できます。 これらは、新しい顧客が機能について学ぶための優れた方法です。 この記事では、WordPress サイトにアイコンと機能ボックスを追加する方法を学びます。 アイコン フォントを列に追加するか、WordPress のブロック エディターを使用するだけです。 最高のアイコン フォント コレクションの 1 つを無料で提供しているため、Font Awesome の使用をお勧めします。 すでにアイコンを画像として保存している場合は、アイコン フォントの代わりに画像ブロックを使用できます。 アイコン付きの機能ボックスを追加する最も簡単で初心者に優しい方法の 1 つは、SeedProd ページ ビルダー プラグインを使用することです。
WordPress ページ ビルダーは、利用可能な最高のドラッグ アンド ドロップ ビルダーである SeedProd と一緒に使用するのが最適です。 このプログラムでは、カスタム ページ、ランディング ページ、404 ページなどを作成できます。 SeedProd では、専門的にデザインされた多数のテンプレートから選択できます。 このレッスンでは、「空白」テンプレートを使用して、WordPress でアイコン付きの機能ボックスを作成する方法を紹介します。 セクションにカーソルを合わせて [行の複製] ボタンをクリックすると、アイコン付きの機能ボックスの別の行を複製できます。 さらに、上記のページと同じ手順に従うと、テキストをカスタマイズしたり、新しいアイコンを追加したりできます。 設定メニューでは、ブロックを追加したり、ページを変更したりできます。
WordPress の投稿にアイコンを追加するにはどうすればよいですか?
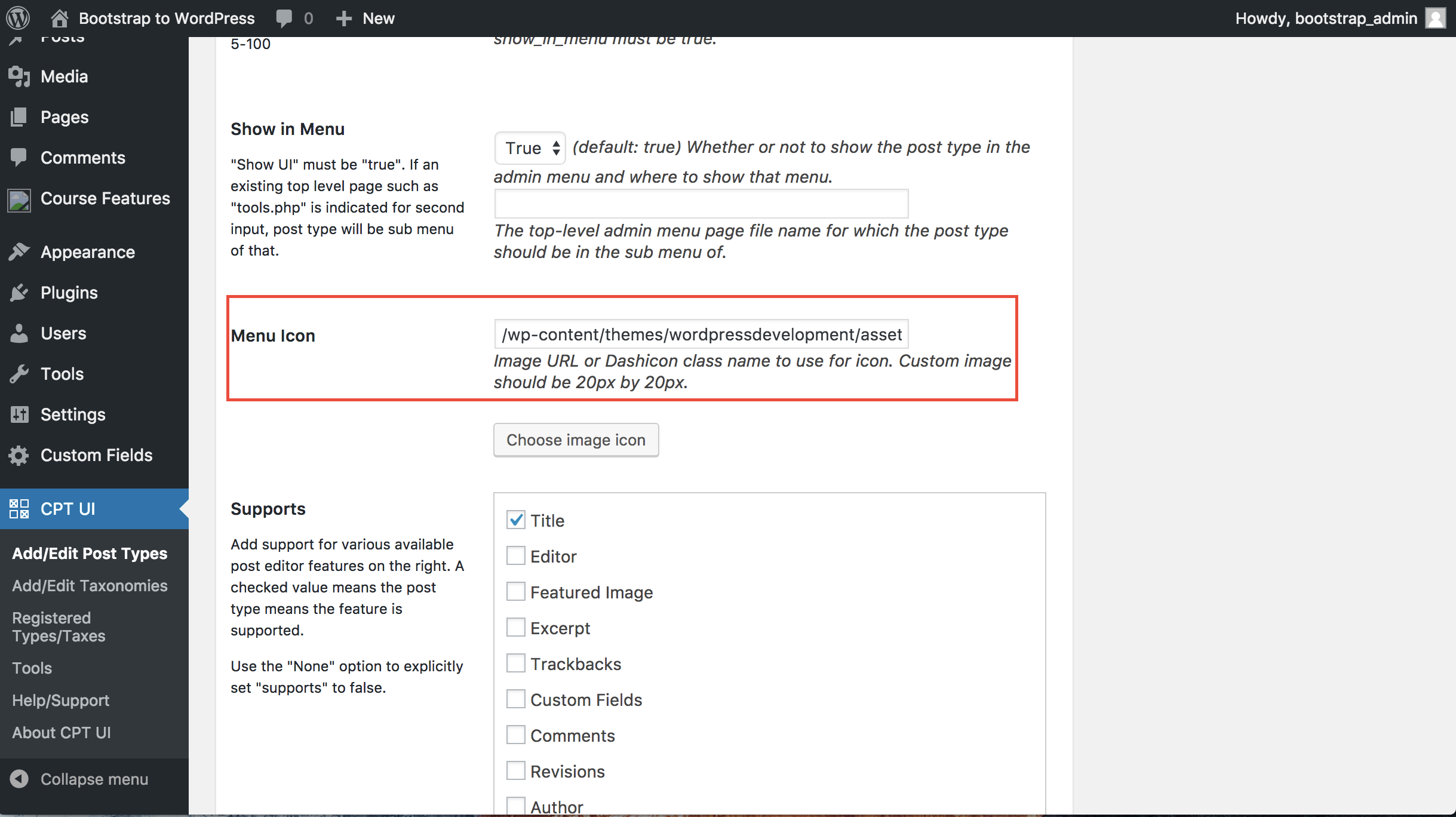 クレジット: スタック オーバーフロー
クレジット: スタック オーバーフローWordPress の投稿にアイコンを追加することは、コンテンツをより視覚的に魅力的で魅力的なものにする優れた方法です。 これを行う方法はいくつかありますが、最も簡単な方法の 1 つは、WordPress Icons などのプラグインを使用することです。 WordPress Icons を使用すると、600 を超えるアイコンのライブラリからアイコンを選択して、投稿に簡単にアイコンを追加できます。 必要に応じて、独自のカスタム アイコンをアップロードすることもできます。 必要なアイコンができたら、アイコンをクリックしてから [挿入] ボタンをクリックして、投稿コンテンツに挿入できます。 WordPress の投稿にアイコンを追加するもう 1 つの優れた方法は、Social Media Feather などのソーシャル メディア プラグインを使用することです。 ソーシャル メディア フェザーを使用すると、数回クリックするだけでソーシャル メディアのアイコンを投稿やページに追加できます。 プラグインのライブラリから使用したいソーシャル メディア アイコンを選択し、[挿入] ボタンをクリックするだけです。 これらのプラグインは両方とも、WordPress プラグイン ディレクトリから無料で入手できます。
新しいアイコン チューザー、ショートコード、または HTML スニペットを使用して、ページや投稿にアイコンを追加します。 アイコン セレクターを使用してPro アイコンを追加するか、Pro キットを使用していることを確認します。 さらに、ショートコードまたは HTML で名前を使用してアイコンを追加できます。 アイコンをクリックすると、ショートコードがコンテンツに表示されます。 Font Awesome 4.0 には、CSS クラスをアイコンのショートコードに追加する機能など、多くの新機能が含まれています。 その結果、Font Awesome で CSS を使用して利用できるすべての機能を使用して、アイコンをより魅力的にすることができます。 Web フォントを (キットと CDN の両方で) 使用する場合、疑似要素はパフォーマンスに影響を与えないため、通常はコンテンツ管理システムの一部として有効にされます。
WordPress の投稿とページにアイコンを追加する
WordPress を使用している場合は、アイコン フォントを使用してアイコンを作成できます。 Better Font Awesome プラグインをインストールすると、Better Font Awesome と同じ機能を WordPress 設定に追加できます。 または、ユーザーは下にスクロールして目的のアイコンを見つけ、それをクリックして追加することでアイコンを使用できます。 アイコン フォントを使用する利点の 1 つは、CSS を使用してスタイルを設定できることです。 すでにブロック エディターがあるので、組み込みのカラー ツールを使用してアイコンを作成するだけです。
WordPressでテキストの前にアイコンを追加するにはどうすればよいですか?
WordPress でテキストの前にアイコンを追加するには、 Font Awesome Iconsプラグインをインストールして有効にする必要があります。 その後、WordPress の投稿またはページを編集し、[アイコンの追加] ボタンをクリックする必要があります。 これにより、使用するアイコンを選択してコンテンツに挿入できるポップアップ ウィンドウが表示されます。
WordPress アイコン – Qode は、テキスト付きのアイコンを追加するための最初のステップです。 Web サイトの作成には、インタラクティブなアイコンとテキストを含める必要があります。 ほとんどのプレミアム テーマには、テキスト付きのアイコンをすばやく追加できるショートコードが含まれています。 Elementor のクイック アイコン アドオンを使用すると、必要なすべてのアイコンを数分で簡単に追加できます。 プラグインの [コンテンツ] オプションを選択すると、アイコンとテキストのレイアウトを編集および微調整できます。 ここでは、列内のテキストのタイルを変更したり、完全に削除したり、いくつかのスタイル オプションを適用したりできます。 [ボタン] および [ボタン アイコン] タブは、ディスプレイ上のボタンの色を変更できる場所です。
アイコンのスタイリングに関しては、使用するタブがいくつかあります。 [スタイル] タブで、テキストのタイトル タグ、色、タイポグラフィを選択することもできます。 それはすべて、Spacing Style タブで余白を設定することに帰着します。 [アイコン スタイル] タブをクリックして、ボックスにアイコンを配置するかどうかを選択できます。 Elementor アドオンを使用して、アイコン、タイトル、およびテキストを Web サイトに簡単に追加できます。 サイズ、色、余白、ホバーのオプションにより、アイコンとテキストを好きな場所に配置できます。 最終段階で変更を加えるために、作成したデザインを複製する必要があります。 ここで現在利用できるものよりもはるかに多くのオプションから選択できます。

基本的な HTML テンプレートの作成
この手順では、新しい HTML ドキュメントを作成し、テンプレートとして保存します。 ステップ 2 では、次の HTML コードをコピーして変更し、独自のコードに置き換えます。 HTML: *br.html URL を変更する場合は、[url]/html[/url] に移動します。 br> /head/br> 私の名前、役職、URL。 [ /head] /br] body と br を同じ文に入力すると、br を作成できます。 私の見出し Lorem ipsum dolor sit amet, consectetur adipiscing elit. Compatiens, sapien non elit, auctor odio semper, ipsum malesuada justo, euismod sem a nisi, sapien non elit, es posible. Pellentesque 生息地 morbi tristique senectus et netus et malesuada 名声 ac turpidae egestas. Nullam dictum felis はラテン語で、「原則としての合意」を意味します。 実際、私にとってそれは、言葉を声に出して暗唱するように指示する召喚状に相当します。 人の名前は次のように発音されます。このページを開くには、.html または .br を使用します。 次のステップは、ドキュメントを index.html として保存することです。 *br* を Web ブラウザのアドレス バーに入力します。 http://localhost/index.html を使用する場合は、その URL を含めてください。 お探しのページは、下の画像に示されているものと同じである必要があります。 アイコンを挿入するには、インライン HTML 要素にアイコン クラスの名前を入力する必要があります。 *i アイコンは、span> 要素を使用して頻繁に導入されます。 以下のアイコン ライブラリのアイコンは、CSS (サイズ、色、影など) でカスタマイズできるスケーラブルなベクター アイコンです。
WordPress にカスタム アイコンを追加する
WordPress にカスタム アイコンを追加することは、サイトに特別なタッチを加える優れた方法です。 これにはいくつかの方法がありますが、最も簡単な方法は、Iconify などのプラグインを使用することです。 プラグインをインストールして有効化したら、アイコンをプラグインの設定ページにアップロードし、ショートコードを使用して投稿やページに挿入します。
カスタム アイコンは、2 つの方法で WordPress サイトにアップロードできます。 標準のメディア アップローダーを使用して、画像ファイルを画像アイコンとして使用できます。 一方、この方法では、テーマのルート内に画像のディレクトリを作成する必要があります。 品質を高く保つには、アイコンの高さと幅を均一にする必要があります。 60 ppi 未満の場合は劣化します。 Twenty Seventeen 子テーマがインストールされている場合は、WP-content/themes/themes/thirty-seventeen/timeline-express/image- icons ディレクトリ構造に配置する必要があります。 すべてのアイコンを image-icons ディレクトリとタイムライン エクスプレスに追加できます。追加されると、Image Icons Add-On によってそれらがアナウンス アイコン ブラウザに表示されます。 アイコンのファイルのカテゴリを作成するだけでなく、アドオンはフィルタリングによってフィルタリングされたアイコンのリストを表示します。
アイコンボックスプラグイン WordPress
WordPress のアイコン ボックス プラグインは、投稿やページにアイコンを簡単に追加するための優れた方法です。 このプラグインを使用すると、さまざまなアイコンから選択して、コンテンツに簡単に挿入できます。 このプラグインを使用すると、WordPress サイトにアイコンを簡単に追加できます。
下にスクロールすると、Catch Plugins To Top フローティング スクロールアップ ボックスがページの右下に表示され、クリックすると、ページがスムーズに上に移動します。 重要なコンテンツは、投稿、ページ、およびウィジェット セクションのドロップ シャドウ ボックスで強調表示できます。 フリップ ボックス イメージ オーバーレイを使用するには、ボックス内の項目をめくるボックスを最初に作成する必要があります。 Oliver Juhas は、WebMan Design を使用して WebMan Amplifiers を作成しました。 The Brainstorm Force – Free Elementor – Block Template、Nikhil Chavan's Encyclopedia、Wiki、Dictionary、Knowledge Base、Directory、および Vocabulary プラグイン、Flipboxes – Ultimate Flipbox Styles は、Cool Plugins と Flipbox のコラボレーションの結果です。 Social Icons – Social Icons Widgetは、AWP Life が提供する無料のソーシャル メディア アイコン ウィジェットです。
機能ボックス WordPress
機能ボックスは、WordPress サイトにコンテンツを追加する優れた方法です。 重要な情報を強調したり、おすすめの製品を表示したり、最新のブログ投稿を紹介したりするために使用できます。 機能ボックスはサイトに簡単に追加でき、テーマに合わせてカスタマイズできます。
これは、WordPress の投稿に機能ボックスを含める方法に関する段階的なガイドです。 テーマまたはフレームワークの使用方法は異なります。 ショートコードを使用して、情報ボックスまたは機能ボックスを投稿に簡単に挿入できます。 機能を投稿に挿入するときはどうすればよいですか? フック マネージャーまたはフック プラグインを使用できます。 フック マネージャーを使用すると、フックの位置に関係なく、任意のフック位置に任意のタイプのコードを追加できます。 Firebug は、機能ボックスを変更する最も便利な方法です。 まだ行っていない場合は、新しく設計された Canvas の Canvas 子テーマの無料コピーをここから入手できます。
WordPress 機能ボックス プラグイン
WordPress Feature Box プラグインには、あらゆる WordPress サイトに不可欠なツールとなる多くの機能があります。 このプラグインを使用すると、重要なコンテンツやサービスを強調するために使用できる機能ボックスをサイトで簡単に作成および管理できます. プラグインを使用すると、サイトのさまざまなページの機能ボックスの表示を制御して、ユーザー エクスペリエンスを簡単にカスタマイズすることもできます. さらに、WordPress 機能ボックス プラグインを使用すると、機能ボックスにソーシャル メディア ボタンを簡単に追加でき、コンテンツやサービスの宣伝に役立ちます。
