WordPressにカスタムウィジェットを追加する方法
公開: 2022-09-30WordPress ウィジェットは、もともとサイドバーにコンテンツや機能を追加するためのシンプルで簡単な方法を提供するために作成されました。 ただし、時間が経つにつれて、ウィジェットははるかに用途が広くなりました。 最近では、ウィジェットを使用して、ヘッダー、フッター、さらには投稿やページ内にコンテンツを表示できます. ほとんどの場合、デフォルトの WordPress ウィジェットで問題ありませんが、サイトにカスタム ウィジェットを追加したい場合があります。 サイドバーに特定のコンテンツを表示したい場合や、デフォルトのウィジェットでは利用できない独自の機能をサイトに追加したい場合があります。 いずれにせよ、WordPress にカスタム ウィジェットを追加するのはかなり簡単です。 この記事では、WordPress にカスタム ウィジェットを追加する方法を順を追って説明します。
WordPress ウィジェットのスタイルを設定することで、ブランディングの一貫性を保ち、顧客に重要な情報を強調することができます。 この記事では、WordPress ウィジェットにカスタム スタイルを追加する 3 つの方法について説明します。 ブロック エディターを使用して、カスタム CSS クラスを各ウィジェットに簡単に追加できます。 ブロックをグループに追加すると、ブロックを一緒にスタイルするのはそれほど難しくありません。 ウィジェット オプション プラグインを使用すると、WordPress ウィジェットにさらに多くのオプションを追加できます。 ユーザーのデバイス、役割、およびその他の要因に基づいて、ウィジェットを表示および非表示にすることができます。 ウィジェット プラグインに加えて、カスタム CSS クラスを含める機能が含まれています。
その結果、カスタム スタイルをテーマに追加する必要がなくなりました。 次に、スタイルを設定するウィジェットが表示されるページに移動し、ページの上部にある [CSS ヒーロー] ボタンをクリックする必要があります。 ウィジェットのスタイルを設定するには、左側に移動し、左側のメニューから必要なオプションを選択します。 グラデーション、タイポグラフィ、パディング、マージン、ボーダーなどの高度なスタイル オプションも使用できます。
WordPress でウィジェットをカスタマイズするにはどうすればよいですか?
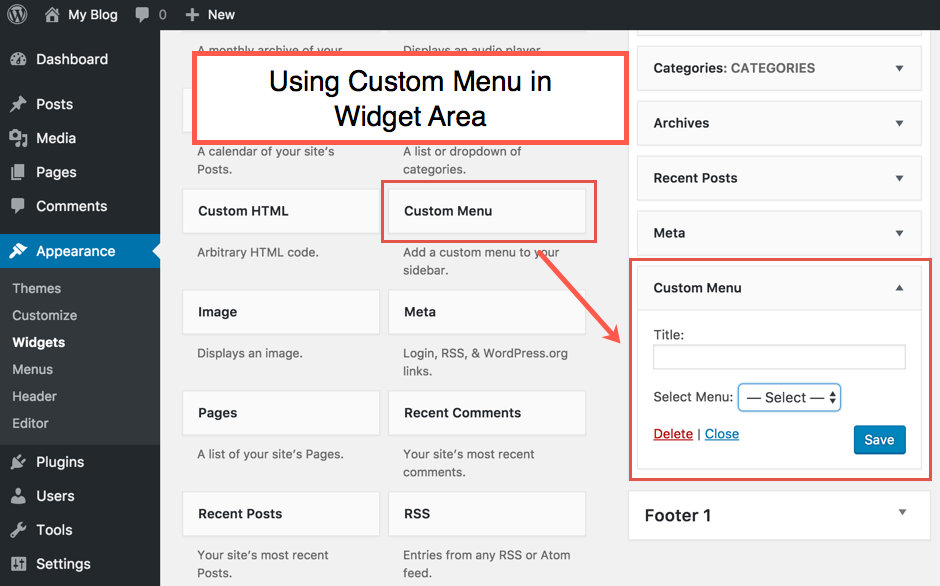 クレジット: www.webnots.com
クレジット: www.webnots.comWordPress でウィジェットをカスタマイズするには、まず、利用可能なウィジェットのリストからカスタマイズしたいウィジェットを選択する必要があります。 ウィジェットを選択したら、「カスタマイズ」ボタンをクリックする必要があります。 これにより、WordPress カスタマイザー インターフェイスが開きます。 ここから、ウィジェットのタイトル、外観、および動作を変更できます。
WordPress カスタム ウィジェット ビルダーを使用すると、機能をドラッグ アンド ドロップするだけで簡単に Web サイトに機能を追加できます。 知っておく必要があるのは、WordPress と PHP だけです。必要なのはそれだけです。 微調整したことを確認するために、ウィジェットをゼロから作成する必要があります。 このチュートリアルでは、Hostinger.com からの簡単な挨拶を作成します。 ウィジェット ビルダー プラグインをインストールすると、WordPress でカスタム ウィジェットを作成する方法を学習できます。 この例の functions.php ファイル内のコードは、現在読み込まれているテーマ用です。 この場合、カスタム プラグインに同じコードを使用する必要はありません。
この関数は hstngr_register_widget() として定義されており、ウィジェットを __construct() 関数で指定されたウィジェット ID に登録します。 次に、widget_init を使用してウィジェットを WordPress にロードし、組み込みの add_action() メソッドをウィジェットに追加しました。 プロセスを完了するには、コードを functions.php ファイルに挿入してください。
WordPress にカスタム スタイルを追加するにはどうすればよいですか?
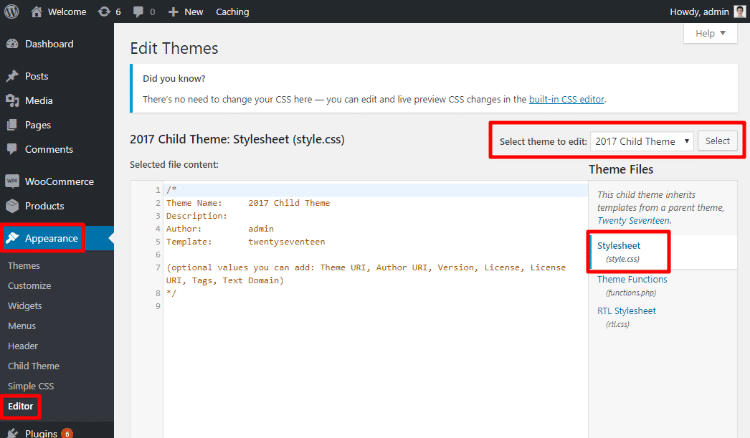 クレジット: wplift.com
クレジット: wplift.comダッシュボードの [外観 - カスタマイズ] セクションで [追加の CSS] リンクをクリックすると、CSS をカスタマイズできます。 この方法を使用すると、組み込みツールを使用して必要な CSS コードを追加できます。
WordPress サイトに大きな変更を加えたい場合があります。 このチュートリアルでは、WordPress でカスタム CSS を作成するための 4 つの方法を見ていきます。 カスタマイザーに加えて、子テーマを使用してカスタム CSS を追加できます。 あるテーマから別のテーマに切り替えると、CSS をカスタマイズできなくなります。 この手順では、ページにスタイル ルールを追加する方法について説明します。 CSS を変更する場合は、こちらを参照してください。 カスタマイザーのサイドバーで、小さなデバイス アイコン (デスクトップ、タブレット、モバイル) をタップして、別の画面サイズを選択できます。
カスタム CSS プラグインを使用すると、テーマに依存しない CSS を Web サイトに追加できます。 テーマの CSS を大幅に変更したい場合は、子テーマを作成できます。 CSS、PHP、および画像などの静的アセットなど、親テーマ内のすべてのファイルは、子テーマを介してアクセスできます。 このチュートリアルでは、追加の手順がない場合にシンプルなカスタム CSS を使用する方法を示します。 WordPress 管理領域または Atom や Visual Studio Code などのコード エディター内で style.html ファイルを変更することができます。 独自のコード ベースの変更を追加したくない場合は、カスタマイザーとカスタマイザーを使用できます。 子テーマの functions.php ファイルで外部 CSS ファイルを呼び出して、WordPress コアによって適切に識別されるようにすることができます。
サイトをパーソナライズするために、子テーマを作成できます。 子テーマのカスタム スタイル ルールを作成するには、最初に style.html ファイルをコピーして貼り付ける必要があります。 外部 CSS ファイルをエンコードするときは、最初に functions.html ファイルを作成する必要があります。 ThemeForest は、WordPress テーマを見つけるのに最適な場所です。
WordPress でカスタム Css を編集するにはどうすればよいですか?
CSS を編集するには、WordPress バックエンドにログインして [外観] をクリックすることで、WordPress カスタマイザーを使用できます。 Web サイトのライブ プレビューが表示され、左側の色、メニュー、ウィジェット オプションなどの要素をカスタマイズできます。
追加の Css は WordPress のどこに保存されますか?
これを行うには、WordPress の CSS スタイルを検索して編集します。 /wp-content/themes/themename/ フォルダーにあります。
WordPressウィジェットを編集する方法
WordPress ウィジェットを編集するプロセスは、使用しているテーマとプラグインによって異なるため、この質問に対する万能の答えはありません。 ただし、一般的には、WordPress 管理パネルの「外観」セクションにアクセスし、「ウィジェット」オプションを選択することで、WordPress ウィジェットを編集できます。 これにより、必要に応じてウィジェットを追加、削除、および再配置できるページが表示されます。 変更を行ったら、必ず「変更を保存」ボタンをクリックして保存してください。

WordPress に加えて、ウィジェットとプラグインは、あらゆる Web サイトの重要な部分です。 ウィンドウの右側にあるウィジェット領域の 1 つにウィジェットの名前をドラッグ アンド ドロップすれば完了です。 非アクティブなウィジェットは、設定したウィジェットを現在表示していない場合に表示されます。 場合によっては、テーマのヘッダーとフッターにもウィジェット領域があります。 WordPress サイトの機能を拡張する最も可能性の高い方法は、プラグインをインストールすることです。 テーマなどの多くは無料ですが、一部の開発者はセキュリティを強化するためにプレミアム プラグインを作成しています。 多くのプラグインでは、ウィジェット タイプをサイトのウィジェット領域にドラッグ アンド ドロップできます。
WordPress ウェブサイト用のカスタム ウィジェットを作成する方法
カスタム ウィジェットを作成するには、WordPress ダッシュボードの [外観] メニューに移動し、[ウィジェット] を選択します。 Hostinger サンプル ウィジェットは、使用可能なウィジェット リストにあります。 このアクションを使用して、ページの右側のサイドバーにウィジェットをドラッグ アンド ドロップできます。 最後のステップとして、あなたのウェブサイトをチェックしてください。
ウィジェットの Css クラス
コンピューティングでは、ウィジェットは、ユーザーが特定のアクションを実行したり、特定の情報を表示したりできるようにするために使用されるグラフィカルな制御要素です。 これらは、Web ブラウザーなどのグラフィカル ユーザー インターフェイスで一般的に使用され、ユーザーが値を選択したり、アクションを実行したりできるようにします。 CSS クラスを使用して、ウィジェットのスタイルを設定できます。 クラスをウィジェットに追加すると、HTML コードを変更せずに外観を変更できます。 これにより、基になるコードを変更することなく、ウィジェットの外観を簡単に変更できます。
ウィジェットの Css クラスをカスタマイズする方法
サイトのすべてのウィジェットは、ウィジェット カスタマイズ画面の下に表示されます。 設定を表示するには、カスタマイズするウィジェットをオプションのリストから選択します。 ウィジェットの設定画面には、ウィジェットに含まれるすべての CSS クラスのリストがあります。 これらのクラスはすべて、クラス名の横にあるチェックボックスをクリックして、含めたり除外したりできます。 クラスの順序もあなたの選択によって決定されます。 ウィジェットの CSS ファイルのデフォルトの順序は、クラスが編成されている順序に基づいています。
WordPressでカスタムウィジェットを表示する方法
外観に行くと、メニューがあります。 その後、新しいウィジェット エリアには「カスタム ヘッダー ウィジェット エリア」というラベルが付けられます。 この新しい領域には、ウィジェットが含まれるようになりました。 詳細については、WordPress ウィジェットの追加と使用に関するガイドをご覧ください。 ただし、ヘッダー ウィジェットが Web サイトに表示されるまでには数日かかります。
WordPress には組み込みのテキスト ウィジェットがありますが、それ以外に何ができるでしょうか? このチュートリアルでは、カスタム WordPress ウィジェットを作成する方法を紹介します。 プログラミングが初めての場合、このチュートリアルは難しいかもしれません。 とはいえ、さらに詳しく知りたい場合は、初心者向けの WordPress 開発シリーズは一見の価値があります。 コンストラクター関数は、ウィジェットの ID、タイトル、クラス名、および説明を表すために使用されます。 ウィジェットで widget() を呼び出すと、そのウィジェットの実際のコンテンツが取得されます。 この例では、ウィジェットのタイトルを表示するために get_bloginfo() を使用します。
代わりにWordPress テキスト ウィジェットを使用することもできます。 jpen_example_Widget ファイルには、widget() メソッド全体を含める必要があります。 WordPress では、form() メソッドを使用して、管理領域に表示されるウィジェットに設定フィールドを追加します。 このカテゴリには、多数のウィジェット オプションが含まれています。 このウィジェットの例では、ユーザーがカスタム タイトルを割り当てられるようにするだけであれば、追加の手順は必要ありません。 このチュートリアルでは、HTML5 テンプレートを WordPress テーマに簡単に変換できます。 最初にすべてのカテゴリのリストを作成し、次にそれらをアルファベット順に並べ替え、最後に 2 つの別々のリストに配置する必要があります。
Start Bootstrap による Blogger HTML5 テンプレートのカテゴリ リスト サイドバー ウィジェットは、2 番目のサンプル ウィジェットになります。 より複雑な WP_Widget クラスと同様に、かなり複雑な WP_Widget クラスを使用してカスタム サイドバー ウィジェットを作成する必要があります。 カスタム ウィジェットの作成には、かなりの知識と実践が必要です。 この 5 つの機能を使えば、どんなアイデアでも WordPress ウィジェットに変換できます。
ウィジェットの外観を変更する方法
ソース コードを編集せずにウィジェットの外観を変更する場合は、次の手順に従います。ウィジェットをクリックすると、[外観] メニューにアクセスできます。
ウィジェットを変更するには、[利用可能なウィジェット] リストに移動して探します。
カスタマイザ タブの [外観] ドロップダウン メニューをクリックして、ウィジェットの外観を変更できます。
[保存] ボタンをクリックすると、変更を保存できます。
WordPress でカスタム HTML ウィジェットを作成する方法
WordPress でカスタム HTML ウィジェットを作成するには、次の手順を実行する必要があります。 1. WordPress アカウントにログインし、ダッシュボードに移動します。 2. ダッシュボードで、[外観] セクションの [ウィジェット] リンクをクリックします。 3.ウィジェット ページに、使用可能なすべてのウィジェットのリストが表示されます。 「カスタム HTML」ウィジェットを見つけて、「追加」ボタンをクリックします。 4. 新しいカスタム HTML ウィジェットがサイドバーに追加されます。 カスタム HTML コードをウィジェットに入力できるようになりました。 5. 完了したら、[保存] ボタンをクリックします。
WordPress サイトで最も一般的に使用されるウィジェットの 1 つは、テキスト ウィジェットです。 ウィジェット領域のサイドバーとフッター セクションにコード スニペットを追加できます。 テキスト ウィジェットの最新バージョンである 4.8 では、新しい機能が追加され、ユーザー エクスペリエンスが向上しています。 新しい TinyMCE テキスト モードには、新しいインターフェイスよりも多くの問題がありました。 古いテキスト ウィジェットには、ビジュアル モードまたはテキスト モードからもアクセスできます。 テキスト モードで複雑なコードをテキスト ウィジェットに貼り付ける代わりに、カスタム HTML ウィジェットを使用する必要があります。 コード スニペットを挿入できるプラグインがあるため、テキスト ウィジェットにテキスト モードを含める必要はありませんでした。
WordPress サイト用のカスタム ウィジェットを作成する方法
カスタム ウィジェットを作成するには、プラグインを作成して WordPress プラグイン ディレクトリに登録する必要があります。 プラグインの詳細については、その手順を完了した後に Web サイトで確認できます。
