So fügen Sie WordPress ein benutzerdefiniertes Widget hinzu
Veröffentlicht: 2022-09-30WordPress-Widgets wurden ursprünglich erstellt, um eine einfache und einfache Möglichkeit zu bieten, Inhalte und Funktionen zu Ihrer Seitenleiste hinzuzufügen. Im Laufe der Zeit sind Widgets jedoch viel vielseitiger geworden. Heutzutage können Sie Widgets verwenden, um Inhalte in der Kopf- und Fußzeile und sogar innerhalb Ihrer Beiträge und Seiten anzuzeigen. Während die standardmäßigen WordPress-Widgets für die meisten Situationen in Ordnung sind, kann es vorkommen, dass Sie Ihrer Website ein benutzerdefiniertes Widget hinzufügen möchten. Vielleicht möchten Sie einen bestimmten Inhalt in Ihrer Seitenleiste anzeigen oder Ihrer Website eine einzigartige Funktion hinzufügen, die mit den Standard-Widgets nicht verfügbar ist. Was auch immer der Fall sein mag, das Hinzufügen eines benutzerdefinierten Widgets zu WordPress ist ziemlich einfach. In diesem Artikel zeigen wir Ihnen Schritt für Schritt, wie Sie ein benutzerdefiniertes Widget zu WordPress hinzufügen.
Sie können Ihr Branding konsistent halten und wichtige Informationen für Ihre Kunden hervorheben, indem Sie Ihre WordPress-Widgets gestalten. In diesem Artikel gehen wir auf drei Methoden zum Hinzufügen benutzerdefinierter Stile zu WordPress-Widgets ein. Mit dem Blockeditor können Sie jedem Widget ganz einfach benutzerdefinierte CSS-Klassen hinzufügen. Es ist eine weniger schwierige Aufgabe, Blöcke zusammen zu stylen, wenn sie zu einer Gruppe hinzugefügt werden. Mit dem Plugin für Widgets-Optionen können Sie Ihrem WordPress-Widget noch mehr Optionen hinzufügen. Sie können Widgets basierend auf dem Gerät, der Rolle und anderen Faktoren Ihres Benutzers anzeigen und ausblenden. Zusätzlich zum Widget-Plugin enthält es die Möglichkeit, benutzerdefinierte CSS-Klassen einzubinden.
Infolgedessen ist es nicht mehr erforderlich, benutzerdefinierte Stile zu Ihrem Design hinzuzufügen. Dann müssen Sie zu der Seite gehen, auf der Sie das Widget sehen, das Sie gestalten möchten, und auf die CSS Hero-Schaltfläche oben auf der Seite klicken. Um Ihr Widget zu gestalten, gehen Sie nach links und wählen Sie die gewünschte Option aus dem Menü auf der linken Seite. Sie können auch erweiterte Stiloptionen wie Farbverlauf, Typografie, Polsterung, Ränder und Rahmen verwenden.
Wie passe ich Widgets in WordPress an?
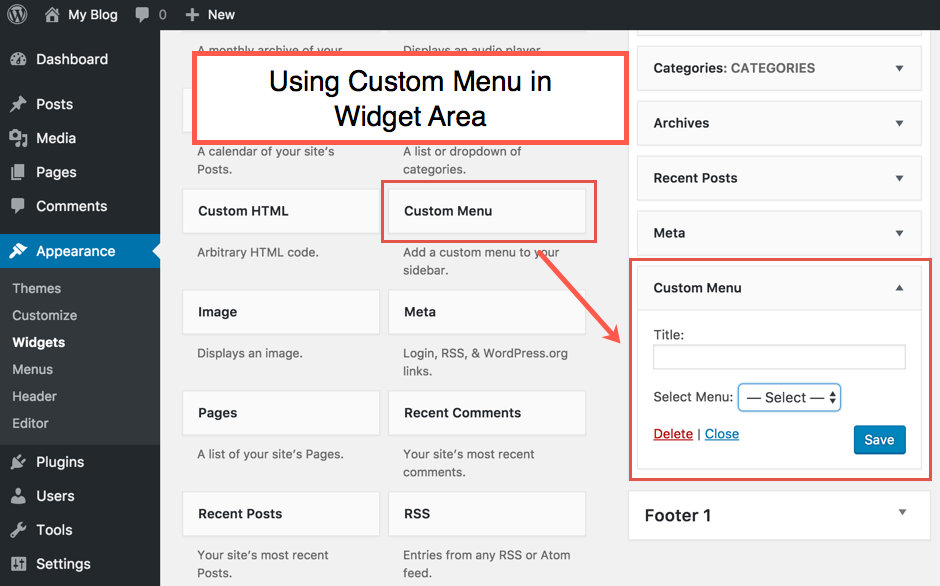 Bildnachweis: www.webnots.com
Bildnachweis: www.webnots.comUm Widgets in WordPress anzupassen, müssen Sie zuerst das Widget, das Sie anpassen möchten, aus der Liste der verfügbaren Widgets auswählen. Nachdem Sie das Widget ausgewählt haben, müssen Sie auf die Schaltfläche „Anpassen“ klicken. Dadurch wird die WordPress Customizer-Oberfläche geöffnet. Von hier aus können Sie den Titel, das Erscheinungsbild und das Verhalten des Widgets ändern.
Mit dem benutzerdefinierten WordPress-Widget-Builder können Sie Ihrer Website ganz einfach Funktionen hinzufügen, indem Sie sie ziehen und ablegen. Alles, was Sie wissen müssen, ist WordPress und PHP, und das ist alles, was Sie brauchen. Sie müssen das Widget von Grund auf neu erstellen, um sicherzustellen, dass Sie es fein abgestimmt haben. In diesem Tutorial erstellen wir eine einfache Begrüßung von Hostinger.com. Durch die Installation des Widget-Builder-Plugins können Sie lernen, wie Sie ein benutzerdefiniertes Widget in WordPress erstellen. Der Code in der Datei functions.php für dieses Beispiel ist für das aktuell geladene Design. In diesem Fall muss nicht derselbe Code für ein benutzerdefiniertes Plugin verwendet werden.
Diese Funktion wurde als hstngr_register_widget() definiert und registriert unser Widget mit der Widget-ID, die in der Funktion __construct() angegeben ist. Wir haben dann widget_init verwendet, um das Widget in WordPress zu laden, und dem Widget die integrierte Methode add_action() hinzugefügt. Um den Vorgang abzuschließen, fügen Sie bitte Ihren Code in Ihre Datei functions.php ein.
Wie füge ich einen benutzerdefinierten Stil in WordPress hinzu?
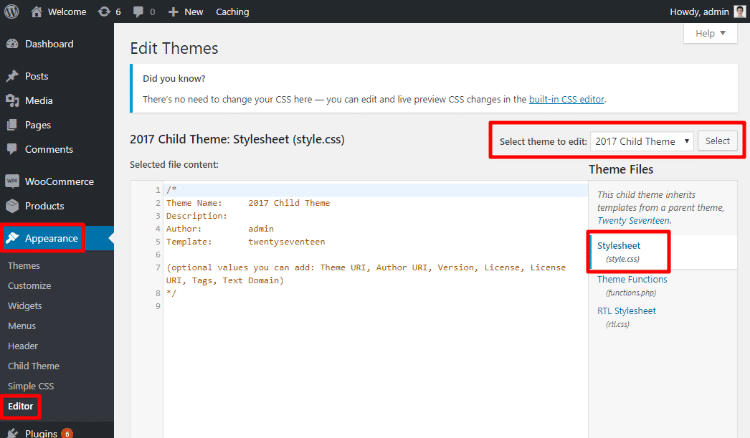 Bildnachweis: wplift.com
Bildnachweis: wplift.comDurch Klicken auf den Link „Zusätzliches CSS“ im Abschnitt „Erscheinungsbild – Anpassen“ des Dashboards können Sie Ihr CSS anpassen. Mit dieser Methode können Sie ein integriertes Tool verwenden, um jeden gewünschten CSS-Code hinzuzufügen.
Es gibt Zeiten, in denen Sie größere Änderungen an Ihrer WordPress-Site vornehmen möchten. In diesem Tutorial werden wir uns vier Methoden zum Erstellen von benutzerdefiniertem CSS in WordPress ansehen. Zusätzlich zum Customizer können Sie mithilfe eines untergeordneten Designs benutzerdefiniertes CSS hinzufügen. Sie können Ihr CSS nicht mehr anpassen, wenn Sie von einem Design zu einem anderen wechseln. Die Anweisungen führen Sie durch das Hinzufügen von Stilregeln zu Ihrer Seite. Wenn Sie Ihr CSS ändern möchten, gehen Sie hier. Unter der Customizer-Seitenleiste können Sie eine andere Bildschirmgröße auswählen, indem Sie auf die kleinen Gerätesymbole (Desktop, Tablet, Handy) tippen.
Mit einem benutzerdefinierten CSS-Plug-in können Sie Ihrer Website themenunabhängiges CSS hinzufügen. Wenn Sie das CSS Ihres Designs erheblich ändern möchten, können Sie ein untergeordnetes Design erstellen. Über Child-Themes kann auf alle Dateien im Parent-Theme wie CSS, PHP und statische Assets wie Bilder zugegriffen werden. In diesem Tutorial zeigen wir Ihnen, wie Sie Simple Custom CSS ohne zusätzliche Schritte verwenden. Es ist möglich, die style.html-Datei im WordPress-Adminbereich oder im Code-Editor wie Atom oder Visual Studio Code zu ändern. Wenn Sie keine eigenen Änderungen an der Codebasis hinzufügen möchten, können der Customizer und Customizer verwendet werden. Du kannst eine externe CSS-Datei in der Datei functions.php deines Child-Themes aufrufen, damit sie vom WordPress-Core richtig erkannt wird.
Um Ihre Website zu personalisieren, können Sie ein untergeordnetes Thema erstellen. Um benutzerdefinierte Stilregeln für Ihr untergeordnetes Design zu erstellen, müssen Sie zuerst die Datei style.html kopieren und einfügen. Beim Abfragen einer externen CSS-Datei müssen Sie zunächst die Datei functions.html erstellen. ThemeForest ist ein großartiger Ort, um WordPress-Themes zu finden.
Wie bearbeite ich benutzerdefiniertes CSS in WordPress?
Um CSS zu bearbeiten, kannst du den WordPress Customizer verwenden, indem du dich bei deinem WordPress-Backend anmeldest und auf Aussehen klickst. Sie sehen eine Live-Vorschau Ihrer Website, mit der Sie Elemente wie Farben, Menüs oder Widget-Optionen auf der linken Seite anpassen können.
Wo wird zusätzliches CSS in WordPress gespeichert?
Sie können dies tun, indem Sie nach WordPress-CSS-Stilen suchen und diese bearbeiten. Es befindet sich im Ordner /wp-content/themes/themenname/.
So bearbeiten Sie WordPress-Widgets
Auf diese Frage gibt es keine allgemeingültige Antwort, da der Prozess zum Bearbeiten von WordPress-Widgets je nach verwendetem Theme und verwendeten Plugins variieren wird. Im Allgemeinen können Sie WordPress-Widgets jedoch bearbeiten, indem Sie auf den Abschnitt „Darstellung“ des WordPress-Admin-Panels zugreifen und dann die Option „Widgets“ auswählen. Dadurch gelangen Sie zu einer Seite, auf der Sie Widgets wie gewünscht hinzufügen, entfernen und neu anordnen können. Nachdem Sie Ihre Änderungen vorgenommen haben, klicken Sie unbedingt auf die Schaltfläche „Änderungen speichern“, um sie zu speichern.

Widgets und Plugins sind neben WordPress ein wichtiger Bestandteil jeder Website. Ziehen Sie den Namen eines Widgets per Drag & Drop in einen der Widget-Bereiche auf der rechten Seite des Fensters, und Sie sind fertig. Inaktive Widgets werden angezeigt, wenn Sie derzeit keine von Ihnen eingerichteten Widgets anzeigen. In einigen Fällen haben die Kopf- und Fußzeile eines Designs auch Widget-Bereiche. Der wahrscheinlichste Weg, die Funktionalität Ihrer WordPress-Seite zu erweitern, ist die Installation von Plugins. Viele von ihnen, wie Themen, sind kostenlos, obwohl einige Entwickler Premium-Plugins für zusätzliche Sicherheit erstellt haben. Viele Plugins ermöglichen es Ihnen, Widget-Typen per Drag-and-Drop in die Widget-Bereiche Ihrer Website zu ziehen.
So erstellen Sie ein benutzerdefiniertes Widget für Ihre WordPress-Website
Um ein benutzerdefiniertes Widget zu erstellen, gehen Sie zum Menü „Darstellung“ des WordPress-Dashboards und wählen Sie „Widgets“. Das Hostinger-Beispiel-Widget finden Sie in der Liste der verfügbaren Widgets. Mit dieser Aktion können Sie das Widget per Drag & Drop in die Seitenleiste auf der rechten Seite der Seite ziehen. Überprüfen Sie als letzten Schritt Ihre Website.
Widget-Css-Klassen
In der Computertechnik ist ein Widget ein grafisches Steuerelement, mit dem ein Benutzer eine bestimmte Aktion ausführen oder eine bestimmte Information anzeigen kann. Sie werden häufig in grafischen Benutzeroberflächen wie Webbrowsern verwendet, damit Benutzer einen Wert auswählen oder eine Aktion ausführen können. CSS-Klassen können verwendet werden, um Widgets zu stylen. Indem Sie einem Widget eine Klasse hinzufügen, können Sie sein Erscheinungsbild ändern, ohne den HTML-Code ändern zu müssen. Dies macht es einfach, das Aussehen eines Widgets zu ändern, ohne den zugrunde liegenden Code ändern zu müssen.
So passen Sie die CSS-Klassen Ihres Widgets an
Alle Widgets auf Ihrer Website werden unter dem Widget-Anpassungsbildschirm angezeigt . Um seine Einstellungen anzuzeigen, wählen Sie das Widget, das Sie anpassen möchten, aus der Liste der Optionen aus. Auf dem Einstellungsbildschirm des Widgets gibt es eine Liste aller CSS-Klassen, die das Widget enthält. Alle diese Klassen können ein- oder ausgeschlossen werden, indem Sie auf das Kontrollkästchen neben dem Klassennamen klicken. Die Klassenreihenfolge wird ebenfalls von Ihrer Wahl bestimmt. Die Standardreihenfolge für die CSS-Datei des Widgets basiert auf der Reihenfolge, in der die Klassen organisiert sind.
So zeigen Sie benutzerdefinierte Widgets in WordPress an
Wenn Sie zu Aussehen gehen, finden Sie ein Menü. Danach wird der neue Widget-Bereich als „Benutzerdefinierter Header-Widget-Bereich“ bezeichnet. Dieser neue Bereich enthält jetzt Widgets. Weitere Informationen finden Sie in unserem Add-and-Use-Guide für WordPress-Widgets. Es ist jedoch eine Frage von Tagen, bis Ihr Header-Widget live auf Ihrer Website erscheint.
Es gibt ein eingebautes Text-Widget für WordPress, aber was können Sie sonst noch tun? In diesem Tutorial zeigen wir Ihnen, wie Sie ein benutzerdefiniertes WordPress-Widget erstellen. Wenn Sie neu in der Programmierung sind, kann dieses Tutorial für Sie schwierig sein. Wenn Sie jedoch mehr erfahren möchten, ist unsere Reihe WordPress-Entwicklung für Anfänger einen Blick wert. Eine Konstruktorfunktion wird verwendet, um die ID, den Titel, den Klassennamen und die Beschreibung eines Widgets darzustellen. Wenn Sie widget() für ein Widget aufrufen, erhalten Sie den tatsächlichen Inhalt für dieses Widget. In unserem Beispiel verwenden wir get_bloginfo(), um den Titel des Widgets anzuzeigen.
Du könntest stattdessen einfach das WordPress-Text-Widget verwenden. In der Datei jpen_example_Widget sollten Sie die gesamte Methode widget() einfügen. In WordPress wird die Methode form() verwendet, um die Einstellungsfelder zum Widget hinzuzufügen, das im Admin-Bereich angezeigt wird. Diese Kategorie enthält eine große Anzahl von Widget-Optionen. Unser Widget-Beispiel würde keine zusätzlichen Schritte erfordern, wenn wir den Benutzern einfach erlauben würden, ihm einen benutzerdefinierten Titel zuzuweisen. In diesem Tutorial ist es einfach, jede HTML5-Vorlage in ein WordPress-Design zu konvertieren. Wir müssen zuerst eine Liste aller Kategorien erstellen, sie dann in alphabetischer Reihenfolge sortieren und schließlich in zwei separaten Listen anordnen.
Das Sidebar-Widget der Kategorieliste aus dem Blogger HTML5 Template von Start Bootstrap wird unser zweites Beispiel-Widget sein. Wie bei der komplexeren Klasse WP_Widget ist es notwendig, mit der ziemlich komplexen Klasse WP_Widget zu arbeiten, um ein benutzerdefiniertes Seitenleisten-Widget zu erstellen. Die Erstellung benutzerdefinierter Widgets erfordert eine erhebliche Menge an Wissen und Übung. Sie können jede Idee in ein WordPress-Widget umwandeln, wenn Sie diese fünf Funktionen verwenden.
So ändern Sie das Erscheinungsbild eines Widgets
Wenn Sie das Erscheinungsbild des Widgets ändern möchten, ohne seinen Quellcode zu bearbeiten, gehen Sie folgendermaßen vor: Durch Klicken darauf können Sie auf das Menü Erscheinungsbild zugreifen.
Um ein Widget zu ändern, gehen Sie zur Liste Verfügbare Widgets und suchen Sie danach.
Sie können das Erscheinungsbild des Widgets ändern, indem Sie auf der Registerkarte „Anpassung“ auf das Dropdown-Menü „Erscheinungsbild“ klicken.
Durch Klicken auf die Schaltfläche Speichern können Sie Ihre Änderungen speichern.
So erstellen Sie ein benutzerdefiniertes HTML-Widget in WordPress
Um ein benutzerdefiniertes HTML-Widget in WordPress zu erstellen, müssen Sie die folgenden Schritte ausführen: 1. Melden Sie sich bei Ihrem WordPress-Konto an und navigieren Sie zum Dashboard. 2. Klicken Sie im Dashboard im Abschnitt „Darstellung“ auf den Link „Widgets“. 3. Auf der Seite Widgets sehen Sie eine Liste aller verfügbaren Widgets. Suchen Sie das Widget „Benutzerdefiniertes HTML“ und klicken Sie auf die Schaltfläche „Hinzufügen“. 4. Ein neues benutzerdefiniertes HTML-Widget wird nun zu Ihrer Seitenleiste hinzugefügt. Sie können jetzt Ihren benutzerdefinierten HTML-Code in das Widget eingeben. 5. Wenn Sie fertig sind, klicken Sie auf die Schaltfläche „Speichern“.
Eines der am häufigsten verwendeten Widgets auf WordPress-Seiten ist das Text-Widget. Sie können damit Code-Snippets zu den Seitenleisten- und Fußzeilenabschnitten Ihres Widget-Bereichs hinzufügen. Die neueste Version des Text-Widgets, 4.8, fügt neue Funktionen sowie eine verbesserte Benutzererfahrung hinzu. Es gab mehr Probleme mit dem neuen TinyMCE-Textmodus als mit der neuen Oberfläche. Auf das alte Text-Widget kann auch über den visuellen oder Textmodus zugegriffen werden. Benutzerdefiniertes HTML-Widget sollte verwendet werden, anstatt komplexen Code in das Text-Widget im Textmodus einzufügen. Es war nicht erforderlich, den Textmodus für das Text-Widget einzuschließen, da Plugins zum Einfügen von Code-Snippets verfügbar sind.
So erstellen Sie ein benutzerdefiniertes Widget für Ihre WordPress-Site
Um ein benutzerdefiniertes Widget zu erstellen, müssen Sie ein Plug-in erstellen und es im WordPress-Plug-in-Verzeichnis registrieren. Weitere Informationen über das Plugin finden Sie auf seiner Website, nachdem Sie diesen Schritt abgeschlossen haben.
