WordPress メニューにカスタム投稿タイプを追加する
公開: 2022-09-30カスタム投稿タイプを WordPress メニューに追加することは、コンテンツを整理し、ユーザーが探しているものを簡単に見つけられるようにする優れた方法です。 手順を追ったガイドは次のとおりです。 1. WordPress 管理パネルにログインします。 2. 左側のサイドバーで、[投稿] リンクにカーソルを合わせ、ドロップダウン メニューから [新規追加] をクリックします。 3. [ここにタイトルを入力] フィールドにカスタム投稿タイプのタイトルを入力します。 4. [投稿タイプ] ドロップダウン メニューで、[カスタム投稿タイプ] を選択します。 5. [公開] ボタンをクリックして、変更を保存します。 6. 左側のサイドバーで、[外観] リンクにカーソルを合わせ、ドロップダウン メニューから [メニュー] をクリックします。 7. [アイテムの追加] セクションで、[投稿タイプ] ドロップダウン メニューからカスタム投稿タイプを選択します。 8. [メニューに追加] ボタンをクリックします。 9. カスタム投稿タイプをメニューの目的の場所にドラッグ アンド ドロップします。 10. [メニューを保存] ボタンをクリックして、変更を保存します。
DJ Web サイト用のカスタム投稿タイプを作成し、Advanced Custom Fields を使用してスタッフに入力し始めました。 新しいスタッフ エントリを追加すると、各スタッフ メンバーのページへのリンクを含む標準の WordPress メニューが表示されます。 何が正しく切り替えられたのかわかりませんが、カスタム投稿タイプを標準の WordPress メニューに追加したいと考えています。 特定のメッセージが入力されているかどうかを確認するには、メニュー管理画面に移動し、右上隅の [画面オプション] タブをクリックします。 投稿が一覧表示されます。 オプションとしてリストされているかどうかを確認するのはなぜですか? それが問題の解決策でした。 これらのメニューは、管理パネルのどこにいるかによって異なることに気付きませんでした! その結果、さまざまな画面を見て、そこにあるものを確認できるようになります。
WordPress でカスタム投稿タイプを表示するにはどうすればよいですか?
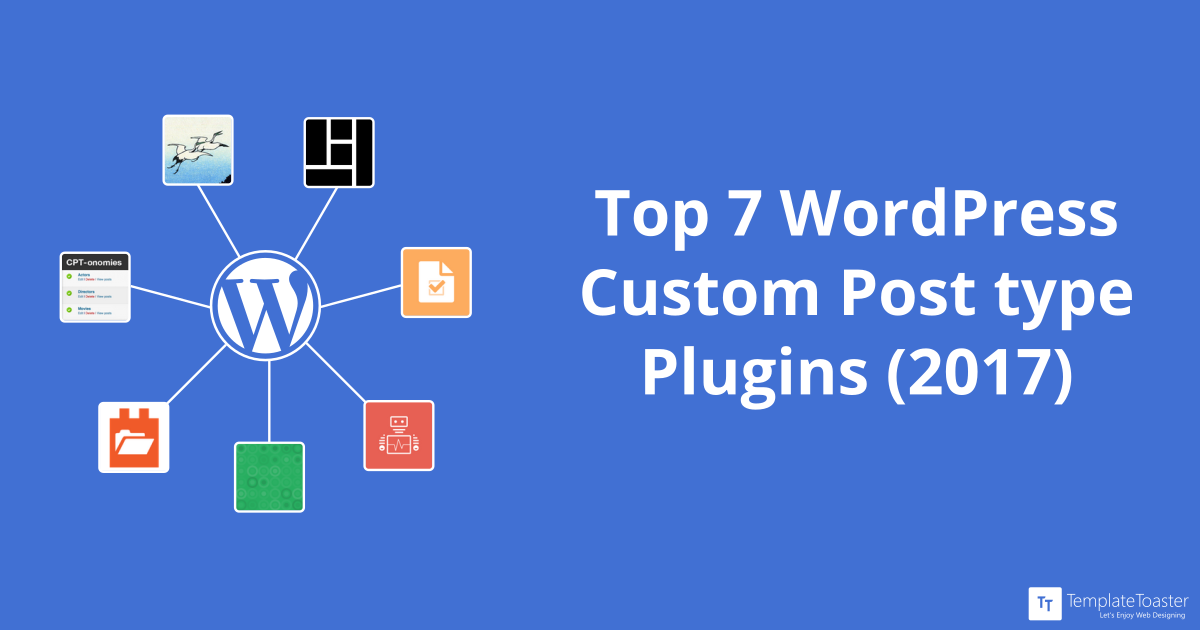 クレジット: TemplateToaster
クレジット: TemplateToasterWordPress でカスタム投稿タイプを表示するには、いくつかの方法があります。 1 つの方法は、カスタム投稿タイプをクエリして表示するためのコードを含む新しいページ テンプレートを作成することです。 もう 1 つの方法は、カスタム投稿タイプ UIのようなプラグインを使用することです。これにより、カスタム投稿タイプとその表示を簡単に作成および管理できます。
このガイドでは、Web サイトにポッドキャストを表示する 3 つの方法について説明します。 デフォルトの archive.php テンプレートがポッドキャストを表示する方法が気に入らない場合は、独自のカスタム テンプレートを作成できます。 これらの方法を試す前に、CPT で少なくとも 1 つの記事を公開していることを確認してください。 ランディング ページを作成するとき、WordPress は、front-page.html または home.html ファイルがあるかどうかに関係なく、index.php を使用します。 single-podcasts.php というファイルを使用して、CPT からのすべてのポッドキャスト記事を別の方法で表示できます。 カスタム投稿タイプから記事を読み込むには、WordPress にクエリを実行し、MySQL データベースを使用します。
フロントページにカスタム投稿タイプを追加する
フロントページに表示されるカスタム投稿タイプを作成するには、まずカスタマイザーで静的なフロントページ セクションを作成する必要があります。 最新の投稿は、次の手順で表示されます。 フロント ページの投稿タイプ オプションを表示する場合は、最初にプレビューする必要があります。
カスタム投稿タイプ ナビゲーション WordPress
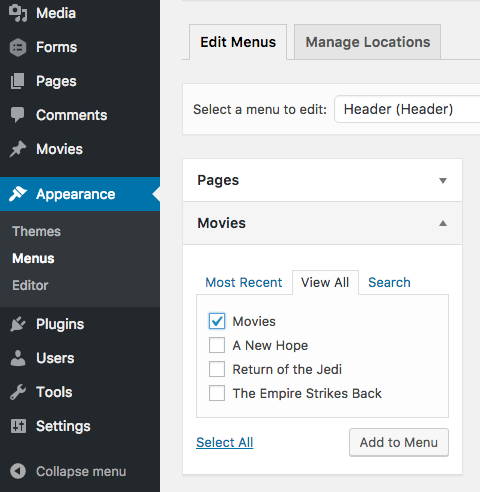 クレジット: スタック交換
クレジット: スタック交換カスタム投稿タイプを WordPress サイトに追加することは、サイトの機能とコンテンツを拡張する優れた方法です。 カスタム投稿タイプを作成したら、サイトにナビゲーションを追加して、訪問者が探しているコンテンツを見つけやすくすることができます。 カスタム投稿タイプのナビゲーションを WordPress サイトに追加するには、いくつかの方法があります。 1 つのオプションは、WordPress 管理パネルに新しいメニュー項目を追加するカスタム投稿タイプ UI のようなプラグインを使用することです。 そこから、カスタム投稿タイプとナビゲーションを追加および編集できます。 別のオプションは、テーマのヘッダーまたはサイドバーにカスタム投稿タイプ ナビゲーションを追加することです。 これは、テーマのテンプレート ファイルに数行のコードを追加することで実行できます。 どの方法を選択しても、カスタム投稿タイプ ナビゲーションは、WordPress サイトのコンテンツと機能を拡張するのに役立ちます。
WordPress ナビゲーション メニューをインストールするときに、投稿の種類をカスタマイズします。 WordPress でいくつかの異なるタイプの投稿を行うのは標準的な手順です。 wp_posts テーブルには、データベース内のこれらのレコードがすべて含まれています。 WordPress メニューでカスタム投稿タイプを作成すると、サイト訪問者はサイトで最も重要なコンテンツを見つけることができます。 カスタム投稿タイプを WordPress メニューに追加しても、プラグインやコードを使用する必要はありません。 WordPressをインストールするとすぐに、それができるようになります。 好きな場所でメニューを使用しても問題はありませんが、最大限に活用する必要があります。

最初のステップは、投稿ボタンを WordPress ナビゲーション メニューに追加することです。 ステップ 2: 次のステップは、提供されたテンプレートを使用してカスタム投稿を作成することです。 ステップ 3: 使用したい数のカスタム投稿タイプを選択します。 4 番目のステップは、メニューを定義することです。 投稿のナビゲーション ラベルを構成することが重要です。 WordPress に含まれる 5 つの投稿タイプは、通常、サイトで作成できるものです。 WooCommerce を有効にして実行すると、プラグインの機能に基づいて投稿タイプが登録されます。 このようなカスタム投稿をメニューに追加することで、訪問者は最も関連性の高い重要なコンテンツを見つけることができます.
投稿ページにメニュー項目を追加する
投稿ページにメニュー項目を追加するには、[メニュー項目を追加] リンクをクリックし、テキスト ボックスに投稿のタイトルを入力して、[メニュー項目を追加] ボタンをクリックします。
WordPressでカスタム投稿タイプを作成する方法のステップバイステップ
WordPress でカスタム投稿タイプを作成するには、次の手順を実行する必要があります。 1. WordPress サイトに管理者としてログインします。 2. 管理パネルの「プラグイン」セクションに移動し、「カスタム投稿タイプ UI」プラグインを有効にします。 3. プラグインが有効化されたら、管理パネルの「CPT UI」セクションに移動します。 4. [新規追加] ボタンをクリックして、新しいカスタム投稿タイプを作成します。 5. 「名前」フィールドにカスタム投稿タイプの名前を入力します。 6. [設定] セクションでカスタム投稿タイプのオプションを選択します。 7. [公開] ボタンをクリックして、変更を保存します。
WordPress Web サイトでは、デフォルトの投稿タイプとページ投稿タイプを使用するのが標準的な方法です。 Web サイトの所有者は、カスタム コンテンツをさまざまな種類の投稿に分類して整理し、保存します。 Barn2 は、Knowledge Base と Showcase の投稿タイプを使用して、これら 2 つのタイプのコンテンツを提供するチュートリアルから分離しています。 すべてのカスタム投稿タイプで利用できるカスタム分類法とカスタム フィールドがあります。 分類法は、アイテムのグループ化を可能にするグループ化の一種です。 カスタムフィールドには、投稿の詳細に関する追加情報が含まれています。 それらを組み合わせることで、ウェブサイトのコンテンツをスマートに整理できます。
WordPress でカスタム投稿タイプを作成する方法は 2 つあります。 Easy Post Types and Fields は、カスタム投稿タイプの作成、編集、使用を簡単にする WordPress プラグインです。 WordPress を初めて使用する場合は、このプラグインを使用してカスタム投稿タイプをすばやく作成できます。 フォーム フィールドの投稿タイプにカスタム フィールドを追加して、情報を個別に保存します。 独自のカスタム ポストタイプを作成するためのステップバイステップ ガイドの手順を説明することから始めましょう。 WordPress ダッシュボードに移動し、ドロップダウン メニューから投稿タイプ名を選択します。 投稿タイプが指定されていること、およびコンテンツを整理したいタクソノミーが選択されていることを確認してください。
カスタム投稿タイプの投稿は、WordPress ダッシュボードで投稿タイプ名をクリックして表示できます。 コードを書くことは、カスタムの WordPress 投稿タイプを作成するもう 1 つの方法です。 簡単な投稿タイプとフィールドを使用すると、新しい投稿タイプ、フィールド、分類法を簡単に簡単に作成できます。 それらを表示するには、投稿タイプのコンテンツを訪問者に表示するためのオプションを提供する別のプラグインが必要です。 Posts Table Pro は、公開された Web サイトのコンテンツを構造化された表形式で表示します。 新しい投稿タイプ、フィールド、タクソノミーは、この目的のための最も高度な WordPress プラグインである Easy Post Types and Fields プラグインを使用して作成できます。 Posts Table Pro は、Web サイトのフロント エンドにカスタム コンテンツを表示するための理想的なツールです。 このガイドでは、WordPress Web サイトでカスタム投稿タイプのコンテンツを作成および表示するプロセスについて説明します。
WordPress でカスタム投稿タイプを作成する
たとえば、カスタム投稿タイプを作成して、ブログのニュース記事の内容を説明できます。 新しいニュース記事を作成する場合、WordPress は適切なコードをカスタム投稿タイプのテンプレート ファイルに追加して、新しい投稿を作成します。
カスタム投稿タイプは、さまざまなプラグインと、それらを自動的に作成するために使用できるコードを使用して作成できます。 カスタム投稿タイプを作成する方法を探しているが、どこから始めればよいかわからない場合は、利用可能なリソースがたくさんあります。
True Show_in_menu
「本当の show_in_menu?」などというものはありません。 それは本当の質問ではないからです。 WordPress の仕組みを理解していない人が作成した偽の質問です。
