WordPressウィジェットにクラスを追加する方法
公開: 2022-09-30ワードプレスのウィジェットにクラスを追加したい場合、いくつかの方法があります。 1 つの方法は、単純に functions.php ファイルのウィジェット コードにクラスを追加することです。 もう 1 つの方法は、管理領域の [外観] > [ウィジェット] 画面からクラスをウィジェットに追加することです。
WordPress のウィジェットに Css クラスを追加するにはどうすればよいですか?
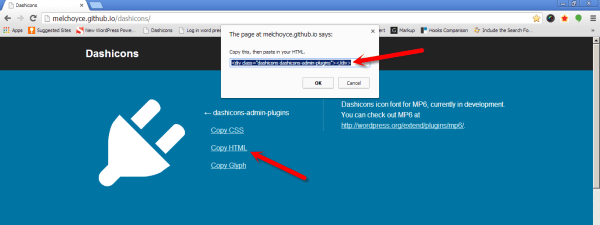 クレジット: wsites.net
クレジット: wsites.netWordPress のウィジェットに CSS クラスを追加する場合は、[外観] > [ウィジェット] ページに移動して実行できます。 ここから、ウィジェットの「Extra Classes」フィールドにクラス名を追加することで、任意のウィジェットに CSS クラスを追加できます。
WordPress でウィジェットをカスタマイズするにはどうすればよいですか?
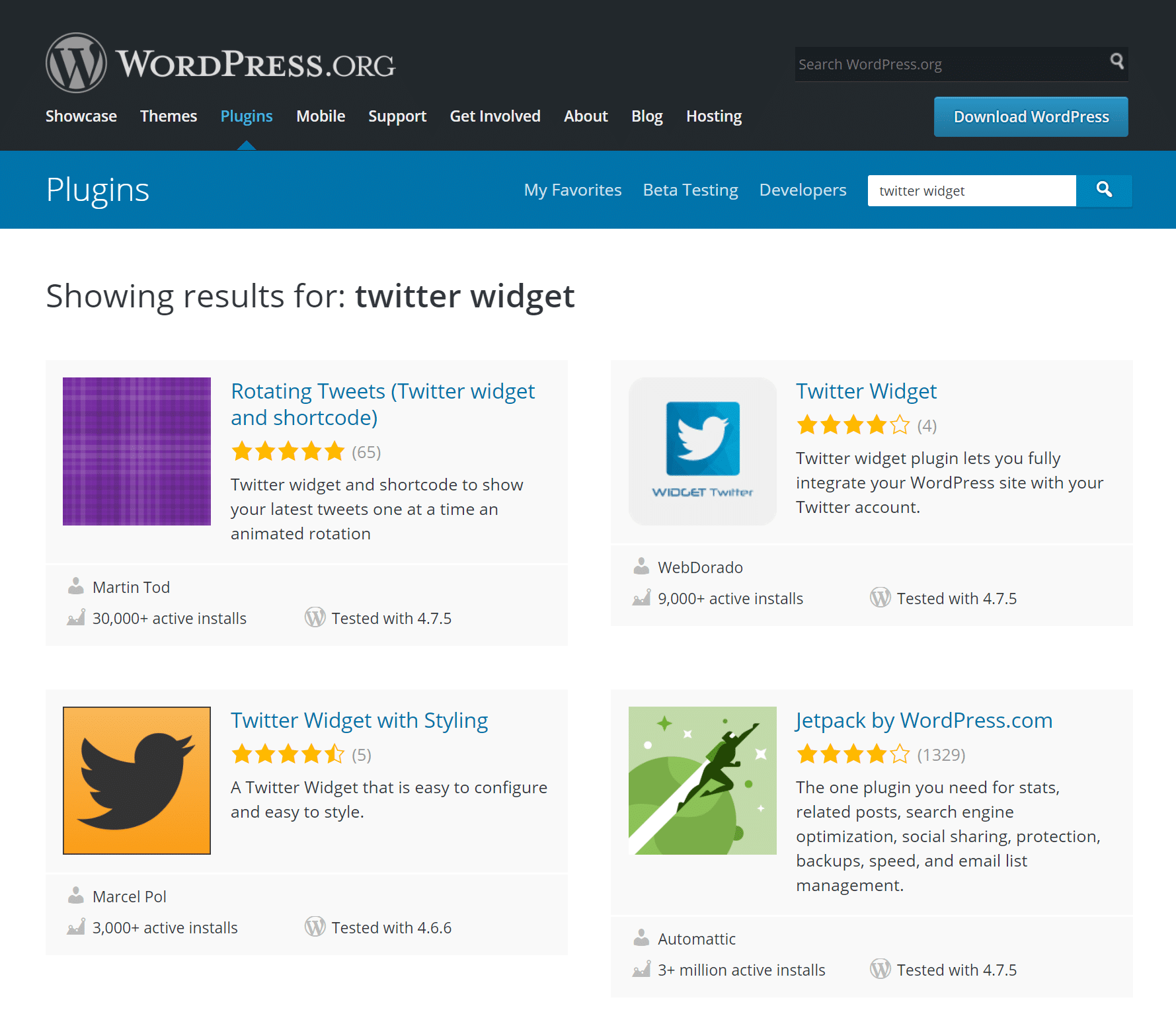 クレジット: キンスタ
クレジット: キンスタWordPress でウィジェットをカスタマイズするには、2 つの方法があります。 最初の方法は、WordPress 管理エリアのウィジェット ページに移動し、ウィジェットを目的の順序にドラッグ アンド ドロップすることです。 2 番目の方法は、テーマの functions.php ファイルを編集して、そこでウィジェットの順序を変更することです。
WordPressカスタム ウィジェットを適切なセクションにドラッグ アンド ドロップすることで、Web サイトに追加の機能を追加できます。 これを行うには、PHP と WordPress を知っているだけでよく、複雑ではありません。 カスタム ウィジェットは、微調整できるようにゼロから構築する必要があることに注意してください。 このチュートリアルでは、Hostinger.com から挨拶を送信する方法について説明します。 カスタム ウィジェットを利用することで、WordPress ウィジェットの作成方法を学習できます。 この例では、コードは functions.php ファイルに記述されています。これは、現在読み込まれているテーマがそこにあるためです。 その結果、カスタム プラグインにも同じコードが含まれます。
Hstngr_register_widget() は、ウィジェットを登録するために __construct() 関数で指定されたウィジェット IDを使用する新しい関数です。 次に、widget_init を使用して、組み込みの add_action() メソッドを使用してウィジェットを WordPress にロードします。 コードは functions.php ファイルで実行する必要があります。
ウィジェットの Css クラス
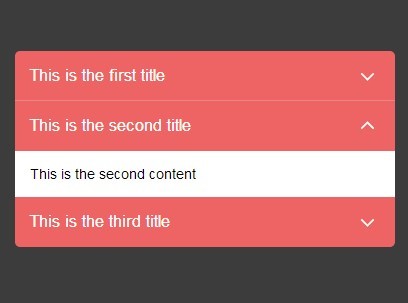 クレジット: jQuery スクリプト
クレジット: jQuery スクリプトCSS でウィジェットのスタイルを設定するには、さまざまな方法があります。 さまざまな CSS クラスを使用することで、ウィジェットの外観を Web サイトのデザインにより適合するように変更できます。 さらに、CSS クラスを使用して、明るいバージョンと暗いバージョンなど、ウィジェットのさまざまなバリエーションを作成できます。
WordPressウィジェットカスタマイザー画面でウィジェットをカスタマイズする方法
ウィジェットカスタマイザー画面では、以下の設定を変更できます。 ドロップダウン メニューから目的のウィジェットを選択して、ウィジェットをカスタマイズします。 [外観] を選択して、ウィジェットの外観を変更できます。 : CSS ファイルを使用して、このテンプレートの既定のスタイルをオーバーライドします。 ウィジェットのオプションは変更できます。
WordPressに新しいウィジェットを追加する方法
[外観] で、WordPress 管理画面に移動し、[外観] を選択します。 ウィジェットを表示するサイドバーにドラッグするか、[ウィジェットを追加] ボタンをクリックして、テーマにあるサイドバーを選択します (テーマに複数のサイドバーがある場合は、目的のサイドバーを選択します)。
ウィジェットは、WordPress のサイドバー、フッター、およびその他のウィジェット領域に追加できるコンテンツ ブロックのコレクションです。 この記事の目的は、WordPress ウィジェット機能の使用方法を説明して、できるだけ早くサイトをカスタマイズできるようにすることです. WordPress テーマはウィジェットを配置できる場所を定義するため、使用するテーマによってウィジェットのスタイルが異なる場合があります。 [右サイドバー] メニュー オプションを選択すると、ウィジェットをサイドバーに追加できます。 ウィジェット ブロックを選択したら、すぐに追加できます。 [ブロックの削除] オプションを選択すると、ウィジェットを削除できます。 ウィジェットを再度使用する場合は、[非アクティブなウィジェット] セクションにドラッグします。
ウィジェット ライブラリは、最近の投稿、タグ、検索バー、カテゴリ、カレンダーなどを含む WordPress インストールに組み込まれています。 サイトに追加できるウィジェット ブロックに加えて、ほとんどの WordPress プラグインとテーマには独自のブロックが含まれています。 詳細については、カスタム WordPress ウィジェットの作成方法に関するガイドをご覧ください。
チュートリアル: 特定の投稿、ページ、またはアーカイブにウィジェットを表示する方法
コンテキスト内にウィジェットを配置するには、[ウィジェット コンテキスト] セクションに移動し、投稿、ページ、またはアーカイブの横にあるボックスをオンにします。 [選択に追加] をクリックすると、選択が更新されます。 これで完了です。 ウィジェットは、選択した投稿、ページ、またはアーカイブに表示されます。

WordPressでウィジェットコードを編集する方法
WordPress でウィジェット コードを編集するには、サイトのコード エディターにアクセスする必要があります。 これは、WordPress ダッシュボードから [外観] > [エディター] メニューに移動して行うことができます。 エディターに入ると、右側のファイルのリストから編集したい特定のウィジェット ファイルを選択できます。 変更を行ったら、必ず [ファイルの更新] ボタンをクリックして変更を保存してください。
WordPress Web サイトは、プラグインとウィジェットの両方が含まれている場合にのみ適切に機能します。 ウィジェットの名前をウィンドウの右側にあるウィジェット領域の 1 つにドラッグ アンド ドロップして、サイトに追加します。 非アクティブなウィジェットは、有効化されていないウィジェットであり、まだアクティブ化されていないことを示します。 ウィジェット領域は、一部のテーマの一部のフッターおよびヘッダー セクションにもあります。 ほとんどの場合、WordPress サイトを変更して機能を追加する必要があります。 テーマも無料ですが、一部の開発者はテーマを補完するプレミアム プラグインを作成しています。 多くのプラグインでは、ウィジェット カテゴリをサイトのウィジェット エリアにドラッグ アンド ドロップできます。
ウィジェット コードを取得するにはどうすればよいですか?
ブランド Web マネージャーにログインし、ページの上部にあるウィジェットをクリックして、ウィジェット コードを取得します。 デプロイするウィジェットを選択し、歯車アイコンをクリックして、画面の指示に従います。 ウィジェット コードをコピーして Web サイトに貼り付ける必要があります。
WordPress ウィジェットの Css
ウィジェットは、情報を表示したり、特定の機能を実行したりするために Web サイトに配置できるコンテンツの小さなブロックです。 WordPress ウィジェットは通常、サイドバー、フッター、ヘッダーなど、Web サイトのウィジェット対応領域に配置できる小さなブロックの形で提供されます。 ウィジェットを使用して、最近の投稿やコメントなどの情報を表示したり、訪問者がサイトを検索したり、RSS フィードを購読したりできるようにするなど、特定の機能を実行できます。
要素を検査するには、要素を右クリックし、[要素の検査] をクリックします。これは、Chrome または Firefox にあります。 このキーを押すとすぐに、新しいコード ウィンドウが画面の下部 (または側面) に表示されます。 特定のウィジェットを選択するには、カーソルをコードの左側のペインに移動し、リストから選択します。 メイン コンテナの背景、タイトル、および上記のウィジェットのリンクが変更されます。 リンクを扱っているので、CSS の新しいセクションを作成し、色を変更して、ファイルをアップロードする必要があります。 その結果、それらを少し拡大したいと考えています。 1.2 の数字を上下に動かしてサイズを変更できます。 これが私たちがここに持っているものです。
CSS でウィジェットをカスタマイズする方法
ウィジェット カスタマイザーを使用すると、使用する CSS クラスを選択し、そのクラスのプロパティを調整することで、ウィジェットのルック アンド フィールを変更できます。 必要に応じて、独自の CSS を含めることもできます。 変更を保存するには、[更新] ボタンをクリックします。
WordPress でカスタム HTML ウィジェットを作成する方法
WordPress でカスタム HTML ウィジェットを作成するには、次の手順に従う必要があります。 1. WordPress アカウントにログインし、ダッシュボードに移動します。 2. 左側にメニューが表示されます。 「外観」タブにカーソルを合わせ、「ウィジェット」をクリックします。 3. [ウィジェット] ページに、使用可能なすべてのウィジェットのリストが表示されます。 「カスタム HTML」ウィジェットを見つけて、サイドバーの 1 つにドラッグします。 4. ウィジェットが配置されたら、ウィジェットをクリックして展開し、カスタム HTML コードを追加できます。 5. 終了したら、必ず「保存」ボタンをクリックしてください。
ほとんどの WordPress サイトでは、テキスト ウィジェットが人気のウィジェットです。 また、サイドバーとフッター ウィジェット領域にテキストとコード スニペットを挿入することもできます。 テキスト ウィジェットのバージョン 4.8 には、ユーザーがカスタム コードを簡単に追加してウィジェットをより機能的にするための新しい機能が含まれています。 しかし、改善された TinyMCE テキスト モードは、解決したよりも多くの問題を引き起こしました。 ビジュアル/テキスト モード オプションを持つ古い Text ウィジェットもあります。 テキスト モードで複雑なコードをテキスト ウィジェットに貼り付けるのではなく、カスタム HTML ウィジェットを使用することを強くお勧めします。 私たちの意見では、ウィジェット機能を提供するプラグインが存在するため、テキスト ウィジェットにテキスト モードを導入する必要はありませんでした。
WordPress: 最もカスタマイズ可能なプラットフォーム
WordPress で独自のウィジェットをカスタマイズして追加できるので、画面の左側にあるオプションを確認してください。 カスタム ウィジェットの作成方法を知りたい場合は、ぜひ試してみてください。
