Добавление пользовательского типа записи в ваше меню WordPress
Опубликовано: 2022-09-30Добавление пользовательского типа записи в меню WordPress — отличный способ упорядочить контент и облегчить пользователям поиск того, что они ищут. Вот пошаговое руководство, как это сделать: 1. Войдите в панель администратора WordPress. 2. На левой боковой панели наведите указатель мыши на ссылку «Сообщения» и нажмите «Добавить новый» в раскрывающемся меню. 3. Введите заголовок для вашего пользовательского типа сообщения в поле «Введите заголовок здесь». 4. В раскрывающемся меню «Тип сообщения» выберите «Пользовательский тип сообщения». 5. Нажмите кнопку «Опубликовать», чтобы сохранить изменения. 6. На левой боковой панели наведите указатель мыши на ссылку «Внешний вид» и нажмите «Меню» в раскрывающемся меню. 7. В разделе «Добавить элементы» выберите собственный тип публикации в раскрывающемся меню «Тип публикации». 8. Нажмите кнопку «Добавить в меню». 9. Перетащите пользовательский тип сообщения в нужное место в меню. 10. Нажмите кнопку «Сохранить меню», чтобы сохранить изменения.
Я создал пользовательский тип сообщений для нашего веб-сайта DJ и начал заполнять его нашими сотрудниками, используя расширенные настраиваемые поля. У нас будет стандартное меню WordPress со ссылкой на страницу для каждого из наших сотрудников, когда я добавлю новые записи о сотрудниках. Я не уверен, что я правильно переключил, но я хотел бы, чтобы мои пользовательские типы сообщений были добавлены в стандартное меню WordPress. Если вы хотите подтвердить, введено ли конкретное сообщение, перейдите на экран администратора меню и щелкните вкладку «Параметры экрана» в правом верхнем углу. Посты перечислены. Почему он все еще проверяет, указан ли он в качестве опции? Это было решением проблемы. Не знал, что эти меню различаются в зависимости от того, где вы находитесь в панели администратора! В результате вы сможете смотреть на различные экраны, чтобы увидеть, что там есть.
Как показать произвольный тип записи в WordPress?
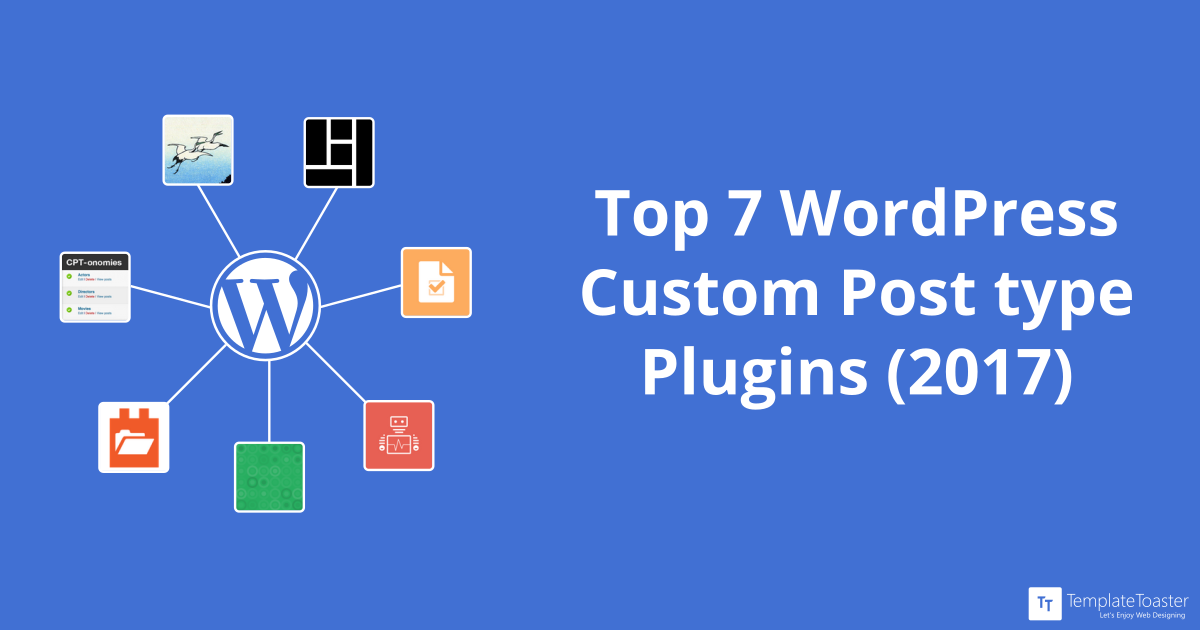 1 кредит
1 кредитСуществует несколько различных способов отображения пользовательского типа записи в WordPress. Один из способов — просто создать новый шаблон страницы, который включает код для запроса и отображения пользовательского типа записи. Другой способ — использовать плагин, такой как Custom Post Type UI , который позволит вам легко создавать и управлять пользовательскими типами сообщений и их отображением.
В этом руководстве мы познакомим вас с тремя способами отображения подкастов на вашем веб-сайте. Если вам не нравится, как шаблон по умолчанию archive.php отображает ваши подкасты, вы можете создать свой собственный шаблон. Прежде чем пытаться использовать эти методы, убедитесь, что вы опубликовали хотя бы одну статью под своим CPT. При создании целевой страницы WordPress использует index.php, независимо от того, есть ли файл front-page.html или home.html. Файл с именем single-podcasts.php можно использовать для отображения всех ваших статей о подкастах из CPT в другом виде. Чтобы загрузить статьи из пользовательских типов сообщений, мы запрашиваем WordPress и используем базу данных MySQL.
Добавление пользовательского типа сообщения на главную страницу
Чтобы создать пользовательский тип записи, который будет отображаться на главной странице, вы должны сначала создать статическую секцию главной страницы в настройщике. Самые последние сообщения будут отображаться на следующем шаге. Если вы хотите просмотреть вариант типа сообщения на главной странице , вы должны сначала просмотреть его.
Пользовательская навигация по типам записей WordPress
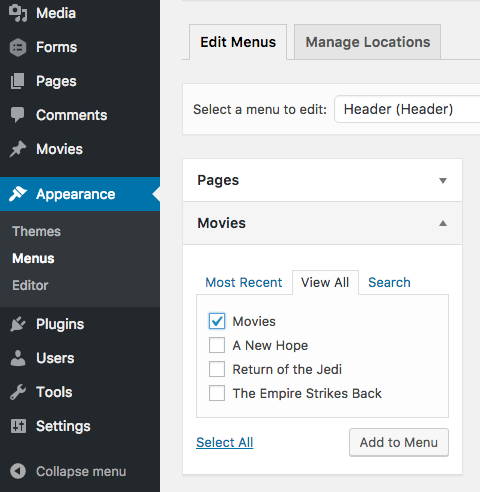 1 кредит
1 кредитДобавление пользовательского типа записи на ваш сайт WordPress — отличный способ расширить функциональность и контент вашего сайта. После того, как вы создали пользовательский тип записи, вы можете добавить на свой сайт навигацию, чтобы помочь посетителям найти контент, который они ищут. Есть несколько различных способов добавить индивидуальную навигацию по типам записей на ваш сайт WordPress. Одним из вариантов является использование плагина, такого как Custom Post Type UI, который добавит новый пункт меню в вашу панель администратора WordPress. Оттуда вы можете добавлять и редактировать свои пользовательские типы сообщений и навигацию. Другой вариант — добавить пользовательскую навигацию по типу записи в заголовок или боковую панель вашей темы. Это можно сделать, добавив несколько строк кода в файлы шаблонов вашей темы. Какой бы метод вы ни выбрали, пользовательская навигация по типам записей может помочь вам расширить содержимое и функциональность вашего сайта WordPress.
При установке меню навигации WordPress настройте типы сообщений. Это стандартная процедура для WordPress — иметь несколько разных типов сообщений. Таблица wp_posts содержит все эти записи в базе данных. Когда вы создаете пользовательские типы сообщений в меню WordPress, посетители сайта смогут найти самый важный контент на сайте. Добавление пользовательских типов сообщений в меню WordPress не требует использования плагина или кода. Как только вы установите WordPress, вы сможете это сделать. Нет ничего плохого в том, чтобы использовать меню где угодно, но вы должны использовать их наилучшим образом.

Первый шаг — добавить кнопку «Опубликовать» в меню навигации WordPress. Шаг 2: Следующим шагом будет создание собственного поста с предоставленным шаблоном. Шаг 3: Выберите столько настраиваемых типов записей, сколько хотите использовать. Четвертый шаг — определение меню. Крайне важно настроить навигационную метку публикации. Пять типов записей, которые включает WordPress, как правило, это те, которые вы можете создать на своем сайте. Когда WooCommerce включена и запущена, она регистрирует тип записи в зависимости от функциональности плагина. Добавляя такие пользовательские сообщения в свое меню, ваши посетители смогут найти наиболее актуальный и важный контент.
Добавление пункта меню на страницу сообщения
Чтобы добавить пункт меню на страницу сообщения, просто нажмите ссылку «Добавить пункт меню » , затем введите заголовок сообщения в текстовом поле и нажмите кнопку «Добавить пункт меню».
Как создать пользовательский тип записи в WordPress шаг за шагом
Чтобы создать пользовательский тип записи в WordPress, вам необходимо выполнить следующие шаги: 1. Войдите на свой сайт WordPress как администратор. 2. Перейдите в раздел «Плагины» панели администратора и активируйте плагин «Пользовательский интерфейс пользовательского типа публикации». 3. После активации плагина перейдите в раздел «CPT UI» панели администрирования. 4. Нажмите кнопку «Добавить новый», чтобы создать новый пользовательский тип записи . 5. Введите имя для вашего пользовательского типа сообщений в поле «Имя». 6. Выберите параметры для вашего пользовательского типа публикации в разделе «Настройки». 7. Нажмите кнопку «Опубликовать», чтобы сохранить изменения.
Стандартной практикой на веб-сайтах WordPress является использование типов сообщений и страниц по умолчанию. Владельцы веб-сайтов организуют и хранят свой пользовательский контент, распределяя его по разным типам сообщений. Barn2 использует типы записей «База знаний» и «Витрина», чтобы отделить эти два типа контента от руководств, которые они обслуживают. Для каждого пользовательского типа сообщений доступны настраиваемые таксономии и настраиваемые поля. Таксономии — это тип группировки, позволяющий группировать элементы. Пользовательские поля содержат дополнительную информацию, когда речь идет о деталях публикации. Комбинируя их, вы можете разумно организовать контент на своем веб-сайте.
Существует два способа создания пользовательских типов записей в WordPress. Easy Post Types and Fields — это плагин WordPress, который упрощает создание, редактирование и использование пользовательских типов записей. Если вы новичок в WordPress, этот плагин можно использовать для быстрого создания пользовательских типов записей. Добавьте настраиваемые поля для типов сообщений в поля формы, а также для хранения информации на отдельной основе. Давайте начнем с выполнения шагов в пошаговом руководстве по созданию собственного пользовательского типа записи. Перейдите на панель инструментов WordPress и выберите имя типа записи в раскрывающемся меню. Убедитесь, что тип вашего сообщения указан и что выбраны таксономии, которые вы хотите организовать для контента.
Сообщения в пользовательском типе сообщений можно просмотреть, щелкнув имя типа сообщения на панели управления WordPress. Написание кода — это еще один способ создания пользовательских типов записей WordPress. Easy Post Types and Fields позволяет легко создавать новые типы записей , поля и таксономии. Чтобы отобразить их, вам понадобится отдельный плагин, который предоставит вам возможность отображать содержимое типов сообщений для посетителей. Posts Table Pro отображает любой опубликованный контент веб-сайта в структурированном табличном формате. Новые типы сообщений, поля и таксономии могут быть созданы с помощью плагина Easy Post Types and Fields, который является самым продвинутым плагином WordPress для этой цели. Posts Table Pro — идеальный инструмент для отображения пользовательского контента в интерфейсе веб-сайта. Это руководство проведет вас через процесс создания и отображения содержимого пользовательских типов записей на вашем веб-сайте WordPress.
Создание пользовательских типов записей в WordPress
Пользовательский тип записи, например, может быть создан для описания содержания новостных статей блога. WordPress добавит соответствующий код в файл шаблона пользовательского типа записи, чтобы создать новую публикацию, если вы хотите создать новую новостную статью.
Пользовательские типы сообщений можно создавать с помощью различных плагинов, а также кода, который можно использовать для их автоматического создания. Если вы ищете способ создать собственный тип записи, но не знаете, с чего начать, есть много доступных ресурсов.
True Show_in_menu
Не существует такого понятия, как «настоящее show_in_menu?» потому что это не настоящий вопрос. Это фальшивый вопрос, созданный кем-то, кто не понимает, как работает WordPress.
