So erstellen Sie ein Child-Theme auf WordPress Bluehost
Veröffentlicht: 2022-10-22Wenn Sie WordPress zum Erstellen einer Website verwenden, fragen Sie sich vielleicht, wie Sie Ihre Website an Ihre spezifischen Bedürfnisse und Vorlieben anpassen können. Eine Möglichkeit, dies zu tun, besteht darin, ein untergeordnetes Thema zu erstellen. Ein Child-Theme ist ein WordPress-Theme , das seine Funktionalität von einem anderen WordPress-Theme erbt, das als Parent-Theme bezeichnet wird. Untergeordnete Themen werden häufig verwendet, wenn Benutzer ein vorhandenes WordPress-Theme anpassen möchten, ohne die Möglichkeit zu verlieren, das übergeordnete Thema zu aktualisieren. Das Erstellen eines Child-Themes ist relativ einfach und erfordert nur wenige Schritte. In diesem Artikel führen wir Sie durch den Prozess der Erstellung eines untergeordneten Designs auf WordPress Bluehost. Das Erstellen eines untergeordneten Designs auf WordPress Bluehost ist eine großartige Möglichkeit, Ihre Website anzupassen, ohne die Möglichkeit zu verlieren, das übergeordnete Design zu aktualisieren. Führen Sie die folgenden Schritte aus, um loszulegen. 1. Erstellen Sie einen neuen Ordner in Ihrem WordPress-Verzeichnis und nennen Sie ihn „Child-Theme“. 2. Erstellen Sie ein neues Stylesheet und nennen Sie es „style.css“. 3. Fügen Sie Ihrer „style.css“-Datei den folgenden Code hinzu und speichern Sie ihn. 4. Aktivieren Sie Ihr Child-Theme. Nachdem Sie Ihr untergeordnetes Thema erstellt haben, können Sie damit beginnen, es nach Ihren Wünschen anzupassen. Denken Sie daran, eine Sicherungskopie Ihres untergeordneten Designs zu erstellen, bevor Sie Änderungen vornehmen, damit Sie jederzeit zurückkehren können, wenn etwas schief geht.
In WordPress ist ein untergeordnetes Thema ein WordPress-Theme, das einem übergeordneten Thema nachempfunden ist und alle seine Funktionen, Features und Stile enthält. Wer WordPress-Themes anpassen möchte, sollte mit Child-Themes beginnen. In diesem Tutorial gehen wir darauf ein, wie man ein Child-Theme in WordPress erstellt. In diesem Tutorial führen wir Sie durch die Schritte zum Erstellen eines untergeordneten WordPress-Themes. Die Plugin-Methode kann verwendet werden, wenn Sie Schwierigkeiten haben, die ersten beiden Dateien zu erhalten. Mit dem Child-Theme-Konfigurator können Sie mit dem WordPress-Plugin schnell Child-Themes erstellen und anpassen. Sie verwenden das Plugin, um einen Ordner für Ihre untergeordneten Designs zu erstellen und dann die Dateien styles.html und functions.html zu speichern und das Design später anzupassen.
Bevor Sie das Design aktivieren, vergewissern Sie sich, dass es gut aussieht, Ihre Website nicht beschädigt und sie nicht ruiniert. Das Überprüfen des HTML- und CSS-Codes einer Webseite kann anfangs etwas schwierig sein. Verwenden Sie den Inspector von Chrome oder Firefox, um diesen Code zu finden, oder kopieren Sie ihn direkt aus der style.css-Datei des übergeordneten Designs. Als wir die Hintergrundfarbe einer Seite geändert haben, war der ursprüngliche Code – global – color-background. Diese Variable ist in einer Vielzahl von Situationen im gesamten Thema nützlich. Wir können in der style.css des übergeordneten Designs sehen, dass eine Vielzahl von Farbvariablen definiert wurden. Mithilfe dieser Variablen können Sie Ihr untergeordnetes Thema schnell und einfach anpassen.
Die Farbe dieser Orte kann geändert werden, indem der Wert der Variablen in allen auf einmal geändert wird. Eine Vorlage wird normalerweise nach einem bestimmten Bereich benannt, in dem sie verwendet wird. In diesem Tutorial fügen wir unserem Design einen neuen Widget-Bereich hinzu. Dieses Code-Snippet kann der Datei functions.php unseres Child-Themes hinzugefügt werden. Wenn Sie es zum übergeordneten Design hinzufügen, wird es nicht in späteren Updates dieses Designs enthalten sein. Wenn Sie noch nie ein untergeordnetes Thema erstellt haben, werden Sie möglicherweise einige Fehler machen. Syntaxfehler, die durch ein übersehenes Element in Ihrem Code verursacht werden, sind die häufigsten Fehler, denen Sie begegnen werden. Falls etwas schief geht, können Sie jederzeit an die Startlinie zurückkehren. Wenn du versehentlich eine Datei aus deinem Child-Theme löschst, die dein Parent-Theme benötigt, kannst du sie neu starten und erneut löschen.
Klicken Sie auf einer Site auf die Schaltfläche Site verwalten. Klicken Sie auf die Registerkarte Designs unter der Registerkarte Designs, um sie anzuzeigen. Den Abschnitt mit Ihren gekauften Themes finden Sie unten auf der Seite; scrollen Sie zum Ende der Seite. Wenn Sie darauf klicken, können Sie das Thema installieren.
Was ist der Unterschied zwischen WordPress-Theme und Child-Theme?

Das Child-Theme ist im Wesentlichen eine Inhaltsebene, die Sie zu Ihrem bestehenden WordPress-Theme hinzufügen können. Es ist möglich, eine Funktion oder einen Aspekt davon zu ändern, sein Design zu ändern oder sein Erscheinungsbild zu ändern, um Ihr übergeordnetes Thema nicht zu beschädigen.
Ein Child-Theme ist dasselbe wie das Parent-Theme, enthält aber nicht alle Dateien, die zu seiner Anzeige benötigt werden. Es ist möglich, das untergeordnete Thema anzupassen und seinen Stil zu ändern. CSS, oder ändern Sie seine functions.php-Dateien basierend auf Ihren spezifischen Bedürfnissen und Vorlieben. Auf diese Weise können Entwickler und Designer das Design anpassen, während die ursprüngliche Designvorlage beibehalten wird. Das Child-Theme, das dem Parent-Theme ähnlich ist, besteht aus kleinen Änderungen am Parent-Theme, während die ursprüngliche Parent-Theme-Vorlage beibehalten wird. In Bezug auf Zeitersparnis und Lernen kann ein untergeordnetes Thema nützlich sein, da es nicht viele Dateien hat und nur zwei davon hat. Dies erleichtert das Debuggen, da Sie nicht sehr umfangreich suchen müssen.
Ein übergeordnetes Thema hat ein unabhängiges Arbeitsthema, während ein untergeordnetes Thema von dem übergeordneten Thema abhängig ist, um zu funktionieren. Das Child-Theme hat nur zwei Dateien – style.html und functions.html – und keine der Dateien ist enthalten. Wenn Ihr Design Open Source ist, können Sie es auch dann weiter erstellen, wenn der Entwickler die übergeordneten Designs aufgegeben hat.
Beim Erstellen eines Child-Themes gibt es ein paar Dinge zu beachten. Stellen Sie sicher, dass Sie das Repository Ihres untergeordneten Designs nach allen erforderlichen Dateien oder Hooks durchsuchen, die Ihrer Meinung nach für das Design erforderlich sind. Wählen Sie als letzten Ausweg einen Namen für das Thema Ihres Kindes, der die Namenskonventionen des übergeordneten Themas widerspiegelt. Stellen Sie sicher, dass der WordPress-Codex die Dateien des WordPress-Themes für alle Änderungen enthält, die Sie möglicherweise vornehmen müssen. Child-Theme-Manager von Drittanbietern sind ebenfalls verfügbar, sodass Sie die Leistungsfähigkeit eines Parent-Themes nutzen können, ohne sich zum Codieren verpflichten zu müssen. Die Tools in diesen Paketen machen es einfach, Ihre untergeordneten Themen zu verwenden, zu aktivieren und zu deaktivieren.
Was ist der Zweck eines WordPress-Child-Themes?
Mithilfe eines untergeordneten Designs können Sie Ihrer WordPress-Website neue Elemente hinzufügen und das Erscheinungsbild Ihrer WordPress-Website ändern, ohne die Designdateien direkt zu bearbeiten.
Was ist der Unterschied zwischen Child- und Parent-Theme?
Während sich ein übergeordnetes Thema von jedem anderen Thema unterscheidet, ist dies bei einem untergeordneten Thema nicht der Fall. Ein Child-Theme ist dem Namen nach eine Kopie des Parent-Themes, das nicht alle Dateien enthält und somit für seine Funktion auf das Parent-Theme angewiesen ist.
Wann würden Sie ein untergeordnetes Thema verwenden?
Mit den untergeordneten Themen können Sie das übergeordnete Thema personalisieren, ohne die Kerndateien ändern zu müssen. Daher sind diese Änderungen geschützt, wenn das übergeordnete Design aktualisiert wird.
Wie passe ich mein WordPress-Theme Bluehost an?
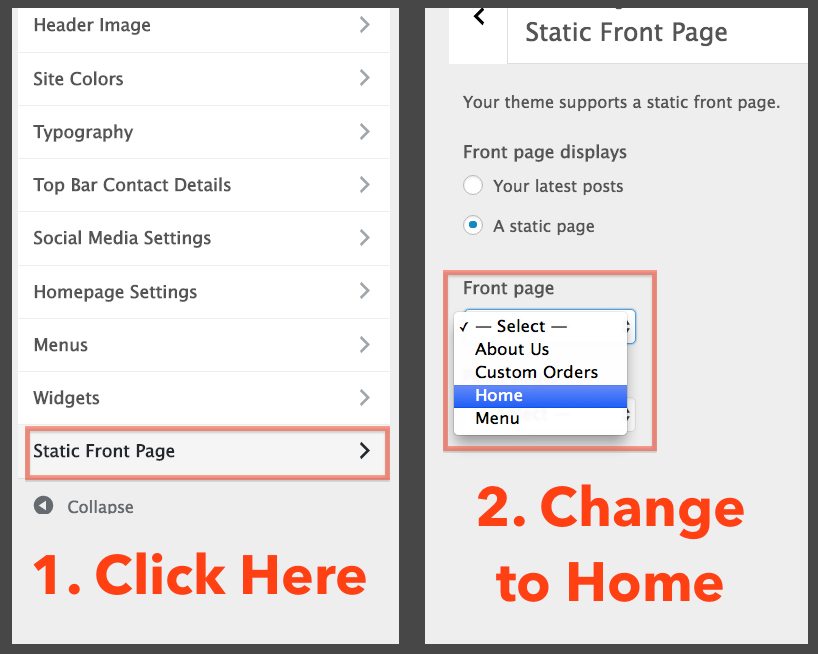
Es gibt einige Möglichkeiten, Ihr WordPress-Design auf Bluehost anzupassen. Sie können das Customizer-Tool verwenden, um Änderungen an den Farben, Schriftarten und dem Layout Ihres Designs vorzunehmen. Sie können auch ein Plugin wie Theme Junkie verwenden, um Ihrem Design benutzerdefiniertes CSS hinzuzufügen. Wenn Sie mit dem Codieren vertraut sind, können Sie die Dateien Ihres Designs auch direkt bearbeiten.

Nachdem Sie die Themenoptionen ausgewählt haben, sehen Sie eine Registerkarte namens Stil. Indem Sie darauf klicken, können Sie auf das Stil-Bedienfeld zugreifen. Mithilfe dieses Bedienfelds können Sie alle gewünschten Änderungen am Aussehen und Verhalten Ihrer Website vornehmen. Im Abschnitt Stil stehen Ihnen eine Reihe von Optionen zur Verfügung. Die Farbe, Schriftart und Animation Ihrer Website können alle geändert werden. Zusätzlich zum Hinzufügen oder Entfernen von Elementen können Sie den Titel und das Menü ändern. Um Elemente hinzuzufügen oder zu entfernen, müssen Sie zuerst auf Ihr Seitenelemente-Bedienfeld zugreifen. Dieses Bedienfeld befindet sich in der oberen linken Ecke des Bluehost-Editors. Das Symbol „Seitenelemente“ befindet sich oben auf Ihrem Bildschirm und kann durch Anklicken aufgerufen werden. Sie können eine Vorschau jedes Seitenelements im Bedienfeld „Seitenelemente“ sehen. Es ist möglich, die Farbe, Schriftarten und Animationen jedes Elements zu ändern. Es gibt eine Möglichkeit, Elemente zu Ihrer Website hinzuzufügen oder zu entfernen. Um mit dem Hinzufügen oder Entfernen von Seiten von Ihrer Website zu beginnen, müssen Sie zuerst auf das Seitenbedienfeld zugreifen. Das Seiten-Symbol befindet sich oben auf dem Bildschirm unter der Symbolleiste. Sie können die Seiten Ihrer Website anzeigen, indem Sie eine Seite aus dem Seitenbedienfeld auswählen. Jede Seite kann in Farbe, Schriftart und Animation verändert werden. Es ist auch möglich, Seiten zu Ihrer Website hinzuzufügen und zu entfernen. Durch Klicken auf das Symbol in der rechten Ecke des Seitenbedienfelds können Sie Ihrer Website eine neue Seite hinzufügen. Um eine Seite von Ihrer Website zu entfernen, gehen Sie zum Seitenbereich und wählen Sie das Symbol – aus.
Bluehost Customizer: Ändern Sie das Erscheinungsbild Ihrer WordPress-Site
Sie können das Aussehen und Verhalten Ihrer WordPress-Site anpassen, indem Sie den Bluehost Customizer verwenden, mit dem Sie das allgemeine Erscheinungsbild und Verhalten Ihrer WordPress-Site ändern können. Sie können dieses Tool verwenden, um eine Live-Vorschau der Änderungen zu erhalten, die Sie vornehmen, und um durch das Design zu navigieren, um zu sehen, wie es funktioniert. Um die Auswirkungen Ihrer Änderungen zu testen, wählen Sie Testen und anpassen aus. Themen können im Bereich Themen Ihres Bluehost-Dashboards angezeigt werden, wenn Sie eines installiert haben. In diesem Abschnitt finden Sie das von Ihnen gewählte Thema sowie die Optionen, mit denen Sie es anpassen können. Wenn Sie auf die Schaltfläche Anpassen klicken, sehen Sie eine Seite mit dem Design, das Sie auf Ihrem Dashboard installiert haben. Das Design kann in Echtzeit bearbeitet und angepasst sowie getestet und auf Ihrem Computer gespeichert werden, indem Sie auf die Schaltfläche Testen und anpassen klicken.
Bluehost WordPress-Themes
Es gibt eine Reihe großartiger WordPress-Themen für Bluehost-Benutzer. Egal, ob Sie nach einem einfachen, sauberen Design oder einer komplexeren und funktionsreicheren Option suchen, es gibt sicher ein Design, das zu Ihnen passt. Die WordPress-Designs von Bluehost sind einfach zu installieren und anzupassen, sodass Sie Ihre Website im Handumdrehen zum Laufen bringen können.
WordPress-Designs sind auf dem Marktplatz von Bluehost erhältlich, der mehr als 800 Premium-Designs umfasst. Wenn Sie „Live-Vorschau“ wählen, erscheint das Thema in Aktion und Sie können die Möglichkeiten testen, bevor Sie Ihre eigene Website entwerfen. Dieser Bluehost-zertifizierte Themenfilter macht es einfach, Ihre Suchoptionen einzugrenzen. Bluehost installiert Ihre Premium-WordPress-Designdateien direkt in Ihrem WordPress-Konto, sodass Sie sie ohne Installation verwenden können. Wenn Sie noch nicht ganz bereit sind, können Sie „Jetzt überspringen“ auswählen und Ihre Designs später manuell herunterladen. Darüber hinaus enthält Ihr Design eine ausführliche Designdokumentation, die Sie durch den Prozess der Installation von Designdateien und des Imports von Design-Demoinhalten führt.
Bluehost hingegen hat einige Vorteile gegenüber WordPress. Ein kostenloser Domainname mit einem Hosting-Konto ist ein guter Einstieg, ebenso wie ein kostenloser Domainname mit einem Hosting-Konto. Bluehost bietet zusätzlich zu WordPress eine breite Palette von Funktionen, die WordPress nicht enthält, wie z. B. ein Bedienfeld, mit dem Sie die Einstellungen und Sicherheitseinstellungen Ihrer Website verwalten können.
Bluehost ist eine ausgezeichnete Wahl, wenn Sie eine Website mit einem CMS erstellen möchten. Wenn Sie jedoch eine WordPress-Site hosten möchten, kann dies ein guter Webhosting-Anbieter tun.
Bluehost zu WordPress
Es gibt verschiedene Möglichkeiten, Ihre Website von Bluehost nach WordPress zu verschieben, aber der einfachste Weg ist die Verwendung eines Plugins wie WordPress Importer. Dies wird Ihnen helfen, alle Ihre Bluehost-Inhalte in Ihre WordPress-Site zu importieren.
Bluehost ist bekannt für seine WordPress-Hosting-Pläne und WordPress hat es sogar als offiziellen WordPress-Hosting-Dienstleister empfohlen. Der Abschnitt Bluehost WordPress enthält eine Auswahl an WordPress-Plänen und scrollen Sie nach unten zum Abschnitt Wählen Sie Ihren Weg zu WordPress, um den für Sie am besten geeigneten zu finden. Um mehr über die Preise von Bluehost zu erfahren, besuchen Sie bitte unseren Abschnitt Preise. Ob Sie den perfekten Domainnamen haben oder sich noch entscheiden müssen, stellen Sie sicher, dass Sie ihn registrieren, bevor es jemand anderes tut. Nachdem Sie Ihre Adresse und Zahlungsinformationen eingegeben haben, können Sie sich jetzt für Ihr Bluehost-Konto anmelden. Bluehost bietet eine kostenlose WordPress-Installation, sodass Sie es nicht selbst installieren müssen. Einer unserer Kunden war zum Beispiel Harry Clarkson-Bennett, der WordPress mit Bluehost installiert hat.
Das Bedienfeld und die Benutzeroberfläche von Bluehost gehören zu den am einfachsten zu verwendenden, und die Software lässt sich in andere Dienste integrieren. Melden Sie sich bei Ihrem Bluehost-Dashboard an und navigieren Sie dann im linken Menü zur Registerkarte Meine Websites. Laut Thomas Jepsen, Web Developer – Atlantic Aspiration, sind SEO-Plugins eine großartige Möglichkeit, um mit SEO zu beginnen. Bluehost macht die Installation von WordPress zum Kinderspiel, sodass Sie keine Probleme haben werden. Das Kundensupport-Team von Bluehost ist 24 Stunden am Tag, sieben Tage die Woche verfügbar, und wir waren sehr zufrieden mit ihrer Unterstützung. Bluehost erhielt in unserer Studie eine perfekte Punktzahl von 5 von 5 für Unterstützung und Unterstützung. Die meisten WordPress-Websites können migriert werden, ohne Bluehost einen Cent zahlen zu müssen.
Wenn Sie sich nicht für eine kostenlose Migration qualifizieren, können Sie entweder manuell zu Bluehost wechseln oder Bluehost dafür bezahlen. Es gibt nicht viel zu tun, aber wenn Sie bereit sind, etwas Zeit zu investieren, ist es nicht allzu schwierig. Bluehost ist der Dienst, der mit WP geliefert wird. Wenn Sie also möchten, dass Ihre Website betriebsbereit ist, benötigen Sie ein Bluehost-Konto. Das einzige, was gekauft werden muss, ist die Software für WordPress, die kostenlos verwendet werden kann, ohne dass ein Webhoster gekauft werden muss. Sie können in unserem Test sehen, wie sich Bluehost im Vergleich zu seinen Konkurrenten schlägt, wenn Sie sich bei Bluehost immer noch nicht sicher sind.
Besitzer von WordPress-Sites sollten Bluehost für das Hosting ihrer Site in Betracht ziehen.
WordPress benötigt einen zuverlässigen Server, um einen reibungslosen Betrieb zu gewährleisten. Bluehost ist seit vielen Jahren ein erstklassiger WordPress-Anbieter mit hervorragender Leistung und Zuverlässigkeit. Bluehost bietet eine vollständige Palette von WordPress-Hosting-Plänen und -Optionen und ist damit die ideale Wahl für jede WordPress-Site.
