如何在 Mac 上使用遠程桌面
已發表: 2022-03-28遠程桌面技術使您能夠通過互聯網將您的計算機連接到另一台計算機,並控制其鍵盤、鼠標和顯示器,就像您直接使用它一樣。
在本指南中,我們將向您展示如何在 Mac 上使用遠程桌面。 要遠程連接到 Mac,您需要最好的遠程桌面軟件平台之一; 如果您想從一個操作系統遠程桌面到另一個,我們也介紹瞭如何從 Mac 遠程桌面到 Windows。
如何在 Mac 上使用遠程桌面:準備工作
在遠程訪問 Mac 之前,您需要啟用“遠程登錄”並在“遠程管理”中為遠程用戶配置您的偏好。
在 Mac 上導航到系統偏好設置 > 共享,然後選擇“遠程登錄”。 在遠程登錄屏幕上,選擇“所有用戶”或“僅這些用戶”。
如果您選擇“所有用戶”,請不要擔心不需要的連接。 它不會向任何人開放您的計算機,用戶仍然需要登錄憑據才能連接。
如果您選擇“僅這些用戶”,您將看到本地網絡上的用戶列表。 從下拉列表中指定您希望向誰提供訪問權限。
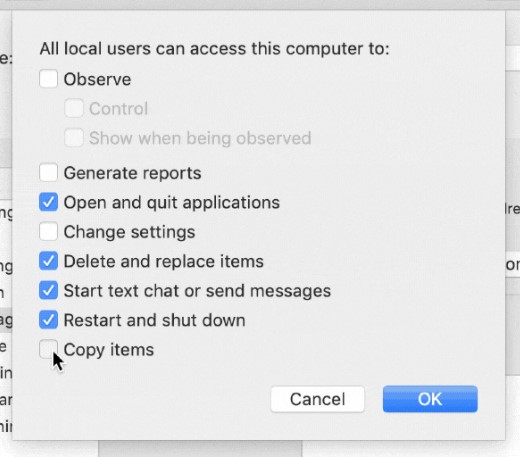
根據自己的喜好設置遠程登錄後,導航回“共享”菜單並選擇“遠程管理”。 在這裡,您可以配置遠程用戶對這台 Mac 的確切訪問級別。 在此屏幕上,您可以設置多個功能。
例如,您可以選擇遠程用戶是可以完全控制您的 Mac,還是只能觀察它。 您還可以決定他們是否可以打開應用程序、刪除和替換文件等。 您還可以從此屏幕將訪問權限從“所有用戶”更改為“僅這些用戶”。
完成這些步驟後,任何其他計算機(無論它是什麼類型的設備)現在都應該能夠遠程連接到您的 Mac。 也就是說,它仍然需要遠程桌面軟件才能利用此功能。
最初設定
步驟 1:選擇遠程桌面程序
雖然所有遠程桌面程序都有類似的用途,但它們並不相同。 有些比其他更快,有些不能在 Mac 上運行,有些可以讓您同時連接到多台計算機,而有些則不能。
總體而言,我們首選的最佳遠程桌面軟件之一是 RemotePC。 儘管有這個名字,但它在 Mac 上同樣適用。 它的價格極具競爭力,設置簡單,並且有許多內置工具。
選擇遠程桌面程序後,下一步是在有人值守和無人值守訪問之間進行選擇。
第 2 步:選擇訪問類型
大多數遠程桌面解決方案有兩種不同的訪問方式:有人值守或無人值守。 通過有人值守訪問,當您遠程訪問計算機時,其他人正在使用計算機。 您可以將其用於遠程技術支持或其他類似任務。 無人值守訪問是個人使用的最佳選擇,例如在家中登錄您的工作計算機。
在任何一種情況下,以下說明都是在考慮 RemotePC 的情況下編寫的,儘管大多數遠程桌面軟件的步驟大致相似。
- 從其網站購買 RemotePC。 您需要的訂閱類型取決於您的遠程桌面需求。 假設你只需要連接兩台電腦供個人使用。 在這種情況下,兩台計算機的消費者計劃就足夠了。
- 如果您正在建立一個用於遠程訪問的商務計算機網絡,您可能需要一個更昂貴、更強大的計劃。 根據您的需求從定價頁面選擇正確的計劃,然後註冊。
- 雖然 RemotePC 是我們選擇的最佳遠程桌面軟件,但還有其他選項可供選擇,包括一些免費程序。 查看我們最好的免費遠程桌面軟件列表,深入了解這些選項。
- 您需要在用於遠程連接到 Mac 的計算機上安裝 RemotePC 或您選擇的任何程序。 對於 RemotePC,導航到下載頁面並選擇適合您的連接設備的 RemotePC 版本。 您可以使用 RemotePC 將 Windows PC、Mac、iOS 或 Android 設備連接到您的 Mac。
- 下載適當的應用程序後,RemotePC 將自動安裝在您的設備上。 首先,輸入您在購買程序時獲得的登錄憑據。
如果您想繼續進行無人值守的訪問會話,請繼續閱讀,或跳至有人值守的訪問說明。
無人值守訪問
第 1 步:將您的 Mac 添加到設備列表
要隨時遠程連接到您的 Mac,您需要啟用“始終在線遠程訪問”。 在您的 Mac 上下載並安裝 RemotePC,就像在上面的其他設備上一樣。 輸入您在購買時獲得的登錄憑據進行登錄。您將看到如下所示的屏幕:
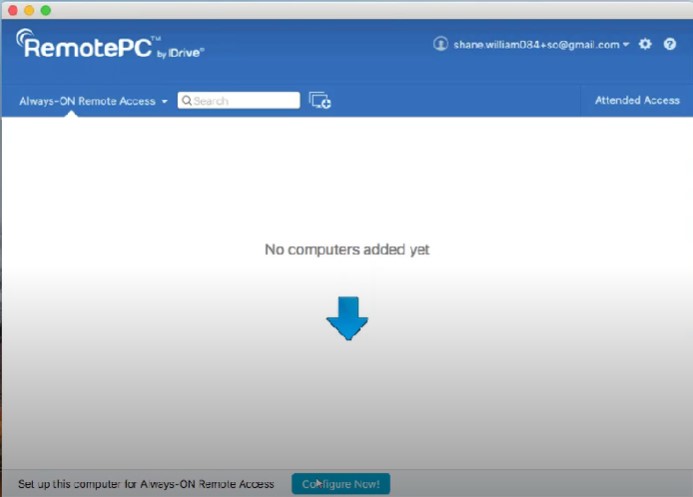
單擊“立即配置”並輸入 Mac 的名稱和個人密鑰。 理想情況下,您的個人密鑰應該是唯一的,並且應該由大小寫字母、數字和特殊字符組成。 它將作為從其他設備訪問您的 Mac 的密碼。
點擊“立即啟用”:您的 Mac 現在應該出現在設備列表中,如下所示:
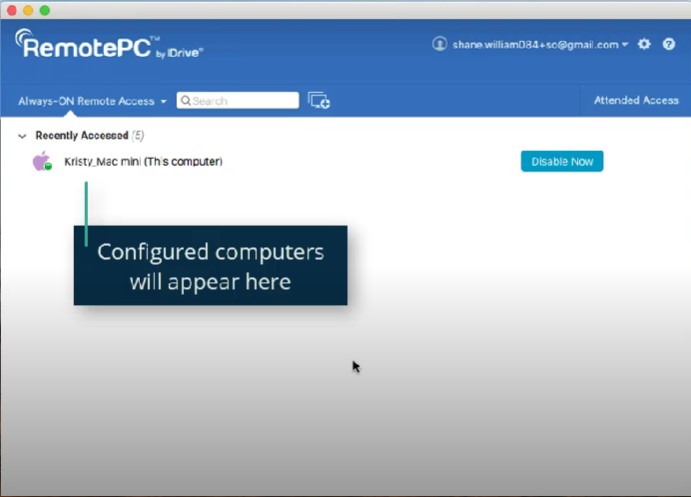

第 2 步:連接到您的 Mac
如果您還沒有登錄到用於連接 Mac 的設備上的 RemotePC。 您將在設備列表中看到您的 Mac 名稱。 單擊您的 Mac,然後單擊“連接”。
您現在應該可以從其他設備完全訪問和控制您的 Mac。 您可以隨時通過關閉程序來結束遠程會話,然後通過再次登錄並單擊“連接”來重新啟動它。 您無需重複上一步,因為您的 Mac 已在系統中設置。
第 3 步(可選):為您的 Mac 啟用局域網喚醒
通常,如果您的 Mac 處於關閉狀態,您將無法通過遠程桌面連接訪問它。 您可以使用 RemotePC 的局域網喚醒 (WOL) 功能解決此問題。
從任何設備登錄 RemotePC,然後點擊右上角的設置按鈕。 單擊“配置”,然後從下拉列表中選擇“通過本地網絡喚醒 LAN”。 單擊加號圖標,然後從彈出列表中單擊 Mac 的名稱。 單擊確定。
您現在將在屏幕右側的 Mac 名稱旁邊看到一個小按鈕。 如果您的 Mac 已關閉,請單擊它以將其喚醒並遠程訪問它。
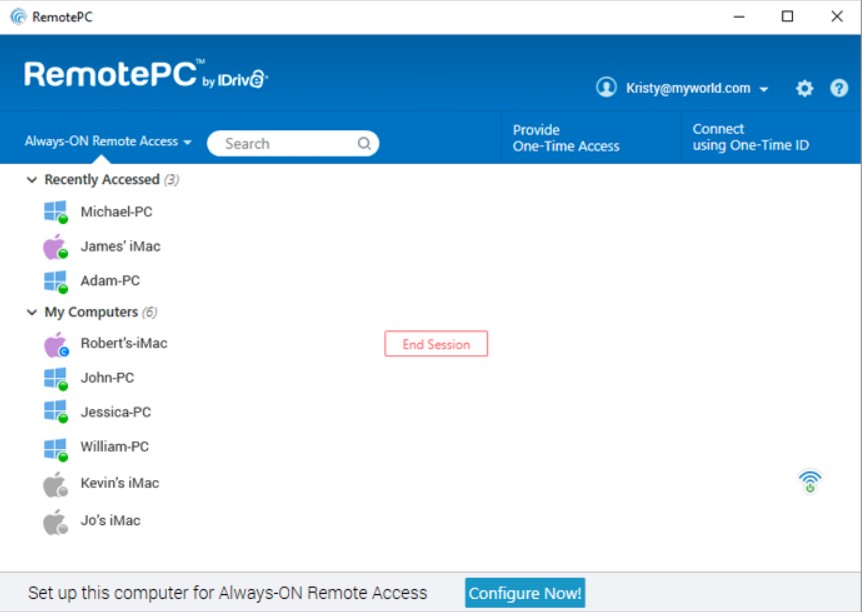
參加訪問
第 1 步:聯繫 Mac 用戶
在您要訪問 Mac 的設備上,打開 RemotePC,然後單擊左下角的“參與訪問”。
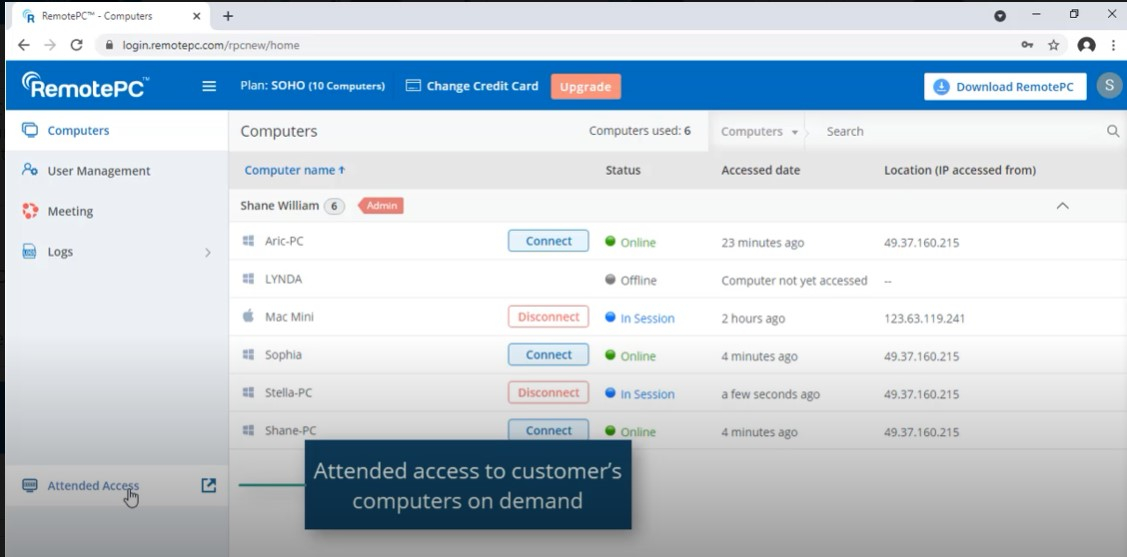
將打開一個彈出窗口,請求會話代碼。 點擊窗口底部的“邀請客戶”。 將出現第二個彈出窗口,其中包含 Mac 用戶的默認說明。 您可以編輯這些或保持原樣。 在此窗口底部填寫當前 Mac 用戶的電子郵件地址,然後點擊發送。
Mac 用戶現在將收到一封來自您的電子郵件,其中包含下載鏈接。 他們應該單擊該鏈接開始下載 RemotePC 的客戶端版本。 下載完成後,他們將收到一次性代碼以及與您共享該代碼的選項。
當您收到一次性代碼時,將其輸入到上一步仍打開的彈出窗口中的會話代碼字段中。 等待會話連接。 會話連接後,您應該能夠觀察 Mac 用戶的屏幕,通過聊天與他們交流,並根據需要遠程控制他們的 PC。
Mac 上的遠程桌面:摘要
現在您知道如何從任何設備啟用與 Mac 的遠程桌面連接,以及如何使用 RemotePC 或類似的遠程桌面程序來訪問它。
進一步閱讀:要更詳細地了解遠程桌面,請了解有關 XRDP、VNC 和 RDP 協議的更多信息; TeamViewer 是什麼,AnyDesk 是什麼,Chrome 遠程桌面是什麼。 我們還概述瞭如何在 Windows 10 上使用遠程桌面、如何使用 Microsoft 遠程桌面連接以及如何設置 Chrome 遠程桌面。
如果您有一台 Linux 機器,請發現最適合 Linux 的遠程桌面以及如何將桌面遠程連接到 Ubuntu。
