Jak korzystać ze zdalnego pulpitu na Macu
Opublikowany: 2022-03-28Technologia zdalnego pulpitu umożliwia podłączenie komputera do innego przez Internet i przejęcie kontroli nad klawiaturą, myszą i wyświetlaczem tak, jakbyś używał go bezpośrednio.
W tym przewodniku pokażemy, jak korzystać ze zdalnego pulpitu na Macu. Aby zdalnie połączyć się z komputerem Mac, potrzebujesz jednej z najlepszych platform oprogramowania do zdalnego pulpitu; jeśli chcesz zdalny pulpit z jednego systemu operacyjnego do drugiego, omówiliśmy również sposób zdalnego pulpitu z Maca na Windows.
Jak korzystać ze zdalnego pulpitu na Macu: Przygotowanie
Przed zdalnym dostępem do komputera Mac musisz włączyć „Zdalne logowanie” i skonfigurować preferencje dla zdalnych użytkowników w „Zdalne zarządzanie”.
Przejdź do Preferencje systemowe> Udostępnianie na Macu i wybierz "Zdalne logowanie". Na ekranie zdalnego logowania wybierz „Wszyscy użytkownicy” lub „Tylko ci użytkownicy”.
Nie martw się o niechciane połączenia, jeśli wybierzesz „Wszyscy użytkownicy”. To nie otwiera Twojego komputera dla każdego, a użytkownicy nadal będą potrzebować danych logowania, aby się połączyć.
Jeśli wybierzesz „Tylko ci użytkownicy”, zobaczysz listę użytkowników w Twojej sieci lokalnej. Określ, komu chcesz zapewnić dostęp z listy rozwijanej.
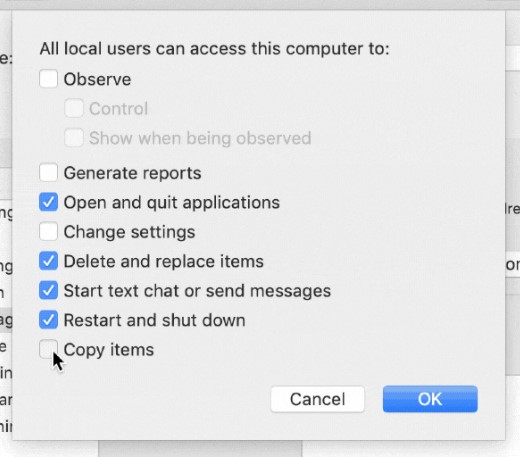
Po skonfigurowaniu zdalnego logowania zgodnie z własnymi upodobaniami wróć do menu Udostępnianie i wybierz "Zdalne zarządzanie". Tutaj możesz skonfigurować dokładny poziom dostępu, jaki będą mieli zdalni użytkownicy do tego komputera Mac. Na tym ekranie możesz skonfigurować kilka funkcji.
Możesz na przykład wybrać, czy użytkownicy zdalni mogą przejąć pełną kontrolę nad komputerem Mac, czy tylko mogą go obserwować. Możesz także zdecydować, czy mogą otwierać aplikacje, usuwać i zastępować pliki i nie tylko. Na tym ekranie możesz również zmienić uprawnienia dostępu z „Wszyscy użytkownicy” na „Tylko ci użytkownicy”.
Po wykonaniu tych czynności każdy inny komputer — bez względu na rodzaj urządzenia — powinien teraz mieć możliwość zdalnego łączenia się z komputerem Mac. To powiedziawszy, nadal potrzebuje oprogramowania do zdalnego pulpitu, aby skorzystać z tej możliwości.
Początkowe ustawienia
Krok 1: Wybierz program do zdalnego pulpitu
Chociaż wszystkie programy do zdalnego pulpitu służą podobnemu celowi, nie są one takie same. Niektóre są szybsze niż inne, niektóre nie działają na Macu, a niektóre umożliwiają jednoczesne łączenie się z wieloma komputerami, a inne nie.
Ogólnie rzecz biorąc, jednym z naszych najlepszych wyborów na najlepsze oprogramowanie do zdalnego pulpitu jest RemotePC. Mimo nazwy działa równie dobrze na Macu. Jest bardzo konkurencyjny cenowo, prosty w konfiguracji i ma wiele wbudowanych narzędzi.
Po wybraniu programu zdalnego pulpitu następnym krokiem jest wybór między dostępem nadzorowanym i nienadzorowanym.
Krok 2: Wybierz typ dostępu
W przypadku większości rozwiązań pulpitu zdalnego dostępne są dwa różne rodzaje dostępu: nadzorowany lub nienadzorowany . W przypadku dostępu nadzorowanego ktoś inny korzysta z komputera, podczas gdy Ty uzyskujesz do niego zdalny dostęp. Możesz użyć tego do zdalnej pomocy technicznej lub innych podobnych zadań. Dostęp nienadzorowany to najlepsza opcja do użytku osobistego, na przykład do logowania się do komputera służbowego z domu.
W obu przypadkach poniższe instrukcje zostały napisane z myślą o RemotePC, chociaż kroki będą zasadniczo podobne dla większości oprogramowania do zdalnego pulpitu.
- Kup RemotePC z jego strony internetowej. Rodzaj potrzebnej subskrypcji będzie zależał od potrzeb zdalnego pulpitu. Załóżmy, że musisz podłączyć tylko dwa komputery do użytku osobistego. W takim przypadku plan Consumer na dwa komputery jest wystarczający.
- Jeśli konfigurujesz sieć komputerów biznesowych do zdalnego dostępu, możesz potrzebować droższego, solidniejszego planu. Wybierz odpowiedni plan w oparciu o swoje potrzeby na stronie Cennik i zarejestruj się.
- Chociaż RemotePC jest naszym wyborem na najlepsze oprogramowanie do zdalnego pulpitu, dostępne są inne opcje, w tym niektóre bezpłatne programy. Sprawdź naszą listę najlepszych darmowych programów do zdalnego pulpitu, aby uzyskać szczegółowe informacje na temat tych opcji.
- Będziesz musiał zainstalować RemotePC lub inny wybrany program na komputerze, którego będziesz używać do zdalnego łączenia się z komputerem Mac. W przypadku RemotePC przejdź do strony pobierania i wybierz wersję RemotePC odpowiednią dla Twojego urządzenia łączącego. Możesz użyć RemotePC do podłączenia urządzenia z systemem Windows PC, Mac, iOS lub Android do komputera Mac.
- Po pobraniu odpowiedniej aplikacji RemotePC zostanie automatycznie zainstalowany na Twoim urządzeniu. Aby rozpocząć, wprowadź dane logowania, które uzyskałeś przy zakupie programu.
Czytaj dalej, jeśli chcesz kontynuować sesję dostępu nienadzorowanego, lub przejdź od razu do instrukcji dostępu nadzorowanego.
Dostęp nienadzorowany
Krok 1: Dodaj komputer Mac do listy urządzeń
Aby w dowolnym momencie połączyć się zdalnie z komputerem Mac, musisz włączyć opcję „Zawsze włączony dostęp zdalny”. Pobierz i zainstaluj RemotePC na komputerze Mac w taki sam sposób, jak na drugim urządzeniu powyżej. Wprowadź dane logowania, które uzyskałeś przy zakupie, aby się zalogować. Zobaczysz ekran, który wygląda tak:
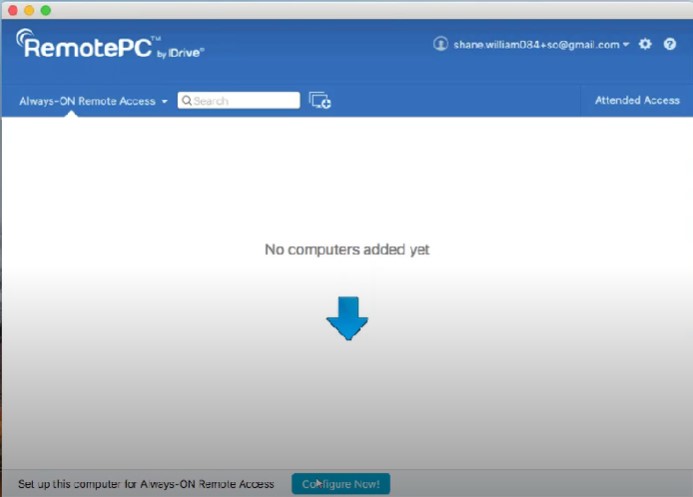
Kliknij „Konfiguruj teraz” i wprowadź nazwę oraz klucz osobisty komputera Mac. W idealnym przypadku klucz osobisty powinien być niepowtarzalny i składać się z wielkich i małych liter, cyfr oraz znaków specjalnych. Będzie działać jako hasło dostępu do komputera Mac z drugiego urządzenia.

Hit „Włącz teraz”: Twój Mac powinien teraz pojawić się na liście urządzeń w następujący sposób:
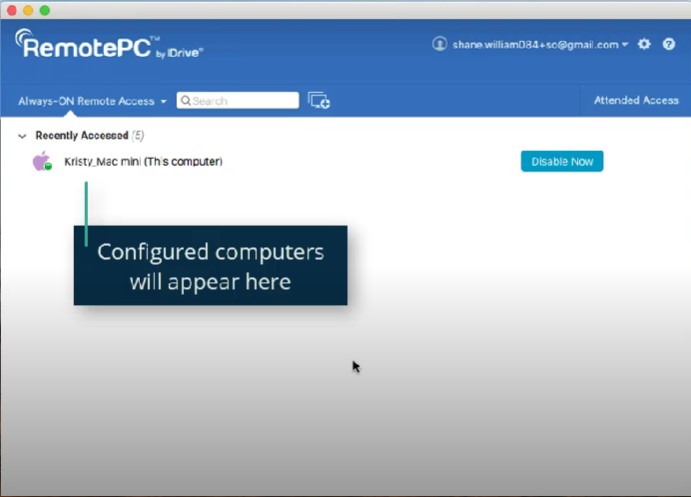
Krok 2: Połącz się z komputerem Mac
Zaloguj się do RemotePC na urządzeniu, którego będziesz używać do łączenia się z komputerem Mac, jeśli jeszcze tego nie zrobiłeś. Na liście urządzeń zobaczysz nazwę swojego komputera Mac. Kliknij komputer Mac, a następnie kliknij „Połącz”.
Powinieneś teraz mieć pełny dostęp i kontrolę nad swoim komputerem Mac z drugiego urządzenia. Sesję zdalną możesz zakończyć w dowolnym momencie, zamykając program, a następnie ponownie go logując i klikając „Połącz”. Nie musisz powtarzać poprzedniego kroku, ponieważ Twój Mac jest już skonfigurowany w systemie.
Krok 3 (opcjonalnie): Włącz Wake-on-LAN na komputerze Mac
Zazwyczaj, jeśli komputer Mac jest wyłączony, nie będzie można uzyskać do niego dostępu w celu połączenia z pulpitem zdalnym. Możesz to obejść dzięki funkcji Wake-on-LAN (WOL) RemotePC.
Zaloguj się do RemotePC z dowolnego urządzenia, a następnie naciśnij przycisk ustawień w prawym górnym rogu. Kliknij „Konfiguruj”, a następnie wybierz „Wake-on-LAN przez sieć lokalną” z listy rozwijanej. Kliknij ikonę plusa, a następnie kliknij nazwę swojego Maca z wyskakującej listy. Kliknij OK.
Zobaczysz teraz mały przycisk po prawej stronie ekranu, obok nazwy komputera Mac. Kliknij go, jeśli komputer Mac jest wyłączony, aby go obudzić i uzyskać do niego zdalny dostęp.
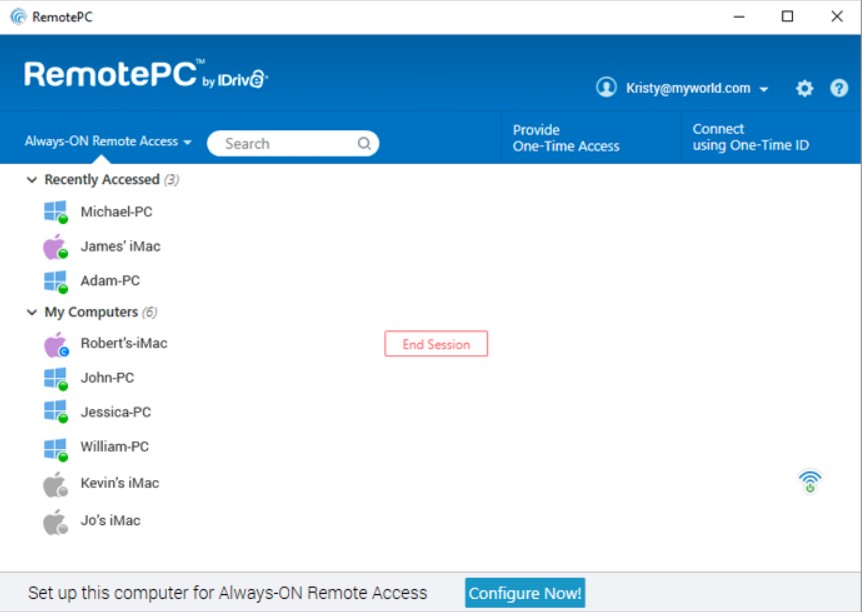
Dostęp nadzorowany
Krok 1: Skontaktuj się z użytkownikiem Mac
Na urządzeniu, z którego chcesz uzyskać dostęp do komputera Mac, otwórz RemotePC i kliknij "Dostęp nadzorowany" w lewym dolnym rogu.
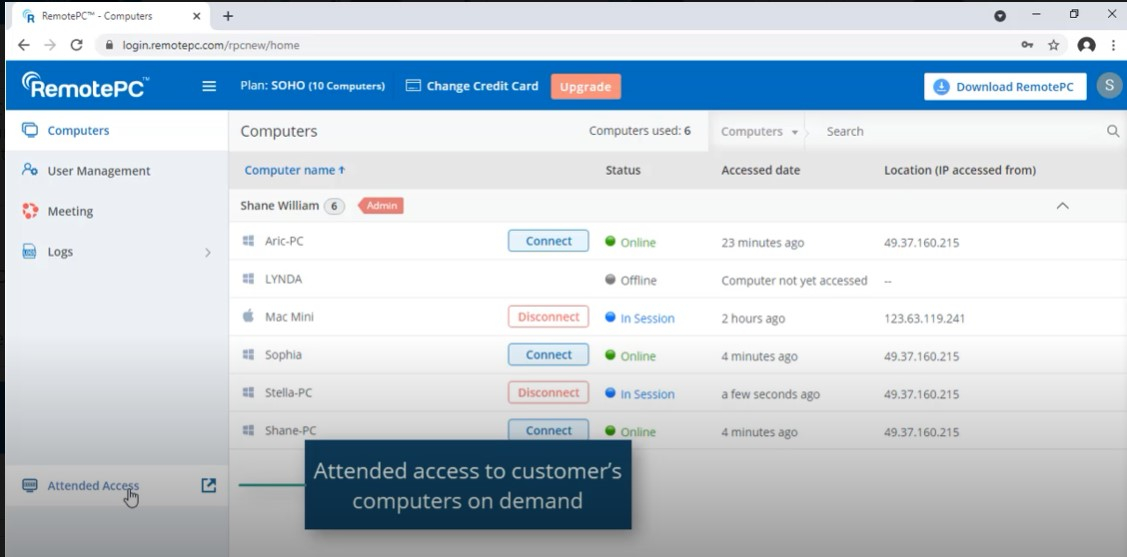
Otworzy się wyskakujące okienko z prośbą o kod sesji. Kliknij „Zaproś klientów” u dołu okna. Pojawi się drugie wyskakujące okienko z domyślnym zestawem instrukcji dla użytkownika komputera Mac. Możesz je edytować lub pozostawić bez zmian. Wpisz adres e-mail bieżącego użytkownika Maca na dole tego okna i naciśnij Wyślij.
Użytkownik komputera Mac otrzyma od Ciebie wiadomość e-mail z łączem do pobrania. Powinni kliknąć łącze, aby rozpocząć pobieranie wersji klienta RemotePC. Po zakończeniu pobierania otrzymają kod jednorazowy i opcję udostępnienia Ci tego kodu.
Gdy otrzymasz kod jednorazowy, wprowadź go w polu kodu sesji w wyskakującym oknie, które wciąż jest otwarte od poprzedniego kroku. Poczekaj na połączenie sesji. Po połączeniu sesji powinieneś być w stanie obserwować ekran użytkownika Maca, komunikować się z nim za pośrednictwem czatu i w razie potrzeby zdalnie przejąć kontrolę nad jego komputerem.
Pulpit zdalny na Macu: Podsumowanie
Teraz wiesz, jak włączyć połączenie pulpitu zdalnego z komputerem Mac z dowolnego urządzenia i jak korzystać z RemotePC lub podobnego programu do zdalnego pulpitu, aby uzyskać do niego dostęp.
Dalsza lektura: Aby uzyskać bardziej szczegółowe informacje na temat zdalnych pulpitów, dowiedz się więcej o protokołach XRDP, VNC i RDP; czym jest TeamViewer, czym jest AnyDesk i czym jest Pulpit zdalny Chrome. Opisaliśmy również, jak korzystać ze zdalnego pulpitu w systemie Windows 10, jak korzystać z Microsoft Remote Desktop Connection i jak skonfigurować Chrome Remote Desktop.
Jeśli masz komputer z Linuksem, odkryj najlepszy zdalny pulpit dla Linuksa i dowiedz się, jak uruchomić zdalny pulpit w Ubuntu.
