Cómo usar el escritorio remoto en Mac
Publicado: 2022-03-28La tecnología de escritorio remoto le permite conectar su computadora a otra a través de Internet y tomar el control de su teclado, mouse y pantalla como si los estuviera usando directamente.
En esta guía, le mostraremos cómo usar el escritorio remoto en Mac. Para conectarse a una Mac de forma remota, necesita una de las mejores plataformas de software de escritorio remoto; Si desea usar un escritorio remoto de un sistema operativo a otro, también hemos cubierto cómo hacerlo desde Mac a Windows.
Cómo usar el escritorio remoto en Mac: Preparación
Antes de acceder a una Mac de forma remota, deberá habilitar el "Inicio de sesión remoto" y configurar sus preferencias para usuarios remotos en "Administración remota".
Vaya a Preferencias del sistema > Compartir en la Mac y seleccione "Inicio de sesión remoto". En la pantalla de inicio de sesión remoto, seleccione "Todos los usuarios" o "Solo estos usuarios".
No se preocupe por las conexiones no deseadas si elige "Todos los usuarios". No abre su computadora a cualquiera, y los usuarios aún necesitarán credenciales de inicio de sesión para conectarse.
Si elige "Solo estos usuarios", verá una lista de los usuarios en su red local. Especifique a quién desea proporcionar acceso en la lista desplegable.
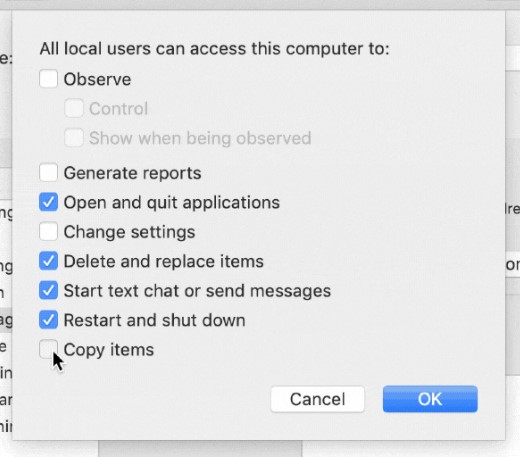
Una vez que haya configurado el inicio de sesión remoto a su gusto, vuelva al menú Compartir y seleccione "Administración remota". Aquí puede configurar el nivel exacto de acceso que tendrán los usuarios remotos a esta Mac. En esta pantalla, puede configurar varias funciones.
Por ejemplo, puede elegir si los usuarios remotos pueden tomar el control total de su Mac o si solo pueden observarlo. También puede decidir si pueden o no abrir aplicaciones, eliminar y reemplazar archivos, y más. También puede cambiar los privilegios de acceso de "Todos los usuarios" a "Solo estos usuarios" desde esta pantalla.
Una vez que haya completado estos pasos, cualquier otra computadora, independientemente del tipo de dispositivo que sea, ahora debería tener la capacidad de conectarse a su Mac de forma remota. Dicho esto, todavía necesita un software de escritorio remoto para aprovechar esta capacidad.
Configuración inicial
Paso 1: elija un programa de escritorio remoto
Si bien todos los programas de escritorio remoto tienen un propósito similar, no son lo mismo. Algunos son más rápidos que otros, algunos no funcionan en Mac y algunos le permiten conectarse a varias computadoras simultáneamente, mientras que otros no.
En general, una de nuestras mejores opciones para el mejor software de escritorio remoto es RemotePC. A pesar del nombre, funciona igual de bien en Mac. Tiene un precio muy competitivo, es fácil de configurar y tiene muchas herramientas integradas.
Una vez que haya elegido su programa de escritorio remoto, el siguiente paso es seleccionar entre acceso asistido y desatendido.
Paso 2: Elija el tipo de acceso
Hay dos tipos diferentes de acceso disponibles para la mayoría de las soluciones de escritorio remoto: asistido o desatendido . Con el acceso asistido, otra persona está usando la computadora mientras usted accede a ella de forma remota. Puede usar esto para soporte técnico remoto u otras tareas similares. El acceso desatendido es la mejor opción para uso personal, como iniciar sesión en la computadora del trabajo desde casa.
En cualquier caso, las siguientes instrucciones están escritas con RemotePC en mente, aunque los pasos serán muy similares para la mayoría del software de escritorio remoto.
- Compra RemotePC desde su sitio web. El tipo de suscripción que necesitará dependerá de sus necesidades de escritorio remoto. Suponga que solo necesita conectar dos computadoras para uso personal. En ese caso, el plan Consumer para dos ordenadores es suficiente.
- Si está configurando una red de computadoras comerciales para acceso remoto, es posible que necesite un plan más costoso y sólido. Elija el plan adecuado según sus necesidades en la página de precios e inscríbase.
- Si bien RemotePC es nuestra elección como el mejor software de escritorio remoto, hay otras opciones disponibles, incluidos algunos programas gratuitos. Consulte nuestra lista del mejor software de escritorio remoto gratuito para ver en profundidad estas opciones.
- Deberá instalar RemotePC, o el programa que elija, en la computadora que usará para conectarse a su Mac de forma remota. Para RemotePC, vaya a la página de descarga y elija la versión de RemotePC que sea adecuada para su dispositivo de conexión. Puede usar RemotePC para conectar una PC con Windows, Mac, iOS o dispositivo Android a su Mac.
- Una vez que haya descargado la aplicación adecuada, RemotePC se instalará automáticamente en su dispositivo. Para comenzar, ingrese las credenciales de inicio de sesión que adquirió cuando compró el programa.
Siga leyendo si desea continuar con una sesión de acceso desatendido o salte a las instrucciones de acceso asistido.
Acceso desatendido
Paso 1: Agrega tu Mac a la lista de dispositivos
Para conectarse a su Mac de forma remota en cualquier momento, deberá habilitar el "Acceso remoto siempre activo". Descargue e instale RemotePC en su Mac, de la misma manera que lo hizo en el otro dispositivo anterior. Ingrese las credenciales de inicio de sesión que adquirió en la compra para iniciar sesión. Verá una pantalla similar a esta:
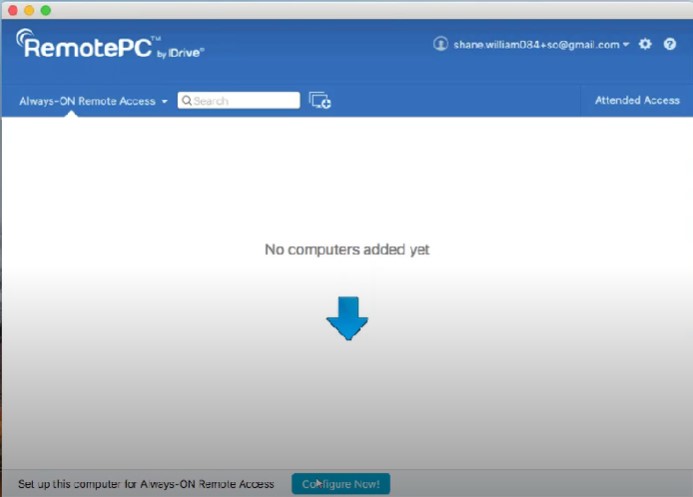
Haga clic en "Configurar ahora" e ingrese un nombre y una clave personal para su Mac. Idealmente, su clave personal debe ser única y debe constar de letras mayúsculas y minúsculas, números y caracteres especiales. Actuará como una contraseña para acceder a su Mac desde el otro dispositivo.

Presiona "Habilitar ahora": tu Mac ahora debería aparecer en la lista de dispositivos como este:
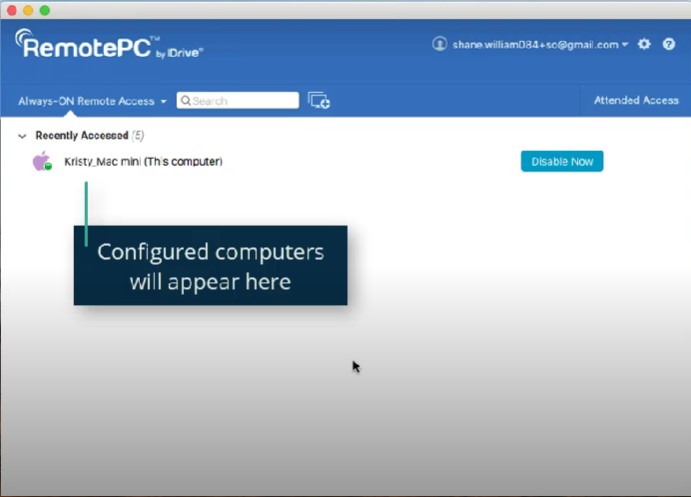
Paso 2: conéctate a tu Mac
Inicie sesión en RemotePC en el dispositivo que usará para conectarse a su Mac si aún no lo ha hecho. Verá el nombre de su Mac en la lista de dispositivos. Haga clic en su Mac, luego haga clic en "Conectar".
Ahora debería tener acceso completo y control de su Mac desde el otro dispositivo. Puede finalizar su sesión remota en cualquier momento cerrando el programa y reiniciarlo iniciando sesión nuevamente y haciendo clic en "Conectar". No necesitarás repetir el paso anterior, ya que tu Mac ya está configurada en el sistema.
Paso 3 (opcional): habilite Wake-on-LAN para su Mac
Por lo general, si su Mac está apagada, no podrá acceder a ella para una conexión de escritorio remoto. Puede evitar esto con la función Wake-on-LAN (WOL) de RemotePC.
Inicie sesión en RemotePC desde cualquier dispositivo, luego presione el botón de configuración en la esquina superior derecha. Haga clic en "Configurar", luego seleccione "Wake-on-LAN a través de la red local" de la lista desplegable. Haga clic en el ícono más, luego haga clic en el nombre de su Mac en la lista emergente. Haga clic en Aceptar.
Ahora verá un pequeño botón en el lado derecho de la pantalla junto al nombre de su Mac. Haz clic en él si tu Mac está apagada para activarlo y acceder a él de forma remota.
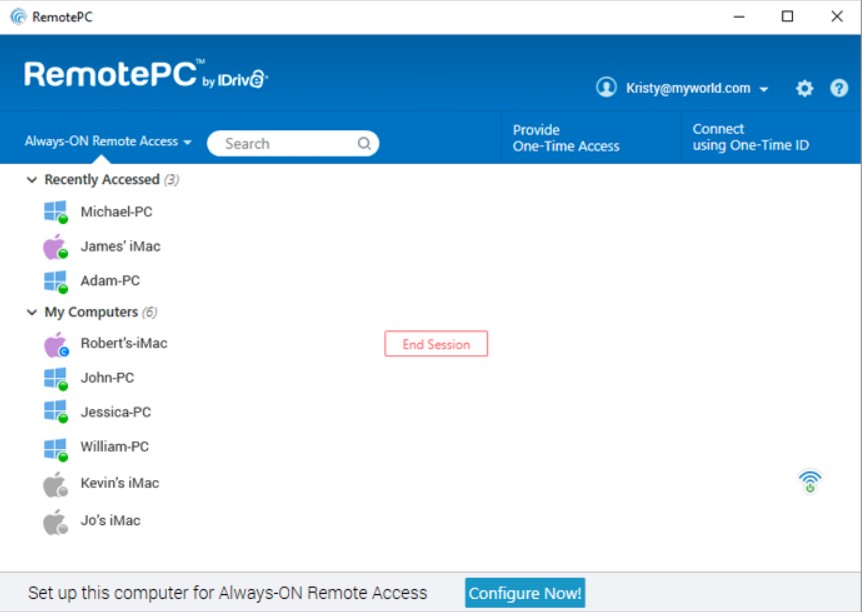
acceso asistido
Paso 1: Póngase en contacto con el usuario de Mac
En el dispositivo desde el que desea acceder a su Mac, abra RemotePC y haga clic en "Acceso asistido" en la esquina inferior izquierda.
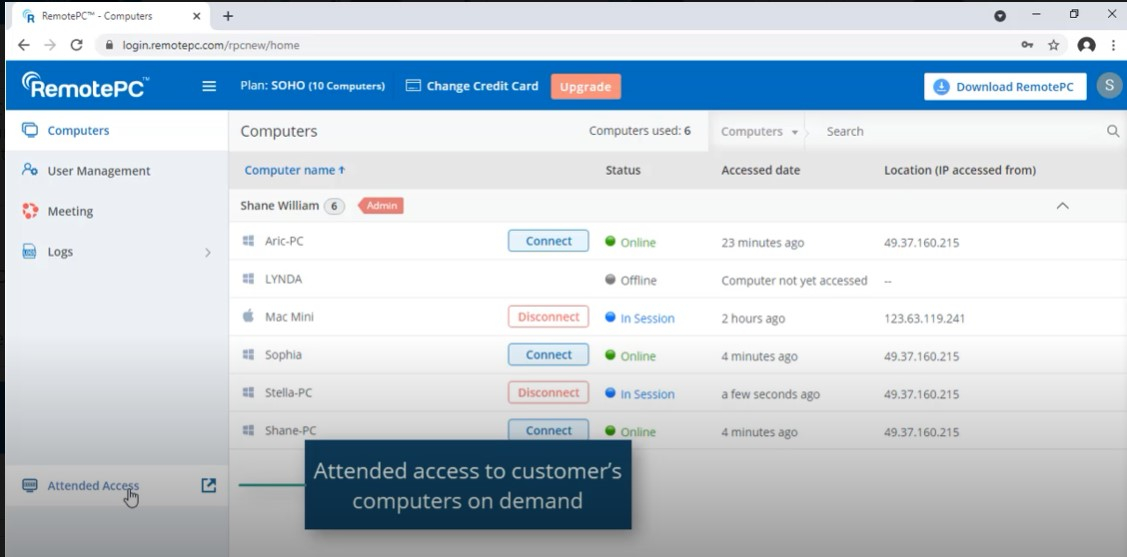
Se abrirá una ventana emergente solicitando un código de sesión. Haga clic en "Invitar clientes" en la parte inferior de la ventana. Aparecerá una segunda ventana emergente con un conjunto predeterminado de instrucciones para el usuario de Mac. Puede editarlos o dejarlos como están. Complete la dirección de correo electrónico del usuario actual de Mac en la parte inferior de esta ventana y presione enviar.
El usuario de Mac ahora recibirá un correo electrónico suyo con un enlace de descarga. Deben hacer clic en el enlace para comenzar a descargar la versión cliente de RemotePC. Una vez que haya terminado de descargarse, recibirán un código único y la opción de compartir ese código contigo.
Cuando reciba el código único, ingréselo en el campo de código de sesión en la ventana emergente que aún está abierta desde el paso anterior. Espere a que la sesión se conecte. Una vez que la sesión se conecta, debería poder observar la pantalla del usuario de Mac, comunicarse con ellos a través del chat y tomar el control de su PC de forma remota según sea necesario.
Escritorio remoto en Mac: Resumen
Ahora sabe cómo habilitar una conexión de escritorio remoto a su Mac desde cualquier dispositivo y cómo usar RemotePC o un programa de escritorio remoto similar para acceder a él.
Lectura adicional: Para una mirada más detallada a los escritorios remotos, obtenga más información sobre los protocolos XRDP, VNC y RDP; qué es TeamViewer, qué es AnyDesk y qué es Chrome Remote Desktop. También describimos cómo usar el escritorio remoto en Windows 10, cómo usar la conexión de escritorio remoto de Microsoft y cómo configurar el escritorio remoto de Chrome.
Si tiene una máquina con Linux, descubra cuál es el mejor escritorio remoto para Linux y cómo usar un escritorio remoto en Ubuntu.
