Macでリモートデスクトップを使用する方法
公開: 2022-03-28リモートデスクトップテクノロジを使用すると、インターネットを介してコンピュータを別のコンピュータに接続し、キーボード、マウス、およびディスプレイを直接使用しているかのように制御できます。
このガイドでは、Macでリモートデスクトップを使用する方法を説明します。 Macにリモート接続するには、最高のリモートデスクトップソフトウェアプラットフォームの1つが必要です。 あるOSから別のOSにデスクトップをリモート接続する場合は、MacからWindowsにデスクトップをリモート接続する方法についても説明しました。
Macでリモートデスクトップを使用する方法:準備
Macにリモートアクセスする前に、「リモートログイン」を有効にし、「リモート管理」でリモートユーザーの設定を構成する必要があります。
Macで[システム環境設定]>[共有]に移動し、[リモートログイン]を選択します。 [リモートログイン]画面で、[すべてのユーザー]または[これらのユーザーのみ]を選択します。
「すべてのユーザー」を選択しても、不要な接続について心配する必要はありません。 コンピュータが誰にでも開かれるわけではなく、ユーザーが接続するにはログイン資格情報が必要です。
「これらのユーザーのみ」を選択した場合は、ローカルネットワーク上のユーザーのリストが表示されます。 ドロップダウンリストから、アクセスを提供するユーザーを指定します。
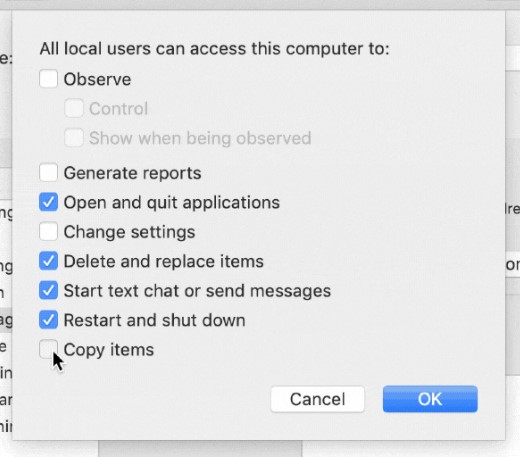
好みに合わせてリモートログインを設定したら、[共有]メニューに戻り、[リモート管理]を選択します。 ここでは、リモートユーザーがこのMacにアクセスする正確なレベルを構成できます。 この画面では、いくつかの機能を設定できます。
たとえば、リモートユーザーがMacを完全に制御できるかどうか、またはMacを監視することしかできないかどうかを選択できます。 また、アプリケーションを開いたり、ファイルを削除および置換したりできるかどうかを決定することもできます。 この画面から、アクセス権を「すべてのユーザー」から「これらのユーザーのみ」に変更することもできます。
これらの手順を完了すると、デバイスの種類に関係なく、他のコンピュータはMacにリモートで接続できるようになります。 とはいえ、この機能を利用するには、リモートデスクトップソフトウェアが必要です。
初期設定
ステップ1:リモートデスクトッププログラムを選択する
すべてのリモートデスクトッププログラムは同様の目的を果たしますが、同じではありません。 他のものより高速なものもあれば、Macで動作しないものもあります。また、複数のコンピューターに同時に接続できるものもあれば、そうでないものもあります。
全体として、最高のリモートデスクトップソフトウェアのトップピックの1つはRemotePCです。 名前にもかかわらず、Macでも同様に機能します。 非常に競争力のある価格で、セットアップが簡単で、多くのツールが組み込まれています。
リモートデスクトッププログラムを選択したら、次のステップは、有人アクセスと無人アクセスのどちらかを選択することです。
ステップ2:アクセスタイプを選択する
ほとんどのリモートデスクトップソリューションで利用できるアクセスには、有人または無人の2種類があります。 在席アクセスでは、リモートでアクセスしているときに他の誰かがコンピューターを使用しています。 これは、リモートテクニカルサポートまたは他の同様のタスクに使用できます。 無人アクセスは、自宅から仕事用のコンピューターにログインするなど、個人的な使用に最適なオプションです。
いずれの場合も、以下の手順はRemotePCを念頭に置いて作成されていますが、手順はほとんどのリモートデスクトップソフトウェアでほぼ同じです。
- RemotePCをそのWebサイトから購入します。 必要なサブスクリプションの種類は、リモートデスクトップのニーズによって異なります。 個人的な使用のために2台のコンピューターを接続するだけでよいと仮定します。 その場合、2台のコンピューターのコンシューマープランで十分です。
- リモートアクセス用にビジネスコンピューターのネットワークをセットアップする場合は、より高価で堅牢な計画が必要になる場合があります。 価格設定ページからニーズに基づいて適切なプランを選択し、サインアップしてください。
- RemotePCは、最高のリモートデスクトップソフトウェアの選択肢ですが、無料のプログラムなど、他のオプションも利用できます。 これらのオプションの詳細については、最高の無料リモートデスクトップソフトウェアのリストを確認してください。
- Macへのリモート接続に使用するコンピューターにRemotePCまたは選択したプログラムをインストールする必要があります。 RemotePCの場合は、ダウンロードページに移動し、接続デバイスに適したRemotePCのバージョンを選択します。 RemotePCを使用して、Windows PC、Mac、iOS、またはAndroidデバイスをMacに接続できます。
- 適切なアプリケーションをダウンロードすると、RemotePCがデバイスに自動的にインストールされます。 まず、プログラムの購入時に取得したログイン資格情報を入力します。
無人アクセスセッションを続行する場合は読み続けてください。または、有人アクセス手順に進んでください。
無人アクセス
ステップ1:Macをデバイスリストに追加する
いつでもMacにリモート接続するには、「常時接続リモートアクセス」を有効にする必要があります。 上記の他のデバイスで行ったのと同じ方法で、RemotePCをMacにダウンロードしてインストールします。 購入時に取得したログインクレデンシャルを入力してログインします。次のような画面が表示されます。
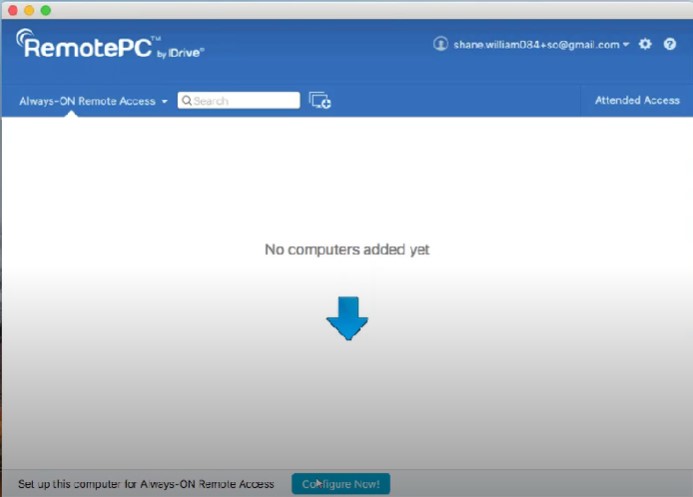
「今すぐ設定」をクリックして、Macの名前と個人キーを入力します。 理想的には、個人キーは一意であり、大文字と小文字、数字、および特殊文字で構成されている必要があります。 他のデバイスからMacにアクセスするためのパスワードとして機能します。
「今すぐ有効にする」をクリックします。Macが次のようなデバイスのリストに表示されます。
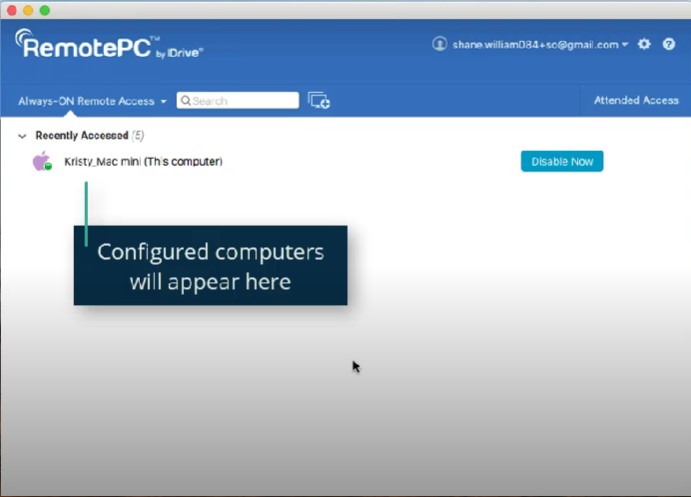

ステップ2:Macに接続する
まだログインしていない場合は、Macへの接続に使用するデバイスでRemotePCにログインします。 デバイスのリストにMacの名前が表示されます。 Macをクリックし、[接続]をクリックします。
これで、他のデバイスからMacに完全にアクセスして制御できるようになります。 プログラムを閉じることでいつでもリモートセッションを終了でき、再度ログインして[接続]をクリックすると再開できます。 Macはすでにシステムにセットアップされているため、前の手順を繰り返す必要はありません。
ステップ3(オプション):MacでWake-on-LANを有効にする
通常、Macの電源がオフの場合、リモートデスクトップ接続のためにMacにアクセスすることはできません。 これは、RemotePCのWake-on-LAN(WOL)機能を使用して回避できます。
任意のデバイスからRemotePCにログインし、右上の設定ボタンを押します。 「構成」をクリックし、ドロップダウンリストから「ローカルネットワークを介したWake-on-LAN」を選択します。 プラスアイコンをクリックし、ポップアップリストからMacの名前をクリックします。 [OK]をクリックします。
画面の右側、Macの名前の横に小さなボタンが表示されます。 Macの電源がオフの場合はクリックして起動し、リモートでアクセスします。
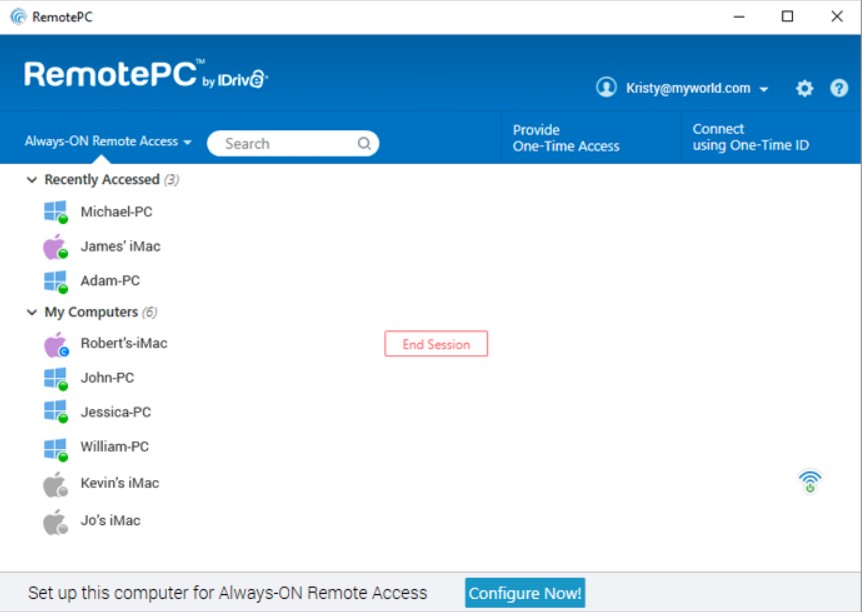
出席したアクセス
ステップ1:Macユーザーに連絡する
Macにアクセスするデバイスで、RemotePCを開き、左下隅にある[AttendedAccess]をクリックします。
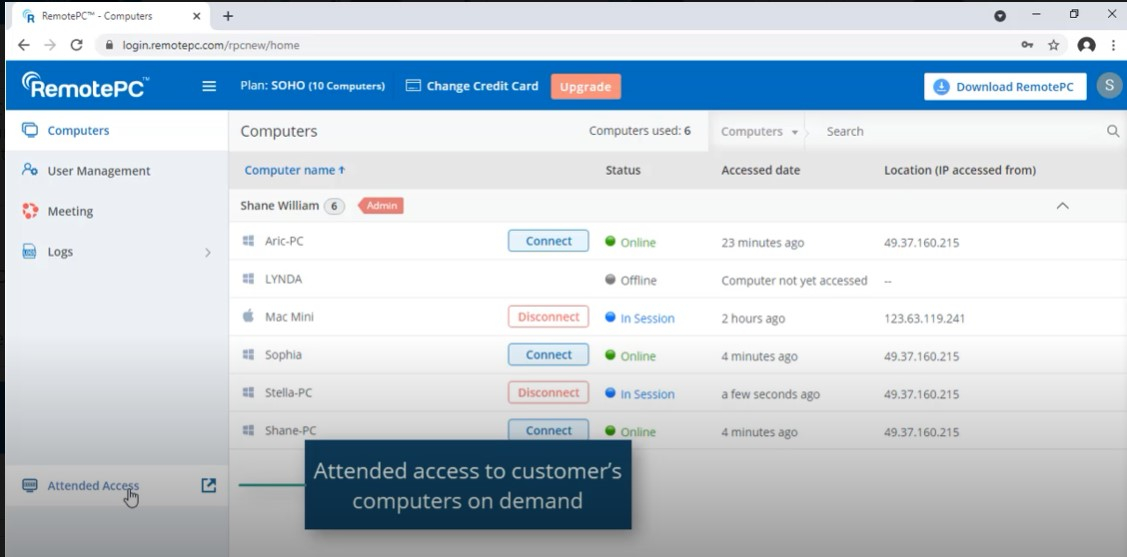
ポップアップウィンドウが開き、セッションコードを要求します。 ウィンドウの下部にある[顧客を招待]をクリックします。 2番目のポップアップが表示され、Macユーザー向けのデフォルトの手順が示されます。 これらを編集することも、そのままにしておくこともできます。 このウィンドウの下部に現在のMacユーザーのメールアドレスを入力し、送信を押します。
Macユーザーには、ダウンロードリンクが記載されたメールが届きます。 リンクをクリックして、RemotePCのクライアントバージョンのダウンロードを開始する必要があります。 ダウンロードが完了すると、1回限りのコードと、そのコードをあなたと共有するオプションが提供されます。
ワンタイムコードを受け取ったら、前の手順で開いたままのポップアップウィンドウのセッションコードフィールドに入力します。 セッションが接続するのを待ちます。 セッションが接続されると、Macユーザーの画面を観察し、チャットを介してユーザーと通信し、必要に応じてリモートでPCを制御できるようになります。
Macのリモートデスクトップ:まとめ
これで、任意のデバイスからMacへのリモートデスクトップ接続を有効にする方法と、RemotePCまたは同様のリモートデスクトッププログラムを使用してアクセスする方法を理解できました。
参考資料:リモートデスクトップの詳細については、XRDP、VNC、およびRDPプロトコルの詳細をご覧ください。 TeamViewerとは何か、AnyDeskとは何か、Chromeリモートデスクトップとは何か。 また、Windows 10でリモートデスクトップを使用する方法、Microsoftリモートデスクトップ接続を使用する方法、およびChromeリモートデスクトップをセットアップする方法についても概説しました。
Linuxマシンをお持ちの場合は、Linuxに最適なリモートデスクトップと、Ubuntuにリモートデスクトップをインストールする方法を見つけてください。
