كيفية استخدام سطح المكتب البعيد على جهاز Mac
نشرت: 2022-03-28تتيح لك تقنية سطح المكتب البعيد توصيل جهاز الكمبيوتر الخاص بك بجهاز آخر عبر الإنترنت والتحكم في لوحة المفاتيح والماوس والشاشة كما لو كنت تستخدمه مباشرة.
في هذا الدليل ، سنوضح لك كيفية استخدام سطح المكتب البعيد على جهاز Mac. للاتصال بجهاز Mac عن بُعد ، فأنت بحاجة إلى واحدة من أفضل منصات برامج سطح المكتب البعيد ؛ إذا كنت ترغب في التحكم عن بعد في سطح المكتب من نظام تشغيل إلى آخر ، فقد غطينا كيفية نقل سطح المكتب البعيد من نظام Mac إلى Windows أيضًا.
كيفية استخدام سطح المكتب البعيد على Mac: التحضير
قبل الوصول إلى جهاز Mac عن بُعد ، ستحتاج إلى تمكين "تسجيل الدخول عن بُعد" وتهيئة تفضيلاتك للمستخدمين عن بُعد في "الإدارة عن بُعد".
انتقل إلى تفضيلات النظام> المشاركة على جهاز Mac ، وحدد "تسجيل الدخول عن بُعد". في شاشة تسجيل الدخول عن بُعد ، اختر "كل المستخدمين" أو "هؤلاء المستخدمون فقط".
لا تقلق بشأن الاتصالات غير المرغوب فيها إذا اخترت "كل المستخدمين". لا يفتح جهاز الكمبيوتر الخاص بك لأي شخص فقط ، وسيظل المستخدمون بحاجة إلى بيانات اعتماد تسجيل الدخول للاتصال.
إذا اخترت "هؤلاء المستخدمون فقط" ، فسترى قائمة بالمستخدمين على شبكتك المحلية. حدد من تريد توفير الوصول إليه من القائمة المنسدلة.
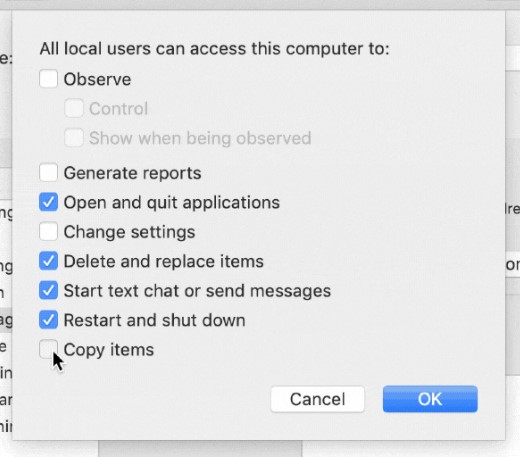
بمجرد إعداد تسجيل الدخول عن بُعد حسب رغبتك ، انتقل مرة أخرى إلى قائمة المشاركة وحدد "الإدارة عن بُعد". هنا يمكنك تكوين المستوى الدقيق للوصول الذي سيحتاجه المستخدمون البعيدون إلى جهاز Mac هذا. في هذه الشاشة ، يمكنك إعداد العديد من الميزات.
على سبيل المثال ، يمكنك اختيار ما إذا كان يمكن للمستخدمين عن بُعد التحكم بشكل كامل في جهاز Mac الخاص بك ، أو ما إذا كان يمكنهم مراقبته فقط. يمكنك أيضًا تحديد ما إذا كان بإمكانهم فتح التطبيقات وحذف الملفات واستبدالها والمزيد أم لا. يمكنك أيضًا تغيير امتيازات الوصول من "كل المستخدمين" إلى "هؤلاء المستخدمون فقط" من هذه الشاشة.
بمجرد إكمال هذه الخطوات ، يجب أن يتمتع أي جهاز كمبيوتر آخر - بغض النظر عن نوع الجهاز - بالقدرة على الاتصال بجهاز Mac الخاص بك عن بُعد. ومع ذلك ، لا يزال يحتاج إلى برنامج سطح مكتب بعيد للاستفادة من هذه الإمكانية.
الإعداد الأولي
الخطوة 1: اختر برنامج سطح المكتب البعيد
بينما تخدم جميع برامج سطح المكتب البعيد غرضًا مشابهًا ، إلا أنها ليست متشابهة. بعضها أسرع من البعض الآخر ، والبعض الآخر لا يعمل على Mac ، والبعض الآخر يمكّنك من الاتصال بأجهزة كمبيوتر متعددة في وقت واحد بينما لا يعمل البعض الآخر.
بشكل عام ، يعد RemotePC أحد أفضل اختياراتنا لأفضل برامج سطح المكتب البعيد. على الرغم من الاسم ، إلا أنه يعمل بشكل جيد على Mac. إنه سعر تنافسي للغاية وسهل الإعداد ويحتوي على العديد من الأدوات المضمنة.
بمجرد اختيار برنامج سطح المكتب البعيد ، فإن الخطوة التالية هي الاختيار بين الوصول الخاضع للإشراف والوصول غير المراقب.
الخطوة 2: اختر نوع الوصول
هناك نوعان مختلفان من الوصول متاحان لمعظم حلول سطح المكتب البعيد: المراقب أو غير المراقب . من خلال الوصول الخاضع للإشراف ، يستخدم شخص آخر الكمبيوتر أثناء الوصول إليه عن بُعد. يمكنك استخدام هذا للدعم الفني عن بعد أو مهام أخرى مماثلة. الوصول غير المراقب هو أفضل خيار للاستخدام الشخصي ، مثل تسجيل الدخول إلى كمبيوتر العمل من المنزل.
في كلتا الحالتين ، تتم كتابة الإرشادات التالية مع وضع RemotePC في الاعتبار ، على الرغم من أن الخطوات ستكون متشابهة إلى حد كبير مع معظم برامج سطح المكتب البعيد.
- شراء RemotePC من موقعه على شبكة الإنترنت. يعتمد نوع الاشتراك الذي ستحتاجه على احتياجات سطح المكتب البعيد. افترض أنك تحتاج فقط إلى توصيل جهازي كمبيوتر للاستخدام الشخصي. في هذه الحالة ، تكون خطة المستهلك الخاصة بجهازي كمبيوتر كافية.
- إذا كنت تقوم بإعداد شبكة من أجهزة كمبيوتر العمل للوصول عن بُعد ، فقد تحتاج إلى خطة أكثر تكلفة وقوة. اختر الخطة الصحيحة بناءً على احتياجاتك من صفحة التسعير ، وقم بالتسجيل.
- في حين أن RemotePC هو اختيارنا لأفضل برامج سطح المكتب البعيد ، إلا أن هناك خيارات أخرى متاحة ، بما في ذلك بعض البرامج المجانية. تحقق من قائمتنا لأفضل برامج سطح المكتب البعيد المجانية لإلقاء نظرة متعمقة على هذه الخيارات.
- ستحتاج إلى تثبيت RemotePC ، أو أي برنامج تختاره ، على الكمبيوتر الذي ستستخدمه للاتصال بجهاز Mac الخاص بك عن بُعد. بالنسبة لـ RemotePC ، انتقل إلى صفحة التنزيل واختر إصدار RemotePC المناسب لجهاز الاتصال الخاص بك. يمكنك استخدام RemotePC لتوصيل جهاز كمبيوتر يعمل بنظام Windows أو Mac أو iOS أو Android بجهاز Mac الخاص بك.
- بمجرد تنزيل التطبيق المناسب ، سيتم تثبيت RemotePC تلقائيًا على جهازك. للبدء ، أدخل بيانات اعتماد تسجيل الدخول التي حصلت عليها عند شراء البرنامج.
استمر في القراءة إذا كنت ترغب في متابعة جلسة وصول غير مراقب ، أو تخطي إلى الأمام إلى تعليمات الوصول التي تم حضورها.
وصول غير مراقب
الخطوة 1: أضف جهاز Mac الخاص بك إلى قائمة الأجهزة
للاتصال بجهاز Mac الخاص بك عن بُعد في أي وقت ، ستحتاج إلى تمكين "Always-On Remote Access". قم بتنزيل وتثبيت RemotePC على جهاز Mac الخاص بك ، بنفس الطريقة التي قمت بها على الجهاز الآخر أعلاه. أدخل بيانات اعتماد تسجيل الدخول التي حصلت عليها عند الشراء لتسجيل الدخول. سترى شاشة تبدو كالتالي:
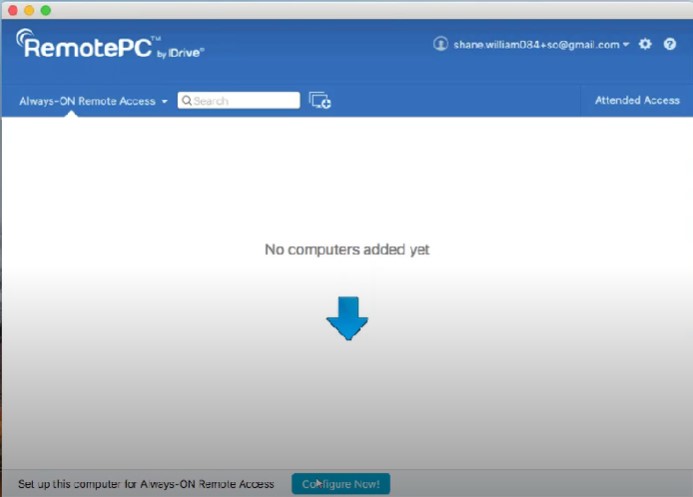
انقر فوق "تكوين الآن" وأدخل اسمًا ومفتاحًا شخصيًا لجهاز Mac الخاص بك. من الناحية المثالية ، يجب أن يكون مفتاحك الشخصي فريدًا ويجب أن يتكون من أحرف كبيرة وصغيرة وأرقام وأحرف خاصة. سيكون بمثابة كلمة مرور للوصول إلى جهاز Mac الخاص بك من الجهاز الآخر.

اضغط على "تمكين الآن": يجب أن يظهر جهاز Mac الخاص بك الآن في قائمة الأجهزة مثل هذه:
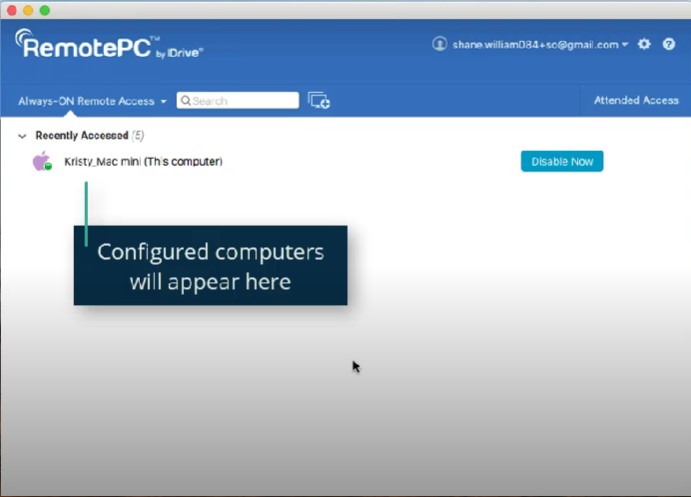
الخطوة 2: قم بالاتصال بجهاز Mac الخاص بك
قم بتسجيل الدخول إلى RemotePC على الجهاز الذي ستستخدمه للاتصال بجهاز Mac الخاص بك إذا لم تكن قد قمت بذلك بالفعل. سترى اسم جهاز Mac الخاص بك في قائمة الأجهزة. انقر فوق جهاز Mac الخاص بك ، ثم انقر فوق "اتصال".
يجب أن تتمتع الآن بالوصول الكامل والتحكم الكامل في جهاز Mac الخاص بك من الجهاز الآخر. يمكنك إنهاء جلستك البعيدة في أي وقت عن طريق إغلاق البرنامج وإعادة تشغيله عن طريق تسجيل الدخول مرة أخرى والنقر فوق "اتصال". لن تحتاج إلى تكرار الخطوة السابقة ، نظرًا لأن جهاز Mac الخاص بك قد تم إعداده بالفعل في النظام.
الخطوة 3 (اختياري): قم بتمكين Wake-on-LAN لجهاز Mac الخاص بك
عادةً ، إذا كان جهاز Mac الخاص بك مغلقًا ، فلن تتمكن من الوصول إليه من أجل اتصال سطح مكتب بعيد. يمكنك التغلب على هذا باستخدام ميزة Wake-on-LAN (WOL) الخاصة بـ RemotePC.
قم بتسجيل الدخول إلى RemotePC من أي جهاز ، ثم اضغط على زر الإعدادات في أعلى اليمين. انقر فوق "تكوين" ، ثم حدد "Wake-on-LAN Through Local Network" من القائمة المنسدلة. انقر فوق رمز علامة الجمع ، ثم انقر فوق اسم جهاز Mac الخاص بك من القائمة المنبثقة. انقر فوق موافق.
سترى الآن زرًا صغيرًا على الجانب الأيمن من الشاشة بجوار اسم جهاز Mac الخاص بك. انقر فوقه إذا كان جهاز Mac الخاص بك مغلقًا لتنشيطه والوصول إليه عن بُعد.
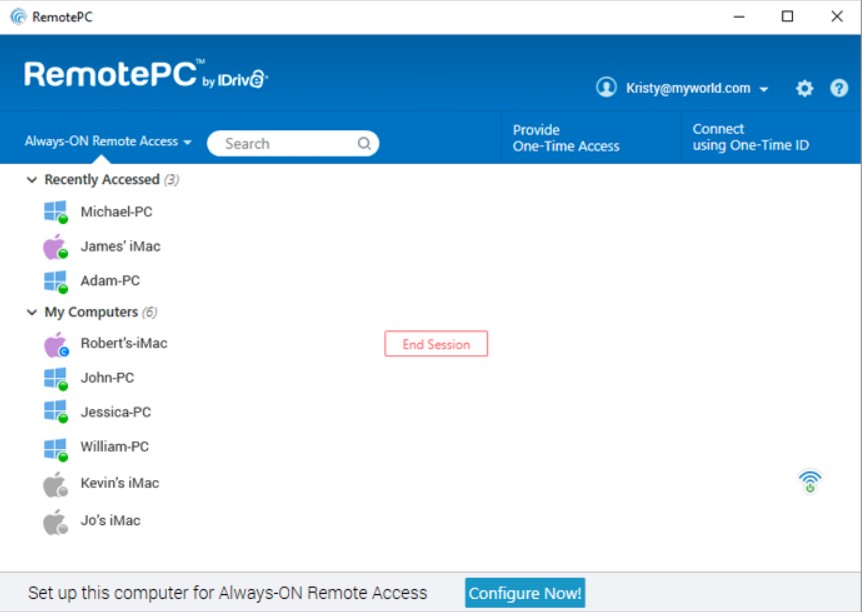
حضر الوصول
الخطوة 1: اتصل بمستخدم Mac
على الجهاز الذي ترغب في الوصول إلى جهاز Mac الخاص بك منه ، افتح RemotePC وانقر على "Attended Access" في الزاوية اليسرى السفلية.
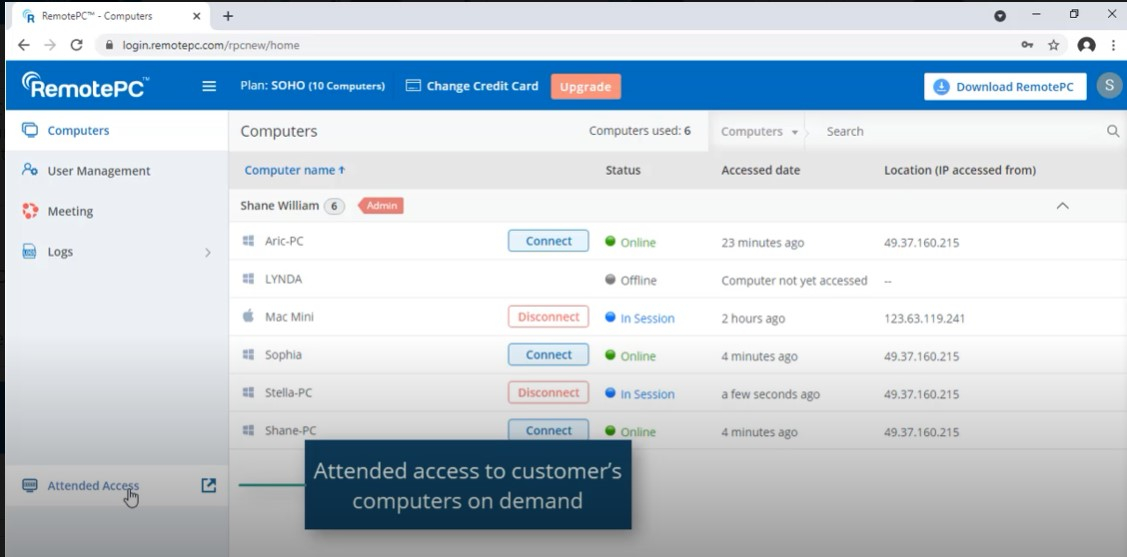
ستفتح نافذة منبثقة تطلب رمز الجلسة. انقر فوق "دعوة العملاء" في الجزء السفلي من النافذة. ستظهر نافذة منبثقة ثانية مع مجموعة افتراضية من الإرشادات لمستخدم Mac. يمكنك تعديل هذه أو تركها كما هي. املأ عنوان البريد الإلكتروني لمستخدم Mac الحالي في الجزء السفلي من هذه النافذة واضغط على إرسال.
سيتلقى مستخدم Mac الآن رسالة بريد إلكتروني منك برابط تنزيل. يجب عليهم النقر فوق الارتباط لبدء تنزيل إصدار العميل من RemotePC. بمجرد الانتهاء من التنزيل ، سيحصلون على رمز لمرة واحدة وخيار مشاركة هذا الرمز معك.
عندما تتلقى الرمز لمرة واحدة ، أدخله في حقل رمز الجلسة في النافذة المنبثقة التي لا تزال مفتوحة من الخطوة السابقة. انتظر جلسة الاتصال. بمجرد اتصال الجلسة ، يجب أن تكون قادرًا على مراقبة شاشة مستخدم Mac والتواصل معهم عبر الدردشة والتحكم في أجهزة الكمبيوتر الخاصة بهم عن بُعد حسب الحاجة.
سطح المكتب البعيد على نظام التشغيل Mac: ملخص
أنت الآن تعرف كيفية تمكين اتصال سطح المكتب البعيد بجهاز Mac الخاص بك من أي جهاز ، وكيفية استخدام RemotePC أو برنامج سطح مكتب بعيد مماثل للوصول إليه.
قراءة إضافية: لإلقاء نظرة أكثر تفصيلاً على أجهزة سطح المكتب البعيدة ، تعرف على المزيد حول بروتوكولات XRDP و VNC و RDP ؛ ما هو برنامج TeamViewer ، وما هو AnyDesk ، وما هو Chrome Remote Desktop. لقد أوضحنا أيضًا كيفية استخدام سطح المكتب البعيد على نظام التشغيل Windows 10 ، وكيفية استخدام Microsoft Remote Desktop Connection ، وكيفية إعداد Chrome Remote Desktop.
إذا كان لديك جهاز Linux ، فاكتشف أفضل سطح مكتب بعيد لنظام Linux وكيفية نقل سطح المكتب البعيد إلى Ubuntu.
