วิธีใช้เดสก์ท็อประยะไกลบน Mac
เผยแพร่แล้ว: 2022-03-28เทคโนโลยีเดสก์ท็อประยะไกลทำให้คุณสามารถเชื่อมต่อคอมพิวเตอร์ของคุณกับอีกเครื่องหนึ่งผ่านทางอินเทอร์เน็ต และควบคุมแป้นพิมพ์ เมาส์ และจอแสดงผลได้เหมือนกับว่าคุณกำลังใช้งานอยู่โดยตรง
ในคู่มือนี้ เราจะแสดงวิธีใช้เดสก์ท็อประยะไกลบน Mac ในการเชื่อมต่อกับ Mac จากระยะไกล คุณต้องมีหนึ่งในแพลตฟอร์มซอฟต์แวร์เดสก์ท็อประยะไกลที่ดีที่สุด หากคุณต้องการใช้เดสก์ท็อประยะไกลจากระบบปฏิบัติการหนึ่งไปอีกระบบปฏิบัติการหนึ่ง เราได้กล่าวถึงวิธีการเดสก์ท็อประยะไกลจาก Mac ไปเป็น Windows ด้วย
วิธีใช้เดสก์ท็อประยะไกลบน Mac: การจัดเตรียม
ก่อนเข้าถึง Mac จากระยะไกล คุณจะต้องเปิดใช้งาน "การเข้าสู่ระบบระยะไกล" และกำหนดค่าการตั้งค่าของคุณสำหรับผู้ใช้ระยะไกลใน "การจัดการระยะไกล"
ไปที่ System Preferences > Sharing บน Mac แล้วเลือก "Remote Login" ในหน้าจอการเข้าสู่ระบบระยะไกล ให้เลือก "ผู้ใช้ทั้งหมด" หรือ "เฉพาะผู้ใช้เหล่านี้"
ไม่ต้องกังวลกับการเชื่อมต่อที่ไม่ต้องการ หากคุณเลือก “ผู้ใช้ทั้งหมด” มันไม่ได้เปิดคอมพิวเตอร์ของคุณให้ใครก็ได้ และผู้ใช้ยังคงต้องการข้อมูลรับรองการเข้าสู่ระบบเพื่อเชื่อมต่อ
หากคุณเลือก "เฉพาะผู้ใช้เหล่านี้" คุณจะเห็นรายชื่อผู้ใช้ในเครือข่ายท้องถิ่นของคุณ ระบุผู้ที่คุณต้องการให้สิทธิ์เข้าถึงจากรายการดรอปดาวน์
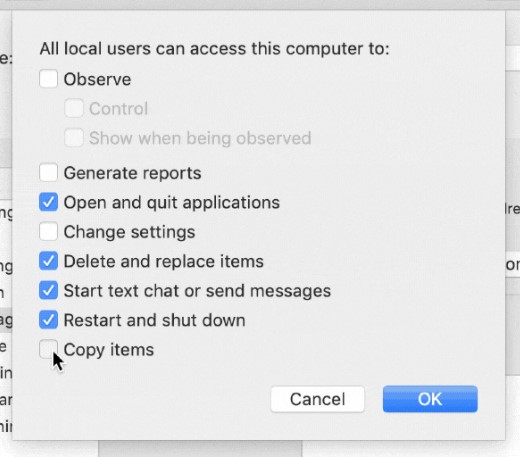
เมื่อคุณตั้งค่าการเข้าสู่ระบบระยะไกลตามที่คุณต้องการแล้ว ให้กลับไปที่เมนูการแชร์และเลือก “การจัดการระยะไกล” ที่นี่คุณสามารถกำหนดค่าระดับที่แน่นอนของการเข้าถึงระยะไกลที่ผู้ใช้จะต้องใช้กับ Mac เครื่องนี้ ในหน้าจอนี้ คุณสามารถตั้งค่าคุณสมบัติต่างๆ ได้
ตัวอย่างเช่น คุณสามารถเลือกได้ว่าจะให้ผู้ใช้ระยะไกลสามารถควบคุม Mac ของคุณได้อย่างสมบูรณ์ หรือหากพวกเขาสามารถสังเกตได้เท่านั้น คุณยังสามารถตัดสินใจได้ว่าจะเปิดแอปพลิเคชัน ลบและแทนที่ไฟล์ และอื่นๆ ได้หรือไม่ คุณยังสามารถเปลี่ยนสิทธิ์การเข้าถึงจาก "ผู้ใช้ทั้งหมด" เป็น "เฉพาะผู้ใช้เหล่านี้" ได้จากหน้าจอนี้
เมื่อคุณทำตามขั้นตอนเหล่านี้เสร็จสิ้นแล้ว คอมพิวเตอร์เครื่องอื่นๆ ไม่ว่าจะเป็นอุปกรณ์ประเภทใดก็ตาม ควรมีความสามารถในการเชื่อมต่อกับ Mac ของคุณจากระยะไกล ที่กล่าวว่ายังคงต้องการซอฟต์แวร์เดสก์ท็อประยะไกลเพื่อใช้ประโยชน์จากความสามารถนี้
ติดตั้งเบื้องต้น
ขั้นตอนที่ 1: เลือกโปรแกรมเดสก์ท็อประยะไกล
แม้ว่าโปรแกรมเดสก์ท็อประยะไกลทั้งหมดมีจุดประสงค์เดียวกัน แต่ก็ไม่เหมือนกัน บางเครื่องเร็วกว่าเครื่องอื่น บางเครื่องใช้ไม่ได้บน Mac และบางเครื่องก็ทำให้คุณสามารถเชื่อมต่อกับคอมพิวเตอร์หลายเครื่องพร้อมกันได้ในขณะที่เครื่องอื่นๆ ไม่สามารถทำได้
โดยรวมแล้ว หนึ่งในตัวเลือกอันดับต้น ๆ ของเราสำหรับซอฟต์แวร์เดสก์ท็อประยะไกลที่ดีที่สุดคือ RemotePC แม้จะมีชื่อ แต่ก็ใช้งานได้ดีบน Mac มีราคาที่แข่งขันได้มาก ติดตั้งง่าย และมีเครื่องมือในตัวมากมาย
เมื่อคุณเลือกโปรแกรมเดสก์ท็อประยะไกลแล้ว ขั้นตอนต่อไปคือการเลือกระหว่างการเข้าถึงแบบเข้าร่วมและแบบไม่ต้องใส่ข้อมูล
ขั้นตอนที่ 2: เลือกประเภทการเข้าถึง
มีการเข้าถึงสองประเภทที่แตกต่างกันสำหรับโซลูชันเดสก์ท็อประยะไกลส่วนใหญ่: เข้าร่วม หรือ ไม่ต้องใส่ ด้วยการเข้าถึงแบบเข้าร่วม บุคคลอื่นกำลังใช้คอมพิวเตอร์ในขณะที่คุณเข้าถึงคอมพิวเตอร์จากระยะไกล คุณสามารถใช้สิ่งนี้สำหรับการสนับสนุนด้านเทคนิคจากระยะไกลหรืองานอื่นที่คล้ายคลึงกัน การเข้าถึงแบบไม่ต้องใส่ข้อมูลเป็นตัวเลือกที่ดีที่สุดสำหรับการใช้งานส่วนตัว เช่น การเข้าสู่ระบบคอมพิวเตอร์ที่ทำงานของคุณจากที่บ้าน
ไม่ว่าในกรณีใด คำแนะนำต่อไปนี้เขียนขึ้นโดยคำนึงถึง RemotePC แม้ว่าขั้นตอนจะคล้ายกันในวงกว้างสำหรับซอฟต์แวร์เดสก์ท็อประยะไกลส่วนใหญ่
- ซื้อ RemotePC จากเว็บไซต์ ประเภทของการสมัครที่คุณต้องการจะขึ้นอยู่กับความต้องการเดสก์ท็อประยะไกลของคุณ สมมติว่าคุณจำเป็นต้องเชื่อมต่อคอมพิวเตอร์สองเครื่องเพื่อใช้งานส่วนตัวเท่านั้น ในกรณีนั้น แผนผู้บริโภคสำหรับคอมพิวเตอร์สองเครื่องก็เพียงพอแล้ว
- หากคุณกำลังตั้งค่าเครือข่ายคอมพิวเตอร์ธุรกิจสำหรับการเข้าถึงระยะไกล คุณอาจต้องมีแผนราคาแพงและมีประสิทธิภาพมากขึ้น เลือกแผนบริการที่เหมาะสมตามความต้องการของคุณจากหน้าการกำหนดราคา และลงทะเบียน
- แม้ว่า RemotePC จะเป็นตัวเลือกของเราสำหรับซอฟต์แวร์เดสก์ท็อประยะไกลที่ดีที่สุด แต่มีตัวเลือกอื่นๆ ให้เลือก รวมถึงโปรแกรมฟรีบางโปรแกรม ตรวจสอบรายชื่อซอฟต์แวร์เดสก์ท็อประยะไกลฟรีที่ดีที่สุดเพื่อดูตัวเลือกเหล่านี้ในเชิงลึก
- คุณจะต้องติดตั้ง RemotePC หรือโปรแกรมใดก็ตามที่คุณเลือก บนคอมพิวเตอร์ที่คุณจะใช้เพื่อเชื่อมต่อกับ Mac ของคุณจากระยะไกล สำหรับ RemotePC ให้ไปที่หน้าดาวน์โหลดและเลือกรุ่นของ RemotePC ที่เหมาะสมกับอุปกรณ์ที่เชื่อมต่อของคุณ คุณสามารถใช้ RemotePC เพื่อเชื่อมต่ออุปกรณ์ Windows PC, Mac, iOS หรือ Android กับ Mac ของคุณ
- เมื่อคุณดาวน์โหลดแอปพลิเคชันที่เหมาะสมแล้ว RemotePC จะได้รับการติดตั้งบนอุปกรณ์ของคุณโดยอัตโนมัติ ในการเริ่มต้น ให้ป้อนข้อมูลรับรองการเข้าสู่ระบบที่คุณได้รับเมื่อคุณซื้อโปรแกรม
อ่านต่อ หากคุณต้องการดำเนินการกับเซสชันการเข้าถึงแบบไม่ต้องใส่ข้อมูล หรือข้ามไปยังคำแนะนำการเข้าใช้ที่เข้าร่วม
การเข้าถึงแบบไม่ต้องใส่ข้อมูล
ขั้นตอนที่ 1: เพิ่ม Mac ของคุณในรายการอุปกรณ์
ในการเชื่อมต่อกับ Mac ของคุณจากระยะไกลได้ตลอดเวลา คุณจะต้องเปิดใช้งาน “Always-On Remote Access” ดาวน์โหลดและติดตั้ง RemotePC บน Mac ของคุณ เช่นเดียวกับที่คุณทำบนอุปกรณ์อื่นด้านบน ป้อนข้อมูลรับรองการเข้าสู่ระบบที่คุณได้รับจากการซื้อเพื่อเข้าสู่ระบบ คุณจะเห็นหน้าจอที่มีลักษณะดังนี้:
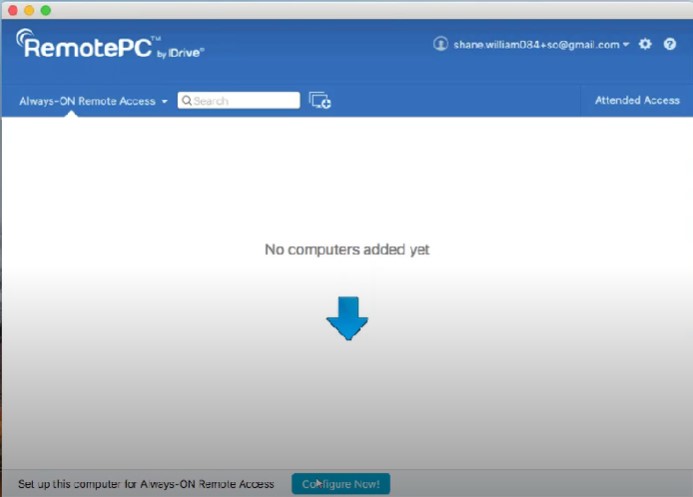
คลิก "กำหนดค่าทันที" แล้วป้อนชื่อและคีย์ส่วนตัวสำหรับ Mac ของคุณ ตามหลักแล้ว คีย์ส่วนตัวของคุณควรไม่ซ้ำกัน และควรประกอบด้วยตัวพิมพ์ใหญ่และตัวพิมพ์เล็ก ตัวเลข และอักขระพิเศษ มันจะทำหน้าที่เป็นรหัสผ่านเพื่อเข้าถึง Mac ของคุณจากอุปกรณ์อื่น

กด "เปิดใช้งานทันที": ตอนนี้ Mac ของคุณควรปรากฏในรายการอุปกรณ์ดังนี้:
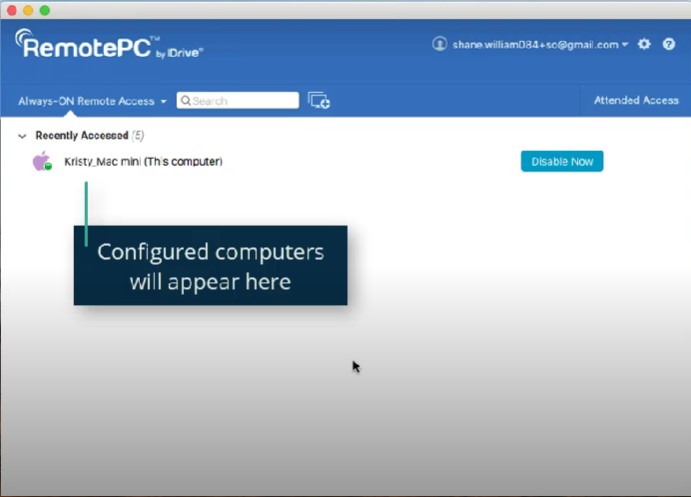
ขั้นตอนที่ 2: เชื่อมต่อกับ Mac ของคุณ
เข้าสู่ระบบ RemotePC บนอุปกรณ์ที่คุณจะใช้เชื่อมต่อกับ Mac หากยังไม่ได้ทำ คุณจะเห็นชื่อ Mac ของคุณในรายการอุปกรณ์ คลิกที่ Mac ของคุณ จากนั้นคลิก “เชื่อมต่อ”
ตอนนี้คุณควรจะสามารถเข้าถึงและควบคุม Mac ของคุณได้อย่างสมบูรณ์จากอุปกรณ์อื่น คุณสามารถสิ้นสุดเซสชันระยะไกลได้ทุกเมื่อโดยปิดโปรแกรมและรีสตาร์ทโดยเข้าสู่ระบบอีกครั้งแล้วคลิก "เชื่อมต่อ" คุณไม่จำเป็นต้องทำซ้ำขั้นตอนก่อนหน้า เนื่องจาก Mac ของคุณได้รับการตั้งค่าในระบบแล้ว
ขั้นตอนที่ 3 (ทางเลือก): เปิดใช้งาน Wake-on-LAN สำหรับ Mac . ของคุณ
โดยปกติ ถ้า Mac ของคุณปิดอยู่ คุณจะไม่สามารถเข้าถึง Mac ได้สำหรับการเชื่อมต่อเดสก์ท็อประยะไกล คุณสามารถหลีกเลี่ยงสิ่งนี้ได้ด้วยคุณสมบัติ Wake-on-LAN (WOL) ของ RemotePC
เข้าสู่ระบบ RemotePC จากอุปกรณ์ใดก็ได้ จากนั้นกดปุ่มการตั้งค่าที่ด้านบนขวา คลิก "กำหนดค่า" จากนั้นเลือก "Wake-on-LAN ผ่านเครือข่ายท้องถิ่น" จากรายการแบบเลื่อนลง คลิกไอคอนเครื่องหมายบวก จากนั้นคลิกที่ชื่อ Mac ของคุณจากรายการป๊อปอัป คลิกตกลง
ตอนนี้ คุณจะเห็นปุ่มเล็กๆ ที่ด้านขวาของหน้าจอถัดจากชื่อ Mac ของคุณ คลิกไอคอนนี้หาก Mac ของคุณปิดอยู่เพื่อปลุกและเข้าถึงจากระยะไกล
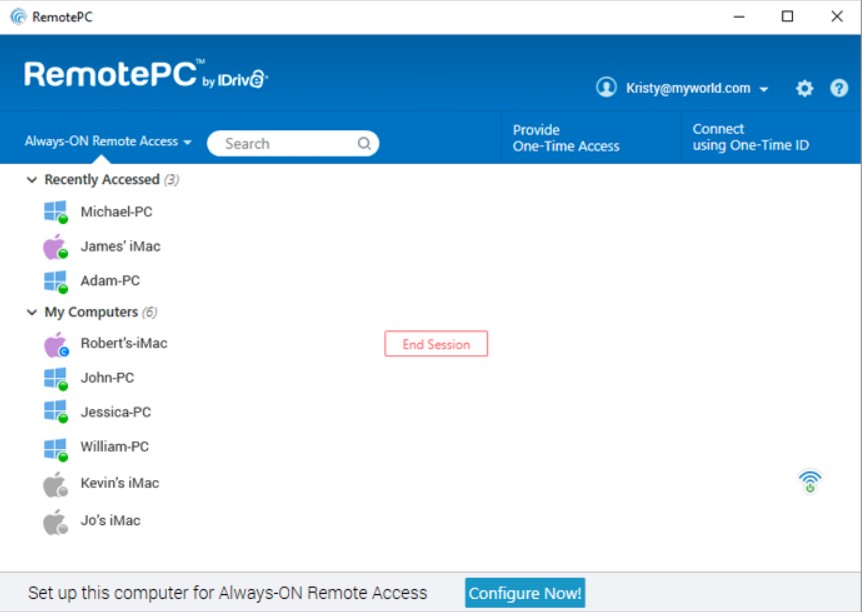
เข้าร่วมการเข้าถึง
ขั้นตอนที่ 1: ติดต่อผู้ใช้ Mac
บนอุปกรณ์ที่คุณต้องการเข้าถึง Mac ของคุณ ให้เปิด RemotePC แล้วคลิก "Attended Access" ที่มุมล่างซ้าย
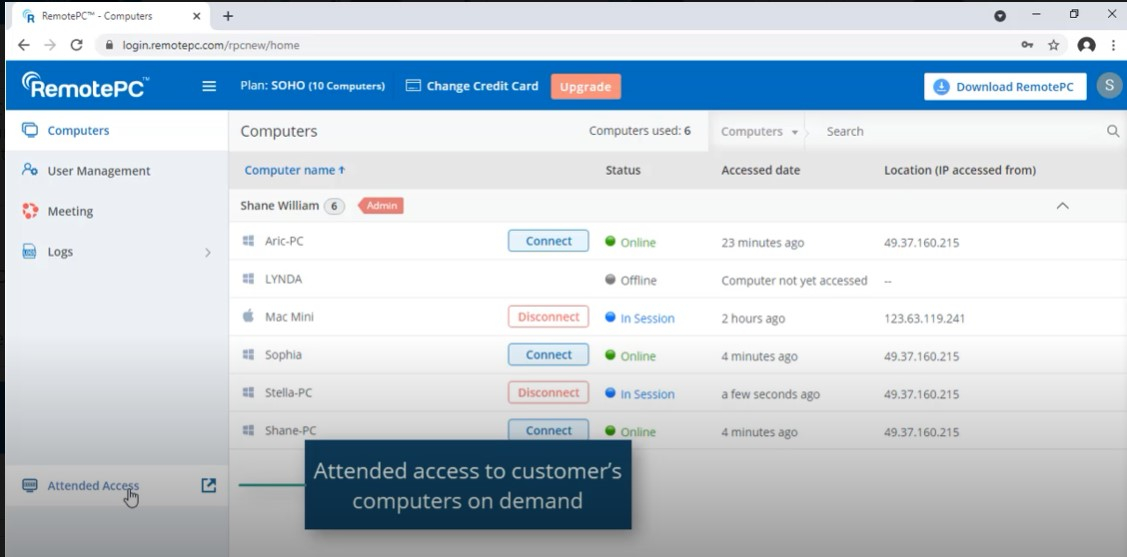
หน้าต่างป๊อปอัปจะเปิดขึ้นเพื่อขอรหัสเซสชัน คลิก “เชิญลูกค้า” ที่ด้านล่างของหน้าต่าง ป๊อปอัปที่สองจะปรากฏขึ้นพร้อมชุดคำสั่งเริ่มต้นสำหรับผู้ใช้ Mac คุณสามารถแก้ไขหรือปล่อยไว้ตามเดิม กรอกที่อยู่อีเมลของผู้ใช้ Mac ปัจจุบันที่ด้านล่างของหน้าต่างนี้แล้วกดส่ง
ผู้ใช้ Mac จะได้รับอีเมลจากคุณพร้อมลิงก์ดาวน์โหลด พวกเขาควรคลิกลิงก์เพื่อเริ่มดาวน์โหลด RemotePC เวอร์ชันไคลเอ็นต์ เมื่อดาวน์โหลดเสร็จแล้ว พวกเขาจะได้รับรหัสแบบใช้ครั้งเดียวและตัวเลือกในการแบ่งปันรหัสนั้นกับคุณ
เมื่อคุณได้รับรหัสแบบใช้ครั้งเดียว ให้ป้อนรหัสลงในช่องรหัสเซสชันในหน้าต่างป๊อปอัปที่ยังคงเปิดอยู่จากขั้นตอนก่อนหน้า รอให้เซสชันเชื่อมต่อ เมื่อเชื่อมต่อเซสชั่นแล้ว คุณจะสามารถสังเกตหน้าจอของผู้ใช้ Mac สื่อสารกับพวกเขาผ่านการแชท และควบคุมพีซีของพวกเขาจากระยะไกลได้ตามต้องการ
เดสก์ท็อประยะไกลบน Mac: ข้อมูลสรุป
ตอนนี้คุณรู้วิธีเปิดใช้งานการเชื่อมต่อเดสก์ท็อประยะไกลกับ Mac ของคุณจากอุปกรณ์ใดๆ และวิธีใช้ RemotePC หรือโปรแกรมเดสก์ท็อประยะไกลที่คล้ายกันเพื่อเข้าถึง
อ่านเพิ่มเติม: สำหรับรายละเอียดเพิ่มเติมเกี่ยวกับเดสก์ท็อประยะไกล เรียนรู้เพิ่มเติมเกี่ยวกับโปรโตคอล XRDP, VNC และ RDP TeamViewer คืออะไร AnyDesk คืออะไร และ Chrome Remote Desktop คืออะไร เราได้สรุปวิธีใช้เดสก์ท็อประยะไกลใน Windows 10 วิธีใช้ Microsoft Remote Desktop Connection และวิธีตั้งค่า Chrome Remote Desktop
หากคุณมีเครื่อง Linux ให้ค้นหาเดสก์ท็อประยะไกลที่ดีที่สุดสำหรับ Linux และวิธีใช้งานเดสก์ท็อประยะไกลใน Ubuntu
