Como usar a área de trabalho remota no Mac
Publicados: 2022-03-28A tecnologia de área de trabalho remota permite que você conecte seu computador a outro através da Internet e assuma o controle de seu teclado, mouse e tela como se estivesse usando-o diretamente.
Neste guia, mostraremos como usar a área de trabalho remota no Mac. Para se conectar remotamente a um Mac, você precisa de uma das melhores plataformas de software de desktop remoto; se você deseja fazer a área de trabalho remota de um sistema operacional para outro, também abordamos como fazer a área de trabalho remota do Mac para o Windows.
Como usar a área de trabalho remota no Mac: Preparação
Antes de acessar um Mac remotamente, você precisará habilitar o “Login Remoto” e configurar suas preferências para usuários remotos em “Gerenciamento Remoto”.
Navegue até Preferências do Sistema> Compartilhamento no Mac e selecione “Login Remoto”. Na tela Remote Login, escolha “All Users” ou “Only These Users”.
Não se preocupe com conexões indesejadas se você escolher “Todos os usuários”. Ele não abre seu computador para qualquer pessoa, e os usuários ainda precisarão de credenciais de login para se conectar.
Se você escolher “Somente estes usuários”, você verá uma lista dos usuários em sua rede local. Especifique a quem você deseja fornecer acesso na lista suspensa.
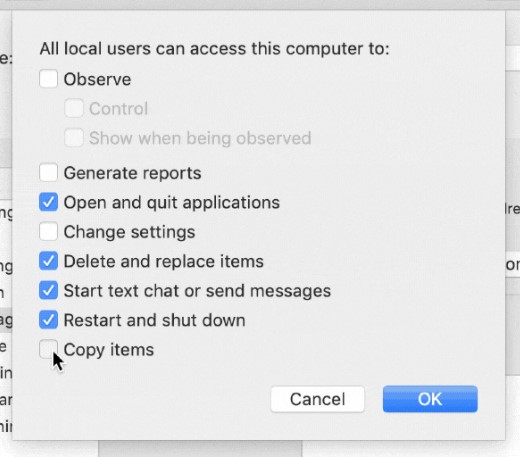
Depois de configurar o login remoto ao seu gosto, navegue de volta ao menu Compartilhamento e selecione “Gerenciamento remoto”. Aqui você pode configurar o nível exato de acesso que os usuários remotos terão a este Mac. Nesta tela, você pode configurar vários recursos.
Por exemplo, você pode escolher se os usuários remotos podem assumir o controle total do seu Mac ou se podem apenas observá-lo. Você também pode decidir se eles podem ou não abrir aplicativos, excluir e substituir arquivos e muito mais. Você também pode alterar os privilégios de acesso de "Todos os usuários" para "Somente esses usuários" nesta tela.
Depois de concluir essas etapas, qualquer outro computador, independentemente do tipo de dispositivo, deve agora ter a capacidade de se conectar ao seu Mac remotamente. Dito isso, ele ainda precisa de um software de desktop remoto para aproveitar esse recurso.
Configuração inicial
Etapa 1: escolha um programa de área de trabalho remota
Embora todos os programas de área de trabalho remota tenham um propósito semelhante, eles não são os mesmos. Alguns são mais rápidos que outros, alguns não funcionam no Mac e alguns permitem que você se conecte a vários computadores simultaneamente, enquanto outros não.
No geral, uma das nossas principais opções para o melhor software de desktop remoto é o RemotePC. Apesar do nome, funciona igualmente bem no Mac. Tem um preço muito competitivo, simples de configurar e possui muitas ferramentas integradas.
Depois de escolher seu programa de área de trabalho remota, o próximo passo é selecionar entre acesso assistido e não assistido.
Etapa 2: escolha o tipo de acesso
Há dois tipos diferentes de acesso disponíveis para a maioria das soluções de desktop remoto: assistido ou não assistido . Com o acesso assistido, outra pessoa está usando o computador enquanto você o acessa remotamente. Você pode usar isso para suporte técnico remoto ou outras tarefas semelhantes. O acesso autônomo é a melhor opção para uso pessoal, como fazer login em seu computador de trabalho em casa.
Em ambos os casos, as instruções a seguir foram escritas com o RemotePC em mente, embora as etapas sejam bastante semelhantes para a maioria dos softwares de desktop remoto.
- Compre RemotePC em seu site. O tipo de assinatura que você precisará dependerá de suas necessidades de área de trabalho remota. Suponha que você só precise conectar dois computadores para uso pessoal. Nesse caso, o plano Consumidor para dois computadores é suficiente.
- Se você estiver configurando uma rede de computadores comerciais para acesso remoto, talvez precise de um plano mais caro e robusto. Escolha o plano certo com base em suas necessidades na página Preços e inscreva-se.
- Embora o RemotePC seja a nossa escolha para o melhor software de desktop remoto, outras opções estão disponíveis, incluindo alguns programas gratuitos. Confira nossa lista dos melhores softwares de desktop remoto gratuitos para uma análise detalhada dessas opções.
- Você precisará instalar o RemotePC, ou qualquer programa que escolher, no computador que usará para se conectar remotamente ao seu Mac. Para RemotePC, navegue até a página Download e escolha a versão do RemotePC apropriada para o seu dispositivo de conexão. Você pode usar o RemotePC para conectar um dispositivo Windows PC, Mac, iOS ou Android ao seu Mac.
- Depois de baixar o aplicativo apropriado, o RemotePC será instalado automaticamente no seu dispositivo. Para começar, insira as credenciais de login que você adquiriu quando comprou o programa.
Continue lendo se desejar prosseguir com uma sessão de acesso não supervisionado ou pule para as instruções de acesso assistido.
Acesso autônomo
Etapa 1: adicione seu Mac à lista de dispositivos
Para se conectar remotamente ao seu Mac a qualquer momento, você precisará habilitar o “Acesso Remoto Sempre Ligado”. Baixe e instale o RemotePC no seu Mac, da mesma forma que você fez no outro dispositivo acima. Insira as credenciais de login que você adquiriu na compra para fazer login. Você verá uma tela parecida com esta:
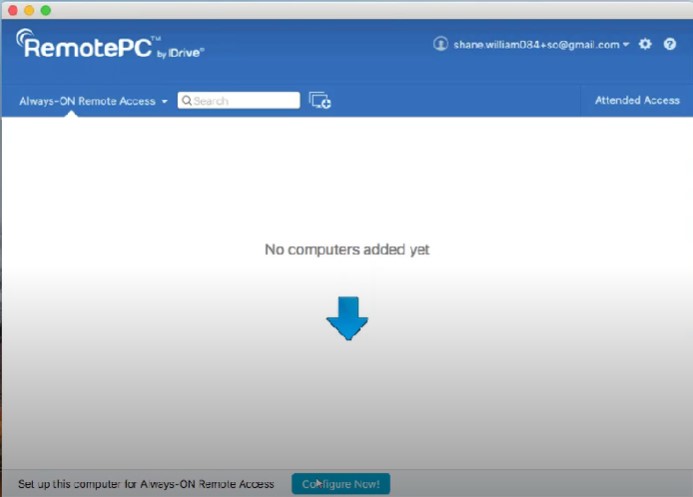
Clique em “Configurar agora” e digite um nome e uma chave pessoal para o seu Mac. Idealmente, sua chave pessoal deve ser única e deve consistir em letras maiúsculas e minúsculas, números e caracteres especiais. Ele funcionará como uma senha para acessar seu Mac a partir do outro dispositivo.

Clique em “Ativar agora”: seu Mac agora deve aparecer na lista de dispositivos como este:
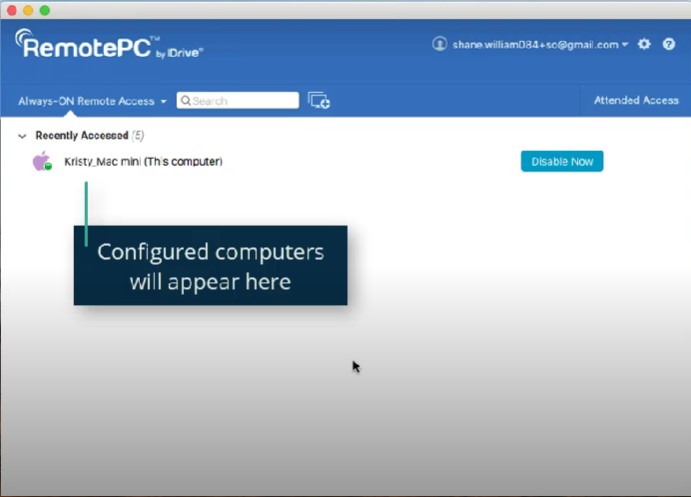
Passo 2: Conecte-se ao seu Mac
Faça login no RemotePC no dispositivo que você usará para se conectar ao seu Mac, caso ainda não o tenha feito. Você verá o nome do seu Mac na lista de dispositivos. Clique no seu Mac e clique em “Conectar”.
Agora você deve ter acesso e controle total do seu Mac a partir do outro dispositivo. Você pode encerrar sua sessão remota a qualquer momento fechando o programa e reiniciá-lo fazendo login novamente e clicando em “Conectar”. Você não precisará repetir a etapa anterior, pois seu Mac já está configurado no sistema.
Etapa 3 (opcional): ative o Wake-on-LAN para seu Mac
Normalmente, se o seu Mac estiver desligado, você não poderá acessá-lo para uma conexão de área de trabalho remota. Você pode contornar isso com o recurso Wake-on-LAN (WOL) do RemotePC.
Faça login no RemotePC de qualquer dispositivo e pressione o botão de configurações no canto superior direito. Clique em “Configurar” e selecione “Wake-on-LAN através da rede local” na lista suspensa. Clique no ícone de adição e, em seguida, clique no nome do seu Mac na lista pop-up. Clique OK.
Agora você verá um pequeno botão no lado direito da tela ao lado do nome do seu Mac. Clique nele se o seu Mac estiver desligado para ativá-lo e acessá-lo remotamente.
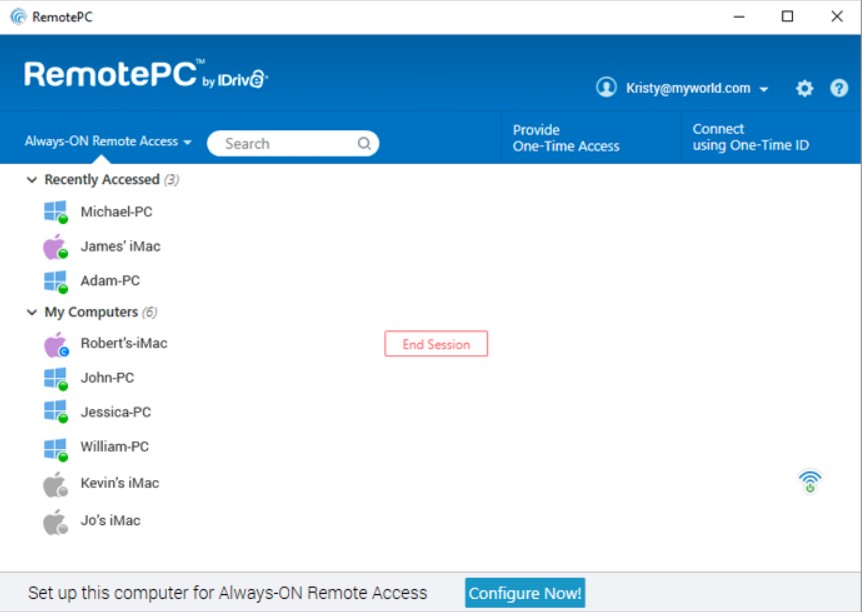
Acesso assistido
Etapa 1: entre em contato com o usuário do Mac
No dispositivo do qual você deseja acessar o seu Mac, abra o RemotePC e clique em “Acesso assistido” no canto inferior esquerdo.
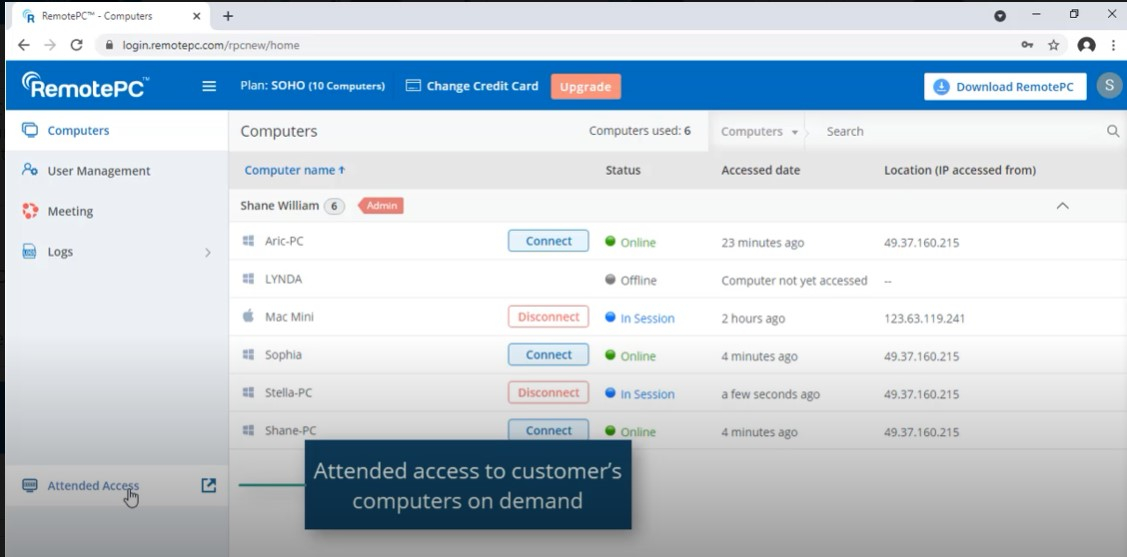
Uma janela pop-up será aberta solicitando um código de sessão. Clique em “Convidar clientes” na parte inferior da janela. Um segundo pop-up aparecerá com um conjunto padrão de instruções para o usuário do Mac. Você pode editá-los ou deixá-los como estão. Preencha o endereço de e-mail do usuário atual do Mac na parte inferior desta janela e clique em enviar.
O usuário do Mac agora receberá um e-mail seu com um link de download. Eles devem clicar no link para começar a baixar a versão cliente do RemotePC. Assim que o download terminar, eles receberão um código único e a opção de compartilhar esse código com você.
Ao receber o código de uso único, insira-o no campo de código de sessão na janela pop-up que ainda está aberta na etapa anterior. Aguarde a conexão da sessão. Depois que a sessão se conectar, você poderá observar a tela do usuário do Mac, comunicar-se com ele por bate-papo e assumir o controle do PC remotamente, conforme necessário.
Área de trabalho remota no Mac: Resumo
Agora você sabe como habilitar uma conexão de área de trabalho remota ao seu Mac a partir de qualquer dispositivo e como usar o RemotePC ou um programa semelhante de área de trabalho remota para acessá-lo.
Leitura adicional: Para uma visão mais detalhada das áreas de trabalho remotas, saiba mais sobre os protocolos XRDP, VNC e RDP; o que é o TeamViewer, o que é o AnyDesk e o que é o Chrome Remote Desktop. Também descrevemos como usar a área de trabalho remota no Windows 10, como usar o Microsoft Remote Desktop Connection e como configurar a Área de trabalho remota do Chrome.
Se você possui uma máquina Linux, descubra a melhor área de trabalho remota para Linux e como fazer a área de trabalho remota no Ubuntu.
