Come utilizzare il desktop remoto su Mac
Pubblicato: 2022-03-28La tecnologia desktop remoto ti consente di connettere il tuo computer a un altro tramite Internet e di assumere il controllo della tastiera, del mouse e del display come se lo stessi utilizzando direttamente.
In questa guida, ti mostreremo come utilizzare il desktop remoto su Mac. Per connettersi a un Mac da remoto, è necessaria una delle migliori piattaforme software per desktop remoto; se desideri eseguire il desktop remoto da un sistema operativo all'altro, abbiamo spiegato anche come eseguire il desktop remoto da Mac a Windows.
Come utilizzare il desktop remoto su Mac: Preparazione
Prima di accedere a un Mac da remoto, dovrai abilitare "Accesso remoto" e configurare le tue preferenze per gli utenti remoti in "Gestione remota".
Passa a Preferenze di Sistema > Condivisione sul Mac e seleziona "Accesso remoto". Nella schermata Accesso remoto, scegli "Tutti gli utenti" o "Solo questi utenti".
Non preoccuparti delle connessioni indesiderate se scegli "Tutti gli utenti". Non apre il tuo computer a chiunque e gli utenti avranno comunque bisogno delle credenziali di accesso per connettersi.
Se hai scelto "Solo questi utenti", vedrai un elenco degli utenti sulla tua rete locale. Specifica a chi vuoi fornire l'accesso dall'elenco a discesa.
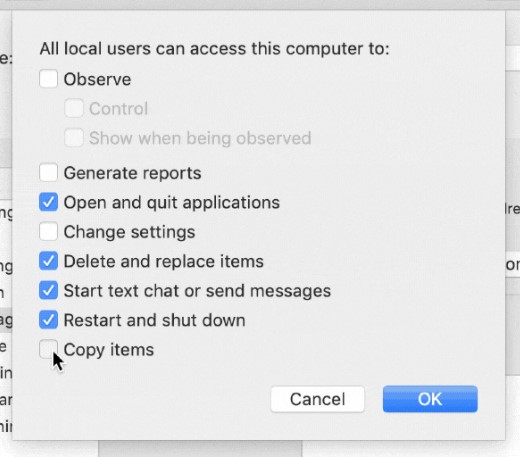
Dopo aver impostato l'accesso remoto a tuo piacimento, torna al menu Condivisione e seleziona "Gestione remota". Qui puoi configurare il livello esatto di accesso che gli utenti remoti avranno a questo Mac. In questa schermata è possibile impostare diverse funzioni.
Ad esempio, puoi scegliere se gli utenti remoti possono assumere il controllo completo del tuo Mac o se possono solo osservarlo. Puoi anche decidere se possono aprire applicazioni, eliminare e sostituire file e altro ancora. È inoltre possibile modificare i privilegi di accesso da "Tutti gli utenti" a "Solo questi utenti" da questa schermata.
Dopo aver completato questi passaggi, qualsiasi altro computer, indipendentemente dal tipo di dispositivo, dovrebbe ora essere in grado di connettersi al tuo Mac da remoto. Detto questo, ha ancora bisogno di un software desktop remoto per sfruttare questa capacità.
Configurazione iniziale
Passaggio 1: scegli un programma desktop remoto
Sebbene tutti i programmi desktop remoti abbiano uno scopo simile, non sono gli stessi. Alcuni sono più veloci di altri, alcuni non funzionano su Mac e alcuni ti consentono di connetterti a più computer contemporaneamente mentre altri no.
Nel complesso, una delle nostre migliori scelte per il miglior software per desktop remoto è RemotePC. Nonostante il nome, funziona ugualmente bene su Mac. Ha un prezzo molto competitivo, è semplice da configurare e ha molti strumenti integrati.
Dopo aver scelto il programma desktop remoto, il passaggio successivo consiste nel selezionare tra l'accesso assistito e non presidiato.
Passaggio 2: scegli il tipo di accesso
Sono disponibili due diversi tipi di accesso per la maggior parte delle soluzioni desktop remote: assistito o non presidiato . Con l'accesso assistito, qualcun altro sta utilizzando il computer mentre tu accedi in remoto. Puoi usarlo per il supporto tecnico remoto o altre attività simili. L'accesso automatico è l'opzione migliore per l'uso personale, come l'accesso al computer di lavoro da casa.
In entrambi i casi, le seguenti istruzioni sono scritte pensando a RemotePC, sebbene i passaggi siano sostanzialmente simili per la maggior parte dei software desktop remoti.
- Acquista RemotePC dal suo sito web. Il tipo di abbonamento di cui avrai bisogno dipenderà dalle tue esigenze di desktop remoto. Supponiamo di dover collegare solo due computer per uso personale. In tal caso è sufficiente il piano Consumer per due computer.
- Se stai configurando una rete di computer aziendali per l'accesso remoto, potresti aver bisogno di un piano più costoso e robusto. Scegli il piano giusto in base alle tue esigenze dalla pagina Prezzi e registrati.
- Sebbene RemotePC sia la nostra scelta per il miglior software per desktop remoto, sono disponibili altre opzioni, inclusi alcuni programmi gratuiti. Dai un'occhiata al nostro elenco dei migliori software gratuiti per desktop remoto per uno sguardo approfondito a queste opzioni.
- Dovrai installare RemotePC, o qualsiasi programma tu scelga, sul computer che utilizzerai per connetterti al tuo Mac da remoto. Per RemotePC, vai alla pagina Download e scegli la versione di RemotePC adatta al tuo dispositivo di connessione. Puoi utilizzare RemotePC per connettere un PC Windows, Mac, iOS o un dispositivo Android al tuo Mac.
- Dopo aver scaricato l'apposita applicazione, RemotePC verrà automaticamente installato sul tuo dispositivo. Per iniziare, inserisci le credenziali di accesso che hai acquisito al momento dell'acquisto del programma.
Continua a leggere se desideri procedere con una sessione di accesso non presidiato o passa alle istruzioni per l'accesso assistito.
Accesso non presidiato
Passaggio 1: aggiungi il tuo Mac all'elenco dei dispositivi
Per connetterti al tuo Mac da remoto in qualsiasi momento, dovrai abilitare "Accesso remoto sempre attivo". Scarica e installa RemotePC sul tuo Mac, nello stesso modo in cui hai fatto sull'altro dispositivo sopra. Inserisci le credenziali di accesso che hai acquisito al momento dell'acquisto per accedere. Vedrai una schermata simile a questa:
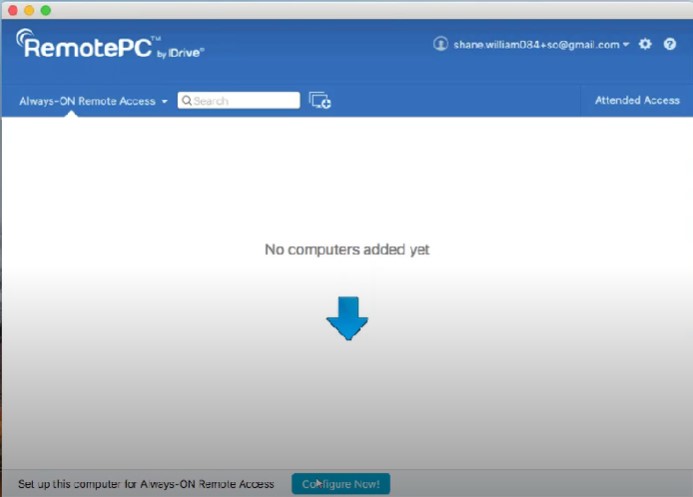
Fai clic su "Configura ora" e inserisci un nome e una chiave personale per il tuo Mac. Idealmente, la tua chiave personale dovrebbe essere univoca e dovrebbe essere composta da lettere maiuscole e minuscole, numeri e caratteri speciali. Agirà come una password per accedere al tuo Mac dall'altro dispositivo.

Premi "Abilita ora": il tuo Mac dovrebbe ora apparire nell'elenco dei dispositivi come questo:
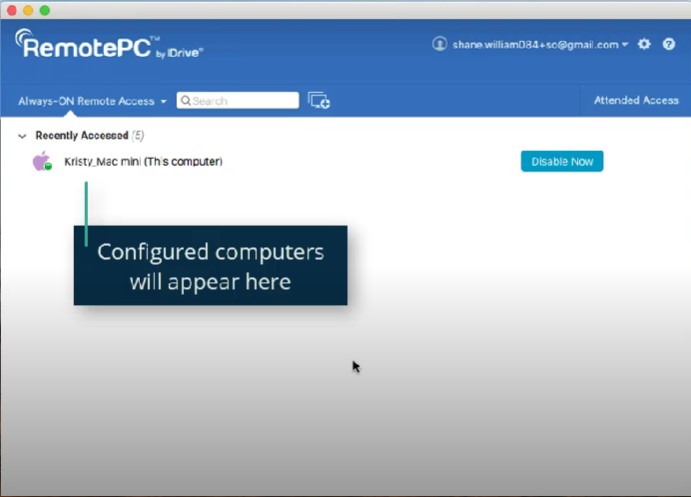
Passaggio 2: connettiti al tuo Mac
Accedi a RemotePC sul dispositivo che utilizzerai per connetterti al tuo Mac se non l'hai già fatto. Vedrai il nome del tuo Mac nell'elenco dei dispositivi. Fai clic sul tuo Mac, quindi fai clic su "Connetti".
Ora dovresti avere pieno accesso e controllo del tuo Mac dall'altro dispositivo. Puoi terminare la tua sessione remota in qualsiasi momento chiudendo il programma e riavviarlo accedendo nuovamente e facendo clic su "Connetti". Non dovrai ripetere il passaggio precedente, poiché il tuo Mac è già configurato nel sistema.
Passaggio 3 (opzionale): abilita Wake-on-LAN per il tuo Mac
In genere, se il tuo Mac è spento, non sarai in grado di accedervi per una connessione desktop remoto. Puoi aggirare questo problema con la funzione Wake-on-LAN (WOL) di RemotePC.
Accedi a RemotePC da qualsiasi dispositivo, quindi premi il pulsante delle impostazioni in alto a destra. Fare clic su "Configura", quindi selezionare "Wake-on-LAN tramite rete locale" dall'elenco a discesa. Fai clic sull'icona più, quindi fai clic sul nome del tuo Mac dall'elenco a comparsa. Fare clic su OK.
Ora vedrai un piccolo pulsante sul lato destro dello schermo accanto al nome del tuo Mac. Fai clic se il tuo Mac è spento per riattivarlo e accedervi da remoto.
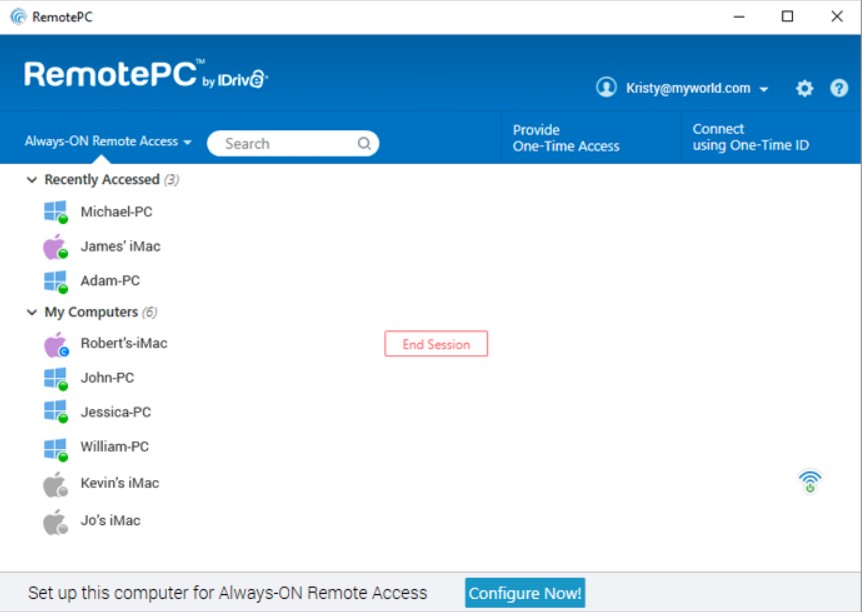
Accesso assistito
Passaggio 1: contatta l'utente Mac
Sul dispositivo da cui desideri accedere al tuo Mac, apri RemotePC e fai clic su "Accesso assistito" nell'angolo in basso a sinistra.
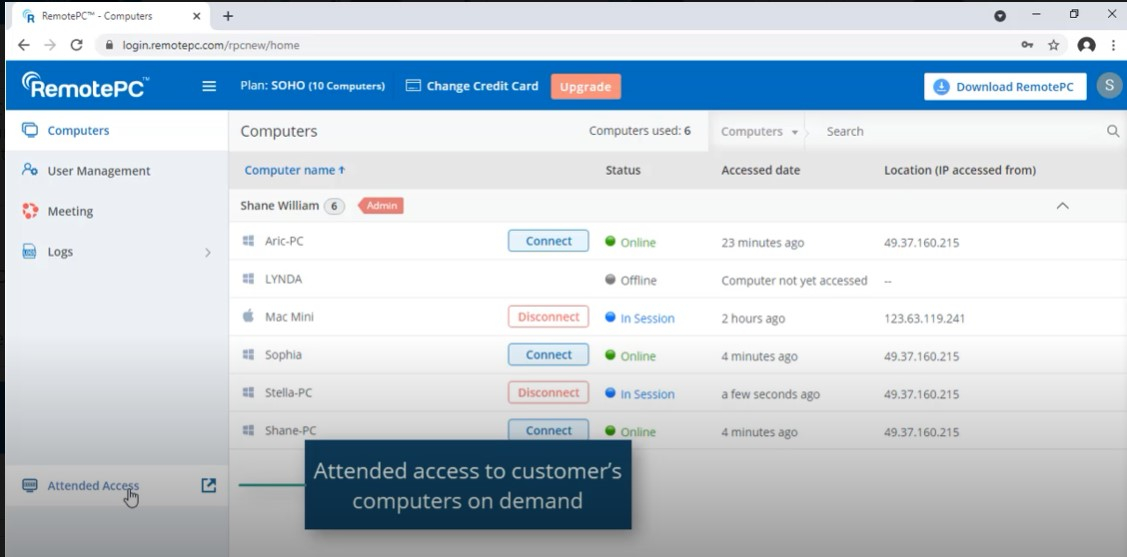
Si aprirà una finestra pop-up che richiede un codice di sessione. Fai clic su "Invita clienti" nella parte inferiore della finestra. Verrà visualizzato un secondo pop-up con un set predefinito di istruzioni per l'utente Mac. Puoi modificarli o lasciarli così come sono. Inserisci l'indirizzo e-mail dell'utente Mac corrente nella parte inferiore di questa finestra e premi invia.
L'utente Mac riceverà ora un'e-mail da te con un link per il download. Dovrebbero fare clic sul collegamento per iniziare a scaricare la versione client di RemotePC. Una volta terminato il download, riceveranno un codice monouso e l'opzione per condividere quel codice con te.
Quando ricevi il codice monouso, inseriscilo nel campo del codice di sessione nella finestra pop-up che è ancora aperta dal passaggio precedente. Attendi che la sessione si connetta. Una volta che la sessione si è connessa, dovresti essere in grado di osservare lo schermo dell'utente Mac, comunicare con loro tramite chat e assumere il controllo del suo PC da remoto, se necessario.
Desktop remoto su Mac: riepilogo
Ora sai come abilitare una connessione desktop remoto al tuo Mac da qualsiasi dispositivo e come utilizzare RemotePC o un programma desktop remoto simile per accedervi.
Ulteriori letture: per uno sguardo più dettagliato ai desktop remoti, scopri di più sui protocolli XRDP, VNC e RDP; cos'è TeamViewer, cos'è AnyDesk e cos'è Chrome Remote Desktop. Abbiamo anche descritto come utilizzare il desktop remoto su Windows 10, come utilizzare Microsoft Remote Desktop Connection e come configurare Chrome Remote Desktop.
Se hai una macchina Linux, scopri il miglior desktop remoto per Linux e come desktop remoto in Ubuntu.
