Comment utiliser le bureau à distance sur Mac
Publié: 2022-03-28La technologie de bureau à distance vous permet de connecter votre ordinateur à un autre via Internet et de prendre le contrôle de son clavier, de sa souris et de son écran comme si vous l'utilisiez directement.
Dans ce guide, nous vous montrerons comment utiliser le bureau à distance sur Mac. Pour vous connecter à distance à un Mac, vous avez besoin de l'une des meilleures plates-formes logicielles de bureau à distance. Si vous souhaitez effectuer un bureau à distance d'un système d'exploitation à un autre, nous avons également expliqué comment effectuer un bureau à distance de Mac à Windows.
Comment utiliser le bureau à distance sur Mac : Préparation
Avant d'accéder à un Mac à distance, vous devrez activer la "Connexion à distance" et configurer vos préférences pour les utilisateurs distants dans "Gestion à distance".
Accédez à Préférences système > Partage sur Mac et sélectionnez « Connexion à distance ». Sur l'écran Connexion à distance, choisissez "Tous les utilisateurs" ou "Uniquement ces utilisateurs".
Ne vous inquiétez pas des connexions indésirables si vous choisissez "Tous les utilisateurs". Il n'ouvre pas votre ordinateur à n'importe qui, et les utilisateurs auront toujours besoin d'identifiants de connexion pour se connecter.
Si vous avez choisi "Uniquement ces utilisateurs", vous verrez une liste des utilisateurs sur votre réseau local. Spécifiez à qui vous souhaitez accorder l'accès dans la liste déroulante.
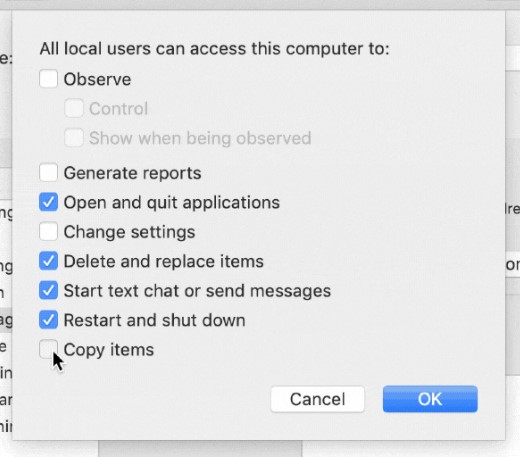
Une fois que vous avez configuré la connexion à distance à votre convenance, revenez au menu Partage et sélectionnez "Gestion à distance". Ici, vous pouvez configurer le niveau exact d'accès des utilisateurs distants à ce Mac. Sur cet écran, vous pouvez configurer plusieurs fonctionnalités.
Par exemple, vous pouvez choisir si les utilisateurs distants peuvent prendre le contrôle total de votre Mac ou s'ils peuvent seulement l'observer. Vous pouvez également décider s'ils peuvent ou non ouvrir des applications, supprimer et remplacer des fichiers, etc. Vous pouvez également modifier les privilèges d'accès de "Tous les utilisateurs" à "Uniquement ces utilisateurs" à partir de cet écran.
Une fois ces étapes terminées, tout autre ordinateur, quel que soit son type d'appareil, devrait désormais pouvoir se connecter à distance à votre Mac. Cela dit, il a toujours besoin d'un logiciel de bureau à distance pour tirer parti de cette capacité.
La configuration initiale
Étape 1 : Choisissez un programme de bureau à distance
Bien que tous les programmes de bureau à distance aient un objectif similaire, ils ne sont pas identiques. Certains sont plus rapides que d'autres, certains ne fonctionnent pas sur Mac, et certains vous permettent de vous connecter à plusieurs ordinateurs simultanément tandis que d'autres ne le font pas.
Dans l'ensemble, l'un de nos meilleurs choix pour le meilleur logiciel de bureau à distance est RemotePC. Malgré son nom, il fonctionne aussi bien sur Mac. Son prix est très compétitif, simple à configurer et dispose de nombreux outils intégrés.
Une fois que vous avez choisi votre programme de bureau à distance, l'étape suivante consiste à choisir entre l'accès surveillé et l'accès sans surveillance.
Étape 2 : Choisissez le type d'accès
Il existe deux types d'accès disponibles pour la plupart des solutions de bureau à distance : avec ou sans surveillance . Avec l'accès surveillé, quelqu'un d'autre utilise l'ordinateur pendant que vous y accédez à distance. Vous pouvez l'utiliser pour le support technique à distance ou d'autres tâches similaires. L'accès sans surveillance est la meilleure option pour un usage personnel, comme la connexion à votre ordinateur de travail depuis votre domicile.
Dans les deux cas, les instructions suivantes sont rédigées en pensant à RemotePC, bien que les étapes soient globalement similaires pour la plupart des logiciels de bureau à distance.
- Achetez RemotePC sur son site Web. Le type d'abonnement dont vous aurez besoin dépendra de vos besoins en matière de bureau à distance. Supposons que vous n'ayez besoin de connecter que deux ordinateurs pour un usage personnel. Dans ce cas, le forfait Consommateur pour deux ordinateurs est suffisant.
- Si vous configurez un réseau d'ordinateurs professionnels pour un accès à distance, vous aurez peut-être besoin d'un plan plus coûteux et plus robuste. Choisissez le bon forfait en fonction de vos besoins sur la page Tarification et inscrivez-vous.
- Bien que RemotePC soit notre choix pour le meilleur logiciel de bureau à distance, d'autres options sont disponibles, y compris certains programmes gratuits. Consultez notre liste des meilleurs logiciels de bureau à distance gratuits pour un examen approfondi de ces options.
- Vous devrez installer RemotePC, ou le programme de votre choix, sur l'ordinateur que vous utiliserez pour vous connecter à distance à votre Mac. Pour RemotePC, accédez à la page de téléchargement et choisissez la version de RemotePC appropriée pour votre périphérique de connexion. Vous pouvez utiliser RemotePC pour connecter un PC Windows, un Mac, un appareil iOS ou Android à votre Mac.
- Une fois que vous avez téléchargé l'application appropriée, RemotePC sera automatiquement installé sur votre appareil. Pour commencer, entrez les identifiants de connexion que vous avez acquis lors de l'achat du programme.
Continuez à lire si vous souhaitez procéder à une session d'accès sans surveillance ou passez directement aux instructions d'accès avec surveillance.
Accès sans surveillance
Étape 1 : Ajoutez votre Mac à la liste des appareils
Pour vous connecter à distance à votre Mac à tout moment, vous devrez activer « Always-On Remote Access ». Téléchargez et installez RemotePC sur votre Mac, de la même manière que vous l'avez fait sur l'autre appareil ci-dessus. Entrez les identifiants de connexion que vous avez acquis lors de l'achat pour vous connecter. Vous verrez un écran qui ressemble à ceci :
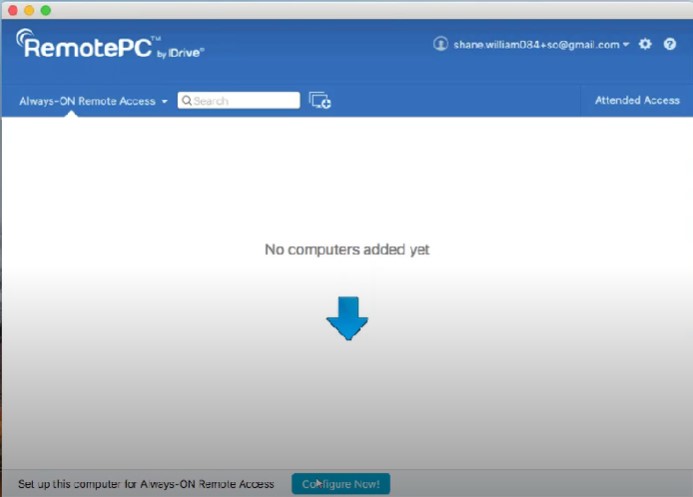
Cliquez sur "Configurer maintenant" et entrez un nom et une clé personnelle pour votre Mac. Idéalement, votre clé personnelle doit être unique et se composer de lettres majuscules et minuscules, de chiffres et de caractères spéciaux. Il agira comme un mot de passe pour accéder à votre Mac depuis l'autre appareil.

Appuyez sur "Activer maintenant": votre Mac devrait maintenant apparaître sur la liste des appareils comme ceci :
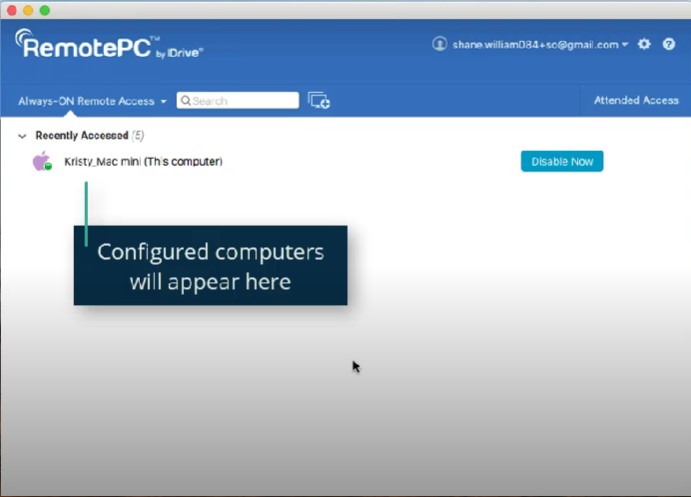
Étape 2 : Connectez-vous à votre Mac
Connectez-vous à RemotePC sur l'appareil que vous utiliserez pour vous connecter à votre Mac si vous ne l'avez pas déjà fait. Vous verrez le nom de votre Mac sur la liste des appareils. Cliquez sur votre Mac, puis sur « Connecter ».
Vous devriez maintenant avoir un accès et un contrôle complets de votre Mac depuis l'autre appareil. Vous pouvez mettre fin à votre session à distance à tout moment en fermant le programme et le redémarrer en vous reconnectant et en cliquant sur "Se connecter". Vous n'aurez pas besoin de répéter l'étape précédente, car votre Mac est déjà configuré dans le système.
Étape 3 (facultative) : Activer Wake-on-LAN pour votre Mac
En règle générale, si votre Mac est éteint, vous ne pourrez pas y accéder pour une connexion de bureau à distance. Vous pouvez contourner ce problème avec la fonction Wake-on-LAN (WOL) de RemotePC.
Connectez-vous à RemotePC depuis n'importe quel appareil, puis appuyez sur le bouton des paramètres en haut à droite. Cliquez sur "Configurer", puis sélectionnez "Wake-on-LAN via le réseau local" dans la liste déroulante. Cliquez sur l'icône plus, puis cliquez sur le nom de votre Mac dans la liste contextuelle. Cliquez sur OK.
Vous verrez maintenant un petit bouton sur le côté droit de l'écran à côté du nom de votre Mac. Cliquez dessus si votre Mac est éteint pour le réveiller et y accéder à distance.
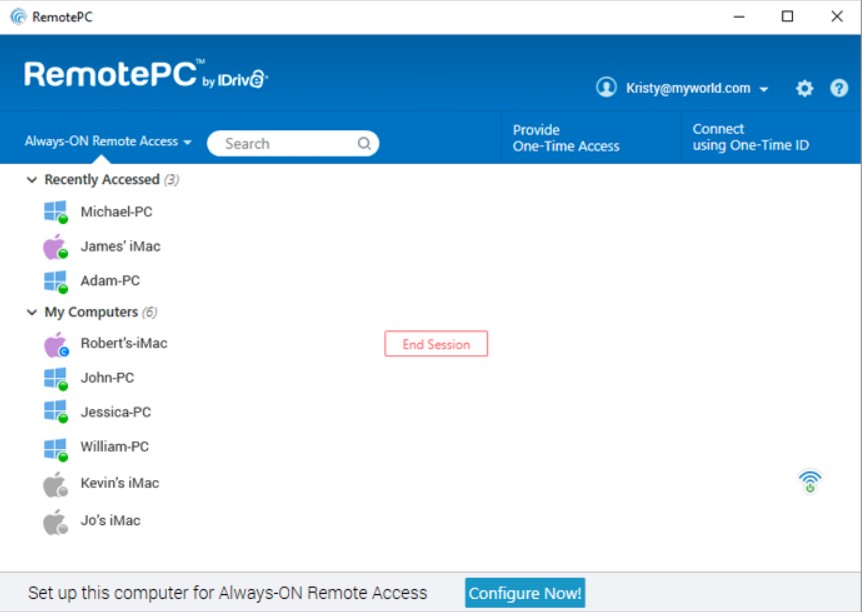
Accès surveillé
Étape 1 : Contactez l'utilisateur Mac
Sur l'appareil à partir duquel vous souhaitez accéder à votre Mac, ouvrez RemotePC et cliquez sur "Accès assisté" dans le coin inférieur gauche.
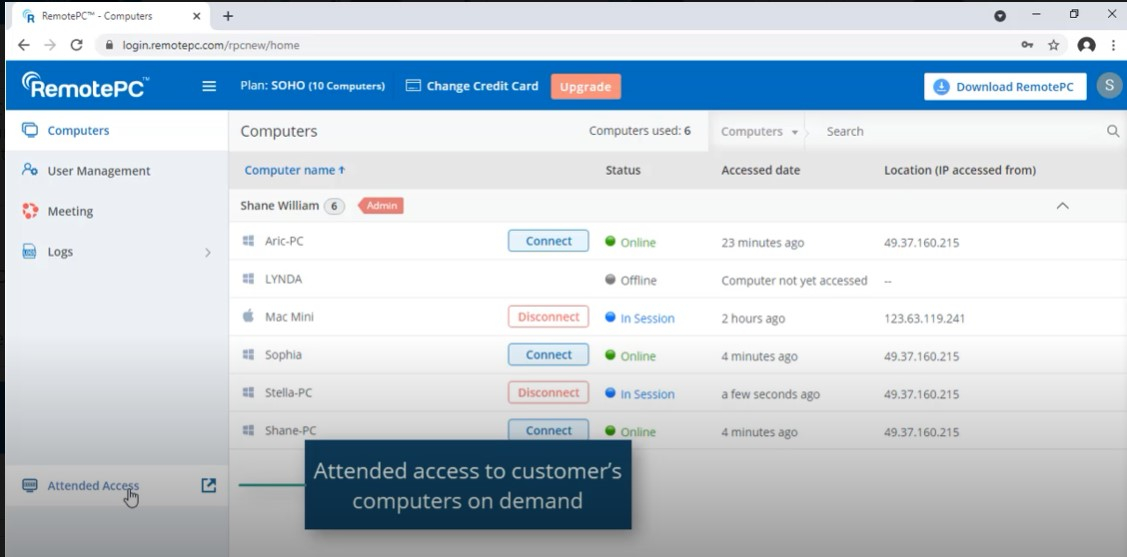
Une fenêtre contextuelle s'ouvrira demandant un code de session. Cliquez sur "Inviter des clients" en bas de la fenêtre. Une deuxième fenêtre contextuelle apparaîtra avec un ensemble d'instructions par défaut pour l'utilisateur Mac. Vous pouvez les modifier ou les laisser tels quels. Remplissez l'adresse e-mail de l'utilisateur Mac actuel au bas de cette fenêtre et appuyez sur envoyer.
L'utilisateur Mac va maintenant recevoir un e-mail de votre part avec un lien de téléchargement. Ils doivent cliquer sur le lien pour commencer à télécharger la version client de RemotePC. Une fois le téléchargement terminé, ils recevront un code à usage unique et la possibilité de partager ce code avec vous.
Lorsque vous recevez le code à usage unique, saisissez-le dans le champ du code de session dans la fenêtre contextuelle qui est toujours ouverte depuis l'étape précédente. Attendez que la session se connecte. Une fois la session connectée, vous devriez pouvoir observer l'écran de l'utilisateur Mac, communiquer avec lui via le chat et prendre le contrôle de son PC à distance si nécessaire.
Bureau à distance sur Mac : Résumé
Vous savez maintenant comment activer une connexion de bureau à distance à votre Mac à partir de n'importe quel appareil et comment utiliser RemotePC ou un programme de bureau à distance similaire pour y accéder.
Lectures complémentaires : Pour un aperçu plus détaillé des postes de travail distants, apprenez-en plus sur les protocoles XRDP, VNC et RDP ; ce qu'est TeamViewer, ce qu'est AnyDesk et ce qu'est Chrome Remote Desktop. Nous avons également expliqué comment utiliser le bureau à distance sur Windows 10, comment utiliser Microsoft Remote Desktop Connection et comment configurer Chrome Remote Desktop.
Si vous avez une machine Linux, découvrez le meilleur bureau à distance pour Linux et comment créer un bureau à distance dans Ubuntu.
