So verwenden Sie den Remotedesktop auf dem Mac
Veröffentlicht: 2022-03-28Die Remote-Desktop-Technologie ermöglicht es Ihnen, Ihren Computer über das Internet mit einem anderen zu verbinden und die Kontrolle über Tastatur, Maus und Bildschirm zu übernehmen, als ob Sie ihn direkt verwenden würden.
In diesem Handbuch zeigen wir Ihnen, wie Sie Remote Desktop auf dem Mac verwenden. Um eine Remote-Verbindung zu einem Mac herzustellen, benötigen Sie eine der besten Remote-Desktop-Softwareplattformen. Wenn Sie den Desktop von einem Betriebssystem auf das andere übertragen möchten, haben wir auch behandelt, wie Sie den Desktop von Mac auf Windows übertragen können.
So verwenden Sie Remote Desktop auf einem Mac: Vorbereitung
Bevor Sie remote auf einen Mac zugreifen, müssen Sie „Remote Login“ aktivieren und Ihre Einstellungen für Remote-Benutzer in „Remote Management“ konfigurieren.
Navigieren Sie auf dem Mac zu Systemeinstellungen > Freigabe und wählen Sie „Remote-Anmeldung“. Wählen Sie auf dem Bildschirm „Remote-Anmeldung“ „Alle Benutzer“ oder „Nur diese Benutzer“.
Machen Sie sich keine Sorgen über unerwünschte Verbindungen, wenn Sie „Alle Benutzer“ auswählen. Es öffnet Ihren Computer nicht für irgendjemanden, und die Benutzer benötigen immer noch Anmeldedaten, um sich zu verbinden.
Wenn Sie „Nur diese Benutzer“ gewählt haben, sehen Sie eine Liste der Benutzer in Ihrem lokalen Netzwerk. Geben Sie in der Dropdown-Liste an, wem Sie Zugriff gewähren möchten.
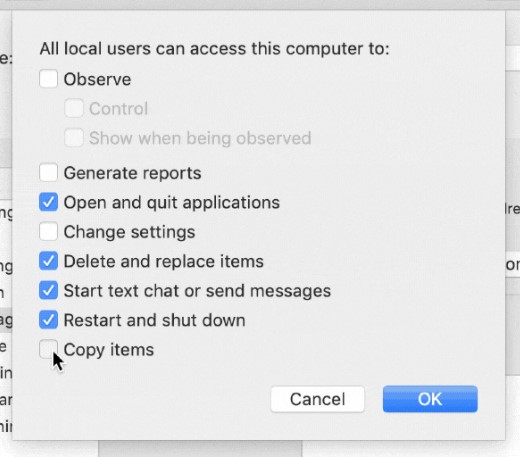
Sobald Sie die Remote-Anmeldung nach Ihren Wünschen eingerichtet haben, navigieren Sie zurück zum Freigabemenü und wählen Sie „Remote Management“. Hier können Sie die genaue Zugriffsebene konfigurieren, die Remote-Benutzer auf diesen Mac haben. Auf diesem Bildschirm können Sie mehrere Funktionen einrichten.
Sie können beispielsweise wählen, ob entfernte Benutzer die vollständige Kontrolle über Ihren Mac übernehmen oder ihn nur beobachten können. Sie können auch entscheiden, ob sie Anwendungen öffnen, Dateien löschen und ersetzen und mehr dürfen. Sie können auf diesem Bildschirm auch die Zugriffsrechte von „Alle Benutzer“ auf „Nur diese Benutzer“ ändern.
Sobald Sie diese Schritte ausgeführt haben, sollte jeder andere Computer – unabhängig von der Art des Geräts – jetzt in der Lage sein, eine Remoteverbindung zu Ihrem Mac herzustellen. Allerdings ist immer noch Remote-Desktop-Software erforderlich, um diese Funktion nutzen zu können.
Ersteinrichtung
Schritt 1: Wählen Sie ein Remote-Desktop-Programm aus
Während alle Remote-Desktop-Programme einem ähnlichen Zweck dienen, sind sie nicht gleich. Einige sind schneller als andere, einige funktionieren nicht auf dem Mac und einige ermöglichen es Ihnen, gleichzeitig eine Verbindung zu mehreren Computern herzustellen, während andere dies nicht tun.
Insgesamt ist RemotePC einer unserer Top-Picks für die beste Remote-Desktop-Software. Trotz des Namens funktioniert es auf dem Mac genauso gut. Es ist sehr preisgünstig, einfach einzurichten und verfügt über viele integrierte Tools.
Nachdem Sie Ihr Remote-Desktop-Programm ausgewählt haben, müssen Sie im nächsten Schritt zwischen beaufsichtigtem und unbeaufsichtigtem Zugriff wählen.
Schritt 2: Wählen Sie den Zugangstyp
Für die meisten Remote-Desktop-Lösungen stehen zwei verschiedene Zugriffsarten zur Verfügung: beaufsichtigt oder unbeaufsichtigt . Beim beaufsichtigten Zugriff verwendet eine andere Person den Computer, während Sie remote darauf zugreifen. Sie können dies für den technischen Remote-Support oder andere ähnliche Aufgaben verwenden. Der unbeaufsichtigte Zugriff ist die beste Option für den persönlichen Gebrauch, z. B. um sich von zu Hause aus an Ihrem Arbeitscomputer anzumelden.
In beiden Fällen wurden die folgenden Anweisungen mit Blick auf RemotePC geschrieben, obwohl die Schritte für die meisten Remote-Desktop-Software weitgehend ähnlich sein werden.
- Kaufen Sie RemotePC von seiner Website. Die Art des Abonnements, das Sie benötigen, hängt von Ihren Remote-Desktop-Anforderungen ab. Angenommen, Sie müssen nur zwei Computer für den persönlichen Gebrauch verbinden. In diesem Fall ist der Consumer-Plan für zwei Computer ausreichend.
- Wenn Sie ein Netzwerk von Geschäftscomputern für den Fernzugriff einrichten, benötigen Sie möglicherweise einen teureren, robusteren Plan. Wählen Sie den richtigen Plan basierend auf Ihren Anforderungen auf der Seite „Preise“ aus und melden Sie sich an.
- Während RemotePC unsere Wahl für die beste Remote-Desktop-Software ist, sind andere Optionen verfügbar, einschließlich einiger kostenloser Programme. Schauen Sie sich unsere Liste der besten kostenlosen Remote-Desktop-Software an, um einen detaillierten Einblick in diese Optionen zu erhalten.
- Sie müssen RemotePC oder ein anderes Programm Ihrer Wahl auf dem Computer installieren, den Sie für die Remote-Verbindung mit Ihrem Mac verwenden. Navigieren Sie für RemotePC zur Download-Seite und wählen Sie die Version von RemotePC aus, die für Ihr Verbindungsgerät geeignet ist. Sie können RemotePC verwenden, um einen Windows-PC, Mac, ein iOS- oder Android-Gerät mit Ihrem Mac zu verbinden.
- Nachdem Sie die entsprechende Anwendung heruntergeladen haben, wird RemotePC automatisch auf Ihrem Gerät installiert. Geben Sie zunächst die Anmeldeinformationen ein, die Sie beim Kauf des Programms erworben haben.
Lesen Sie weiter, wenn Sie mit einer unbeaufsichtigten Zugangssitzung fortfahren möchten, oder springen Sie direkt zu den Anweisungen für den beaufsichtigten Zugang.
Unbeaufsichtigter Zugriff
Schritt 1: Fügen Sie Ihren Mac zur Geräteliste hinzu
Um jederzeit eine Remote-Verbindung zu Ihrem Mac herzustellen, müssen Sie „Always-On Remote Access“ aktivieren. Laden Sie RemotePC herunter und installieren Sie es auf Ihrem Mac, genauso wie Sie es oben auf dem anderen Gerät getan haben. Geben Sie die Anmeldeinformationen ein, die Sie beim Kauf erworben haben, um sich anzumelden. Sie sehen einen Bildschirm, der so aussieht:
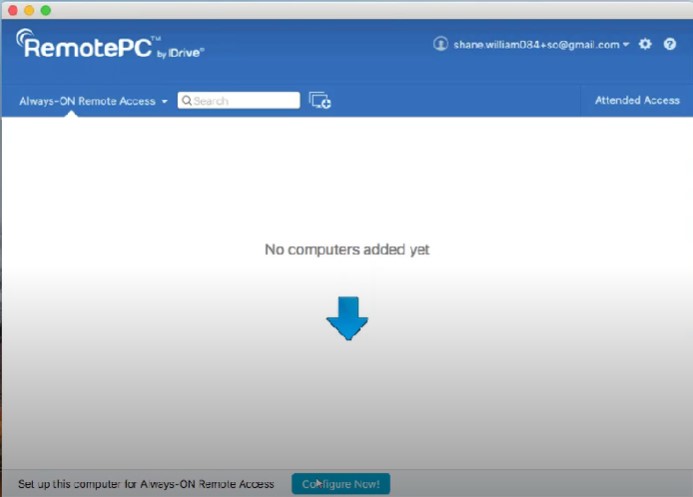
Klicken Sie auf „Jetzt konfigurieren“ und geben Sie einen Namen und einen persönlichen Schlüssel für Ihren Mac ein. Idealerweise sollte Ihr persönlicher Schlüssel einzigartig sein und aus Groß- und Kleinbuchstaben, Zahlen und Sonderzeichen bestehen. Es fungiert als Passwort für den Zugriff auf Ihren Mac von dem anderen Gerät.

Klicken Sie auf „Jetzt aktivieren“: Ihr Mac sollte jetzt wie folgt in der Liste der Geräte erscheinen:
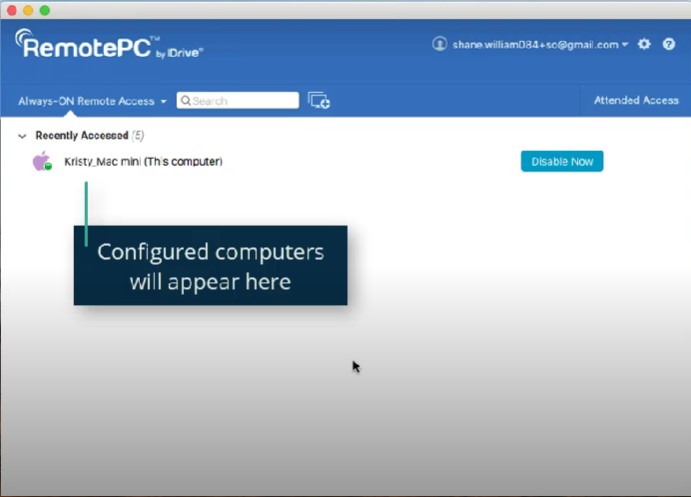
Schritt 2: Verbinden Sie sich mit Ihrem Mac
Melden Sie sich bei RemotePC auf dem Gerät an, mit dem Sie sich mit Ihrem Mac verbinden werden, falls Sie dies noch nicht getan haben. Sie sehen den Namen Ihres Macs in der Liste der Geräte. Klicken Sie auf Ihren Mac und dann auf „Verbinden“.
Sie sollten jetzt vom anderen Gerät aus vollen Zugriff und Kontrolle über Ihren Mac haben. Sie können Ihre Remote-Sitzung jederzeit beenden, indem Sie das Programm schließen, und sie neu starten, indem Sie sich erneut anmelden und auf „Verbinden“ klicken. Sie müssen den vorherigen Schritt nicht wiederholen, da Ihr Mac bereits im System eingerichtet ist.
Schritt 3 (optional): Aktivieren Sie Wake-on-LAN für Ihren Mac
Wenn Ihr Mac ausgeschaltet ist, können Sie normalerweise nicht für eine Remotedesktopverbindung darauf zugreifen. Sie können dies mit der Wake-on-LAN (WOL)-Funktion von RemotePC umgehen.
Melden Sie sich von einem beliebigen Gerät aus bei RemotePC an und klicken Sie dann auf die Schaltfläche Einstellungen oben rechts. Klicken Sie auf „Konfigurieren“ und wählen Sie dann „Wake-on-LAN über lokales Netzwerk“ aus der Dropdown-Liste aus. Klicken Sie auf das Plus-Symbol und dann in der Popup-Liste auf den Namen Ihres Mac. OK klicken.
Sie sehen nun eine kleine Schaltfläche auf der rechten Seite des Bildschirms neben dem Namen Ihres Macs. Klicken Sie darauf, wenn Ihr Mac ausgeschaltet ist, um ihn aufzuwecken und remote darauf zuzugreifen.
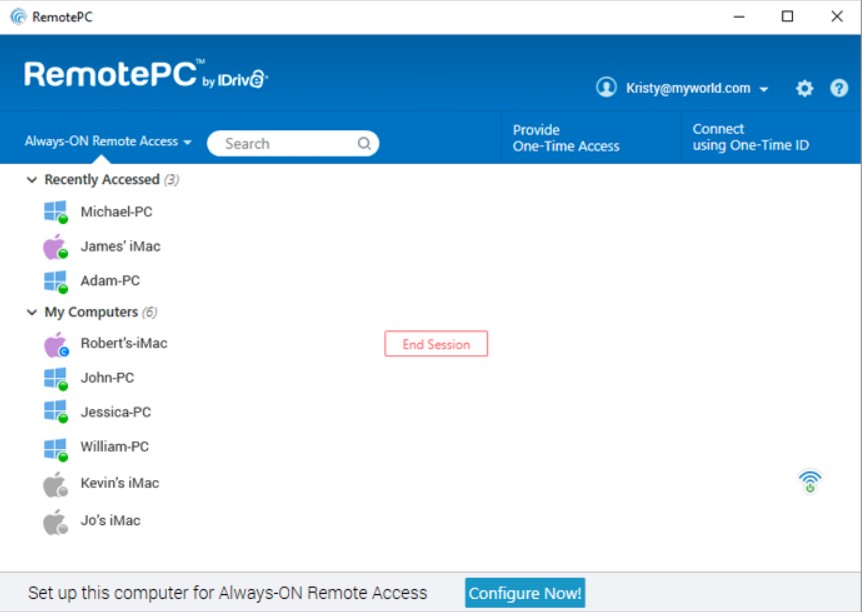
Beaufsichtigter Zugang
Schritt 1: Kontaktieren Sie den Mac-Benutzer
Öffnen Sie auf dem Gerät, von dem aus Sie auf Ihren Mac zugreifen möchten, RemotePC und klicken Sie unten links auf „Beaufsichtigter Zugriff“.
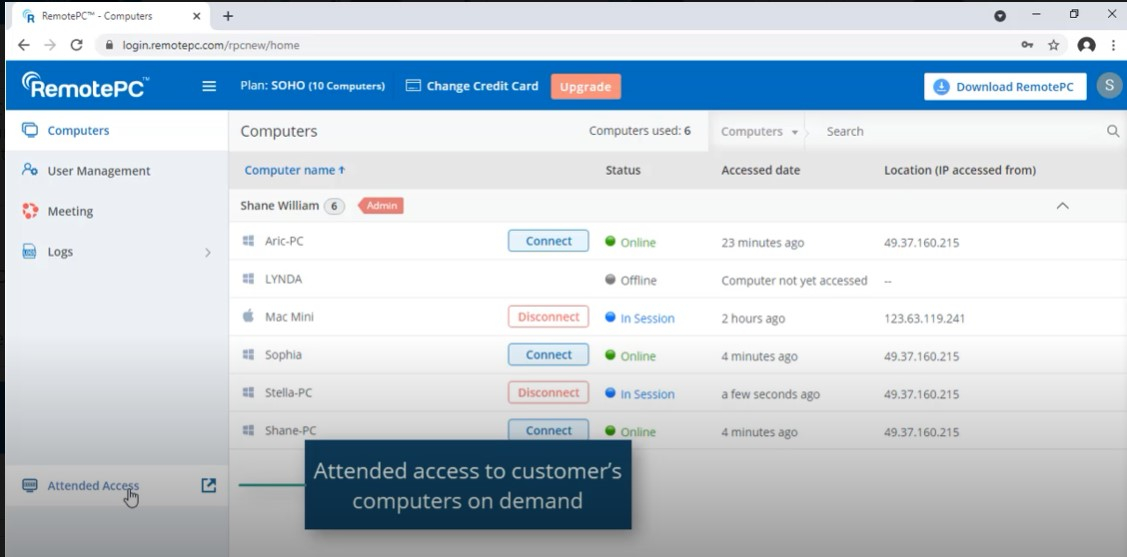
Es öffnet sich ein Popup-Fenster, in dem Sie nach einem Sitzungscode gefragt werden. Klicken Sie unten im Fenster auf „Kunden einladen“. Ein zweites Popup-Fenster wird mit einer Reihe von Standardanweisungen für den Mac-Benutzer angezeigt. Sie können diese bearbeiten oder unverändert lassen. Geben Sie die E-Mail-Adresse des aktuellen Mac-Benutzers unten in diesem Fenster ein und klicken Sie auf Senden.
Der Mac-Benutzer erhält nun von Ihnen eine E-Mail mit einem Download-Link. Sie sollten auf den Link klicken, um mit dem Herunterladen der Client-Version von RemotePC zu beginnen. Sobald der Download abgeschlossen ist, erhalten sie einen einmaligen Code und die Option, diesen Code mit Ihnen zu teilen.
Wenn Sie den einmaligen Code erhalten, geben Sie ihn in das Feld Sitzungscode im Popup-Fenster ein, das noch aus dem vorherigen Schritt geöffnet ist. Warten Sie, bis die Sitzung verbunden ist. Sobald die Sitzung verbunden ist, sollten Sie in der Lage sein, den Bildschirm des Mac-Benutzers zu beobachten, mit ihm per Chat zu kommunizieren und bei Bedarf die Kontrolle über seinen PC aus der Ferne zu übernehmen.
Remotedesktop auf dem Mac: Zusammenfassung
Jetzt wissen Sie, wie Sie von jedem Gerät aus eine Remote-Desktop-Verbindung zu Ihrem Mac aktivieren und RemotePC oder ein ähnliches Remote-Desktop-Programm verwenden, um darauf zuzugreifen.
Weiterführende Literatur: Für einen detaillierteren Blick auf Remote-Desktops erfahren Sie mehr über XRDP-, VNC- und RDP-Protokolle; was TeamViewer ist, was AnyDesk ist und was Chrome Remote Desktop ist. Wir haben auch beschrieben, wie Sie Remote Desktop unter Windows 10 verwenden, wie Sie Microsoft Remote Desktop Connection verwenden und wie Sie Chrome Remote Desktop einrichten.
Wenn Sie einen Linux-Rechner haben, entdecken Sie den besten Remote-Desktop für Linux und erfahren Sie, wie Sie den Remote-Desktop in Ubuntu einbinden.
