Cum să utilizați desktopul la distanță pe Mac
Publicat: 2022-03-28Tehnologia desktop la distanță vă permite să vă conectați computerul la altul prin internet și să preluați controlul asupra tastaturii, mouse-ului și afișajului, ca și cum l-ați folosi direct.
În acest ghid, vă vom arăta cum să utilizați desktopul la distanță pe Mac. Pentru a vă conecta la un Mac de la distanță, aveți nevoie de una dintre cele mai bune platforme software pentru desktop la distanță; dacă doriți să faceți desktop la distanță de la un sistem de operare la altul, am explicat și cum să faceți desktop la distanță de la Mac la Windows.
Cum să utilizați desktopul la distanță pe Mac: Pregătire
Înainte de a accesa un Mac de la distanță, va trebui să activați „Autentificare de la distanță” și să configurați preferințele pentru utilizatorii de la distanță în „Gestionare de la distanță”.
Navigați la Preferințe de sistem > Partajare pe Mac și selectați „Autentificare de la distanță”. Pe ecranul de conectare la distanță, alegeți „Toți utilizatorii” sau „Numai acești utilizatori”.
Nu vă faceți griji pentru conexiunile nedorite dacă alegeți „Toți utilizatorii”. Nu vă deschide computerul pentru oricine, iar utilizatorii vor avea în continuare nevoie de acreditări de conectare pentru a se conecta.
Dacă ați ales „Numai acești utilizatori”, veți vedea o listă cu utilizatorii din rețeaua dvs. locală. Specificați cui doriți să oferiți acces din lista derulantă.
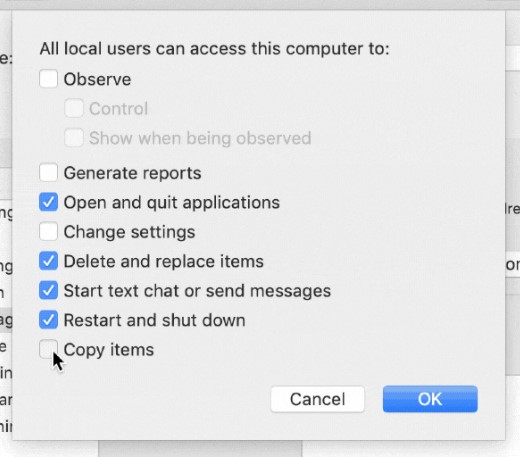
După ce ați configurat autentificarea de la distanță după cum doriți, navigați înapoi la meniul Partajare și selectați „Gestionare la distanță”. Aici puteți configura nivelul exact de acces pe care îl vor avea utilizatorii de la distanță la acest Mac. Pe acest ecran, puteți configura mai multe funcții.
De exemplu, puteți alege dacă utilizatorii de la distanță pot prelua controlul complet asupra Mac-ului dvs. sau dacă îl pot observa doar. De asemenea, puteți decide dacă pot deschide sau nu aplicații, șterge și înlocui fișiere și multe altele. De asemenea, puteți modifica privilegiile de acces de la „Toți utilizatorii” la „Numai acești utilizatori” din acest ecran.
Odată ce ați finalizat acești pași, orice alt computer, indiferent de ce tip de dispozitiv este, ar trebui să aibă acum capacitatea de a se conecta la Mac de la distanță. Acestea fiind spuse, încă mai are nevoie de software pentru desktop la distanță pentru a profita de această capacitate.
Configurare inițială
Pasul 1: Alegeți un program desktop la distanță
Deși toate programele desktop la distanță au un scop similar, ele nu sunt la fel. Unele sunt mai rapide decât altele, altele nu funcționează pe Mac și unele vă permit să vă conectați la mai multe computere simultan, în timp ce altele nu.
În general, una dintre alegerile noastre de top pentru cel mai bun software pentru desktop la distanță este RemotePC. În ciuda numelui, funcționează la fel de bine pe Mac. Are un preț foarte competitiv, simplu de configurat și are multe instrumente încorporate.
Odată ce ați ales programul desktop la distanță, următorul pas este să alegeți între acces asistat și acces nesupravegheat.
Pasul 2: Alegeți tipul de acces
Există două tipuri diferite de acces disponibile pentru majoritatea soluțiilor desktop la distanță: asistat sau nesupravegheat . Cu acces asistat, altcineva folosește computerul în timp ce tu îl accesezi de la distanță. Puteți utiliza acest lucru pentru asistență tehnică de la distanță sau alte sarcini similare. Accesul nesupravegheat este cea mai bună opțiune pentru uz personal, cum ar fi conectarea la computerul de serviciu de acasă.
În ambele cazuri, următoarele instrucțiuni sunt scrise având în vedere RemotePC, deși pașii vor fi în general similari pentru majoritatea software-ului desktop la distanță.
- Achiziționați RemotePC de pe site-ul său web. Tipul de abonament de care veți avea nevoie va depinde de nevoile dvs. de desktop la distanță. Să presupunem că trebuie să conectați doar două computere pentru uz personal. În acest caz, planul Consumer pentru două computere este suficient.
- Dacă configurați o rețea de computere de afaceri pentru acces la distanță, este posibil să aveți nevoie de un plan mai scump și mai solid. Alegeți planul potrivit în funcție de nevoile dvs. din pagina de prețuri și înscrieți-vă.
- În timp ce RemotePC este alegerea noastră pentru cel mai bun software pentru desktop la distanță, sunt disponibile alte opțiuni, inclusiv unele programe gratuite. Consultați lista noastră cu cele mai bune software-uri gratuite pentru desktop la distanță pentru o privire aprofundată asupra acestor opțiuni.
- Va trebui să instalați RemotePC, sau orice program pe care îl alegeți, pe computerul pe care îl veți folosi pentru a vă conecta la Mac de la distanță. Pentru RemotePC, navigați la pagina Descărcare și alegeți versiunea de RemotePC potrivită pentru dispozitivul dvs. de conectare. Puteți utiliza RemotePC pentru a conecta un dispozitiv Windows PC, Mac, iOS sau Android la Mac.
- După ce ați descărcat aplicația corespunzătoare, RemotePC va fi instalat automat pe dispozitivul dvs. Pentru a începe, introduceți datele de conectare pe care le-ați obținut când ați cumpărat programul.
Continuați să citiți dacă doriți să continuați cu o sesiune de acces nesupravegheat sau săriți înainte la instrucțiunile de acces asistat.
Acces nesupravegheat
Pasul 1: Adăugați Mac-ul dvs. la lista de dispozitive
Pentru a vă conecta la Mac de la distanță în orice moment, va trebui să activați „Acces la distanță mereu activ”. Descărcați și instalați RemotePC pe Mac, în același mod în care ați făcut-o pe celălalt dispozitiv de mai sus. Introduceți datele de conectare pe care le-ați obținut la cumpărare pentru a vă conecta. Veți vedea un ecran care arată astfel:
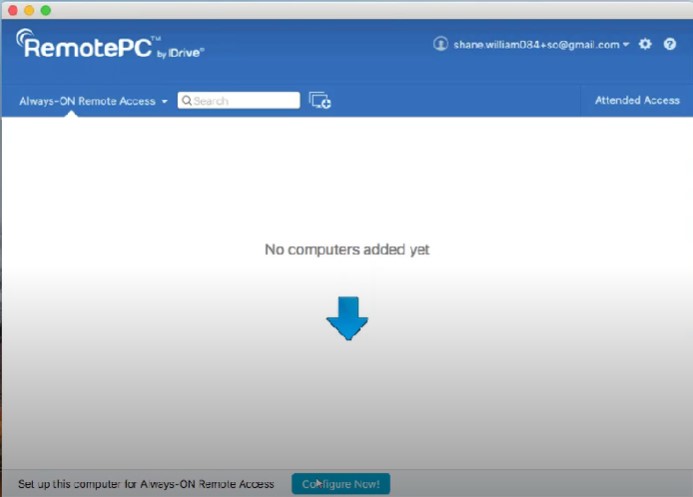
Faceți clic pe „Configurați acum” și introduceți un nume și o cheie personală pentru Mac. În mod ideal, cheia dvs. personală ar trebui să fie unică și să conțină litere mari și mici, cifre și caractere speciale. Va acționa ca o parolă pentru a vă accesa Mac-ul de pe celălalt dispozitiv.

Apăsați „Activați acum”: Mac-ul dvs. ar trebui să apară acum pe lista de dispozitive ca aceasta:
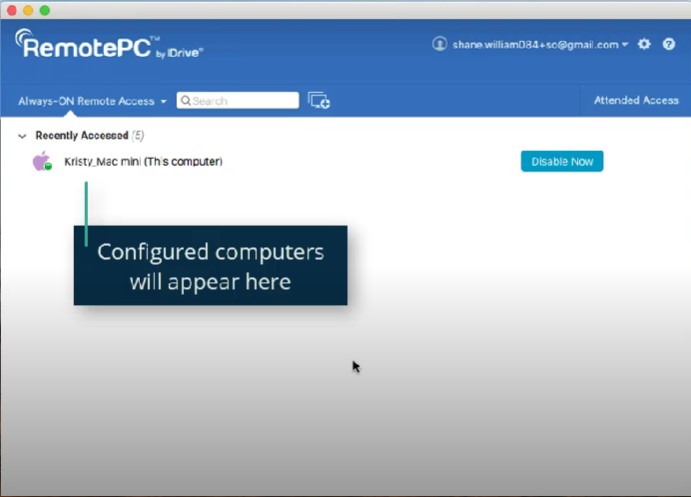
Pasul 2: Conectați-vă la Mac
Conectați-vă la RemotePC pe dispozitivul pe care îl veți folosi pentru a vă conecta la Mac, dacă nu ați făcut-o deja. Veți vedea numele Mac-ului dvs. pe lista de dispozitive. Faceți clic pe Mac, apoi faceți clic pe „Conectați”.
Acum ar trebui să aveți acces și control complet asupra Mac-ului dvs. de pe celălalt dispozitiv. Puteți încheia oricând sesiunea la distanță închizând programul și reporniți-l conectându-vă din nou și făcând clic pe „Conectați”. Nu va trebui să repetați pasul anterior, deoarece Mac-ul dvs. este deja configurat în sistem.
Pasul 3 (opțional): Activați Wake-on-LAN pentru Mac
De obicei, dacă Mac-ul tău este oprit, nu îl vei putea accesa pentru o conexiune la desktop la distanță. Puteți ocoli acest lucru cu funcția Wake-on-LAN (WOL) de la RemotePC.
Conectați-vă la RemotePC de pe orice dispozitiv, apoi apăsați butonul de setări din dreapta sus. Faceți clic pe „Configurare”, apoi selectați „Wake-on-LAN Through Local Network” din lista verticală. Faceți clic pe pictograma plus, apoi faceți clic pe numele Mac-ului dvs. din lista pop-up. Faceți clic pe Ok.
Veți vedea acum un buton mic în partea dreaptă a ecranului lângă numele Mac-ului dvs. Faceți clic pe acesta dacă Mac-ul dvs. este oprit pentru a-l trezi și a-l accesa de la distanță.
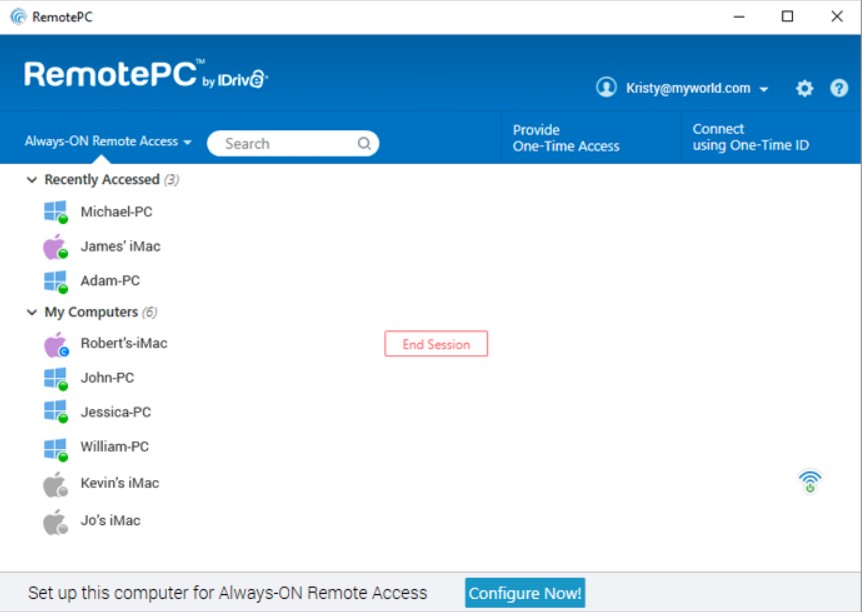
Acces asistat
Pasul 1: Contactați utilizatorul Mac
Pe dispozitivul de pe care doriți să vă accesați Mac-ul, deschideți RemotePC și faceți clic pe „Acces cu participarea” în colțul din stânga jos.
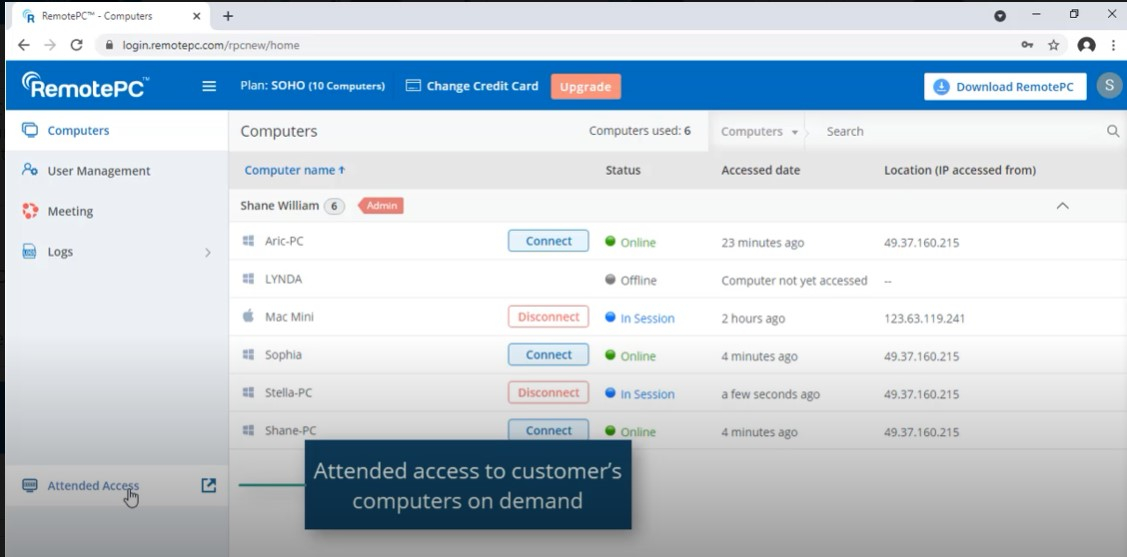
Se va deschide o fereastră pop-up care solicită un cod de sesiune. Faceți clic pe „Invitați clienți” în partea de jos a ferestrei. Va apărea un al doilea pop-up cu un set implicit de instrucțiuni pentru utilizatorul Mac. Puteți să le editați sau să le lăsați așa cum sunt. Completați adresa de e-mail a utilizatorului actual de Mac în partea de jos a acestei ferestre și apăsați pe trimitere.
Utilizatorul Mac va primi acum un e-mail de la dvs. cu un link de descărcare. Ar trebui să facă clic pe link pentru a începe descărcarea versiunii client a RemotePC. Odată ce s-a terminat de descărcat, ei vor primi un cod unic și opțiunea de a vă partaja acel cod.
Când primiți codul unic, introduceți-l în câmpul de cod de sesiune din fereastra pop-up care este încă deschisă de la pasul anterior. Așteptați să se conecteze sesiunea. Odată ce sesiunea se conectează, ar trebui să puteți observa ecranul utilizatorului Mac, să comunicați cu acesta prin chat și să preluați controlul asupra computerului său de la distanță, după cum este necesar.
Desktop la distanță pe Mac: rezumat
Acum știți cum să activați o conexiune desktop la distanță la Mac de pe orice dispozitiv și cum să utilizați RemotePC sau un program similar de desktop la distanță pentru a-l accesa.
Lectură suplimentară: Pentru o privire mai detaliată asupra desktop-urilor la distanță, aflați mai multe despre protocoalele XRDP, VNC și RDP; ce este TeamViewer, ce este AnyDesk și ce este Chrome Remote Desktop. De asemenea, am subliniat cum să utilizați desktopul la distanță pe Windows 10, cum să utilizați Microsoft Remote Desktop Connection și cum să configurați Chrome Remote Desktop.
Dacă aveți o mașină Linux, descoperiți cel mai bun desktop la distanță pentru Linux și cum să accesați desktop la distanță în Ubuntu.
