Как использовать удаленный рабочий стол на Mac
Опубликовано: 2022-03-28Технология удаленного рабочего стола позволяет вам подключить свой компьютер к другому компьютеру через Интернет и управлять его клавиатурой, мышью и дисплеем, как если бы вы использовали его напрямую.
В этом руководстве мы покажем вам, как использовать удаленный рабочий стол на Mac. Для удаленного подключения к Mac вам понадобится одна из лучших программных платформ для удаленного рабочего стола; если вы хотите использовать удаленный рабочий стол с одной ОС на другую, мы также рассмотрели, как сделать удаленный рабочий стол с Mac на Windows.
Как использовать удаленный рабочий стол на Mac: подготовка
Перед удаленным доступом к Mac вам необходимо включить «Удаленный вход» и настроить параметры для удаленных пользователей в «Удаленном управлении».
Перейдите в «Системные настройки» > «Общий доступ» на Mac и выберите «Удаленный вход». На экране удаленного входа выберите «Все пользователи» или «Только эти пользователи».
Не беспокойтесь о нежелательных подключениях, если вы выберете «Все пользователи». Он не открывает ваш компьютер для всех, и пользователям по-прежнему потребуются учетные данные для входа в систему.
Если вы выбрали «Только эти пользователи», вы увидите список пользователей в вашей локальной сети. Укажите, кому вы хотите предоставить доступ из выпадающего списка.
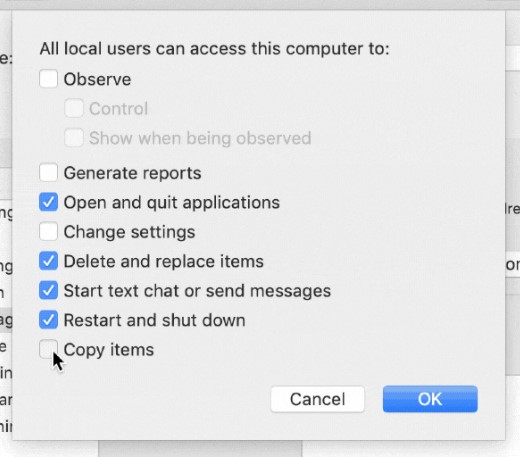
После того, как вы настроили удаленный вход по своему вкусу, вернитесь в меню «Общий доступ» и выберите «Удаленное управление». Здесь вы можете настроить точный уровень доступа удаленных пользователей к этому Mac. На этом экране вы можете настроить несколько функций.
Например, вы можете выбрать, могут ли удаленные пользователи полностью контролировать ваш Mac или они могут только наблюдать за ним. Вы также можете решить, могут ли они открывать приложения, удалять и заменять файлы и многое другое. Вы также можете изменить права доступа с «Все пользователи» на «Только эти пользователи» на этом экране.
После того, как вы выполните эти шаги, любой другой компьютер, независимо от типа устройства, теперь должен иметь возможность удаленного подключения к вашему Mac. Тем не менее, для использования этой возможности по-прежнему требуется программное обеспечение для удаленного рабочего стола.
Начальная настройка
Шаг 1. Выберите программу удаленного рабочего стола
Хотя все программы удаленного рабочего стола служат одной и той же цели, они не одинаковы. Некоторые из них быстрее других, некоторые не работают на Mac, а некоторые позволяют подключаться к нескольким компьютерам одновременно, а другие — нет.
В целом, RemotePC — один из наших лучших вариантов программного обеспечения для удаленного рабочего стола. Несмотря на название, он одинаково хорошо работает на Mac. Он очень конкурентоспособен по цене, прост в настройке и имеет множество встроенных инструментов.
После того, как вы выбрали программу удаленного рабочего стола, следующим шагом будет выбор между обслуживаемым и автоматическим доступом.
Шаг 2: Выберите тип доступа
Для большинства решений для удаленного рабочего стола доступно два различных вида доступа: с участием и без участия пользователя. При доступе с присутствием кто-то другой использует компьютер, пока вы получаете к нему удаленный доступ. Вы можете использовать это для удаленной технической поддержки или других подобных задач. Автоматический доступ — лучший вариант для личного использования, например для входа на рабочий компьютер из дома.
В любом случае, следующие инструкции написаны с учетом RemotePC, хотя шаги будут в целом аналогичны для большинства программ удаленного рабочего стола.
- Приобретите RemotePC на его веб-сайте. Тип подписки, которая вам понадобится, будет зависеть от ваших потребностей в удаленном рабочем столе. Предположим, вам нужно подключить два компьютера только для личного пользования. В этом случае достаточно плана Consumer для двух компьютеров.
- Если вы настраиваете сеть бизнес-компьютеров для удаленного доступа, вам может понадобиться более дорогой и надежный план. Выберите подходящий план в соответствии с вашими потребностями на странице цен и зарегистрируйтесь.
- Хотя мы выбрали RemotePC как лучшее программное обеспечение для удаленного рабочего стола, доступны и другие варианты, в том числе некоторые бесплатные программы. Ознакомьтесь с нашим списком лучших бесплатных программ для удаленного рабочего стола, чтобы подробно изучить эти варианты.
- Вам нужно будет установить RemotePC или любую другую программу на компьютер, который вы будете использовать для удаленного подключения к вашему Mac. Для RemotePC перейдите на страницу загрузки и выберите версию RemotePC, подходящую для вашего подключаемого устройства. Вы можете использовать RemotePC для подключения ПК с Windows, Mac, iOS или Android к вашему Mac.
- Как только вы загрузите соответствующее приложение, RemotePC будет автоматически установлен на вашем устройстве. Для начала введите учетные данные для входа, полученные при покупке программы.
Продолжайте читать, если вы хотите продолжить сеанс автоматического доступа, или пропустите инструкции по доступу с участием.
Автоматический доступ
Шаг 1. Добавьте свой Mac в список устройств
Чтобы подключиться к вашему Mac удаленно в любое время, вам необходимо включить «Всегда включенный удаленный доступ». Загрузите и установите RemotePC на свой Mac так же, как вы сделали это на другом устройстве выше. Введите учетные данные, которые вы получили при покупке, чтобы войти в систему. Вы увидите экран, который выглядит следующим образом:
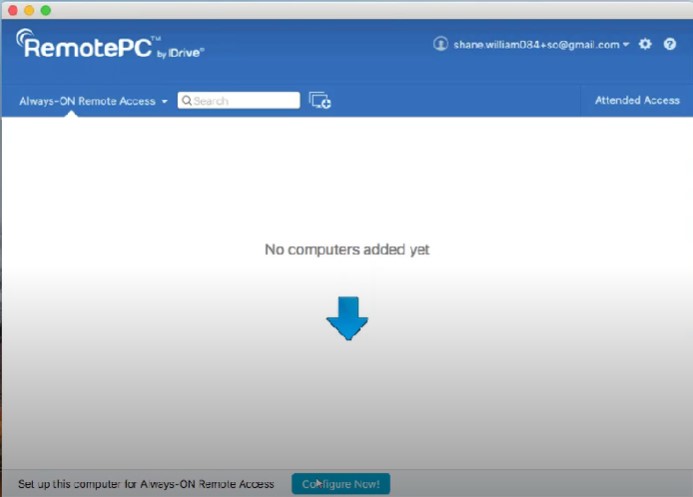
Нажмите «Настроить сейчас» и введите имя и личный ключ для вашего Mac. В идеале ваш персональный ключ должен быть уникальным и состоять из прописных и строчных букв, цифр и специальных символов. Он будет действовать как пароль для доступа к вашему Mac с другого устройства.

Нажмите «Включить сейчас»: теперь ваш Mac должен появиться в списке устройств следующим образом:
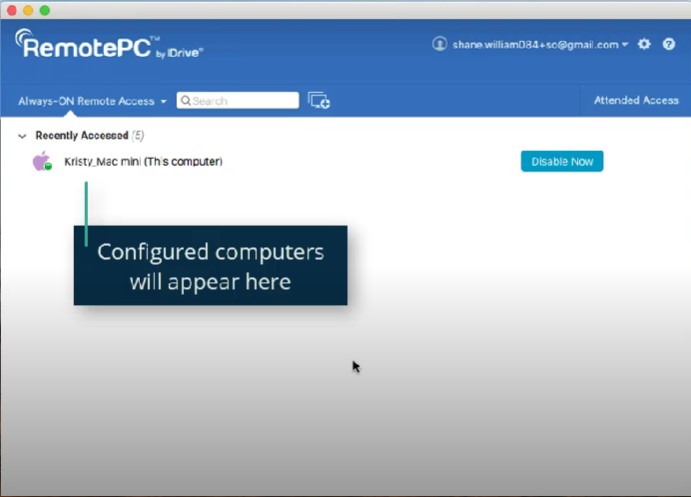
Шаг 2. Подключитесь к вашему Mac
Войдите в RemotePC на устройстве, которое вы будете использовать для подключения к вашему Mac, если вы еще этого не сделали. Вы увидите имя вашего Mac в списке устройств. Нажмите на свой Mac, затем нажмите «Подключиться».
Теперь у вас должен быть полный доступ и управление вашим Mac с другого устройства. Вы можете завершить удаленный сеанс в любое время, закрыв программу, и перезапустить ее, снова войдя в систему и нажав «Подключиться». Вам не нужно будет повторять предыдущий шаг, так как ваш Mac уже настроен в системе.
Шаг 3 (необязательно): включите функцию Wake-on-LAN для вашего Mac
Как правило, если ваш Mac выключен, вы не сможете получить к нему доступ для подключения к удаленному рабочему столу. Вы можете обойти это с помощью функции RemotePC Wake-on-LAN (WOL).
Войдите в RemotePC с любого устройства, затем нажмите кнопку настроек в правом верхнем углу. Нажмите «Настроить», затем выберите «Пробуждение по локальной сети через локальную сеть» в раскрывающемся списке. Щелкните значок «плюс», затем щелкните имя вашего Mac во всплывающем списке. Нажмите «ОК».
Теперь вы увидите небольшую кнопку в правой части экрана рядом с названием вашего Mac. Нажмите на нее, если ваш Mac выключен, чтобы разбудить его и получить к нему удаленный доступ.
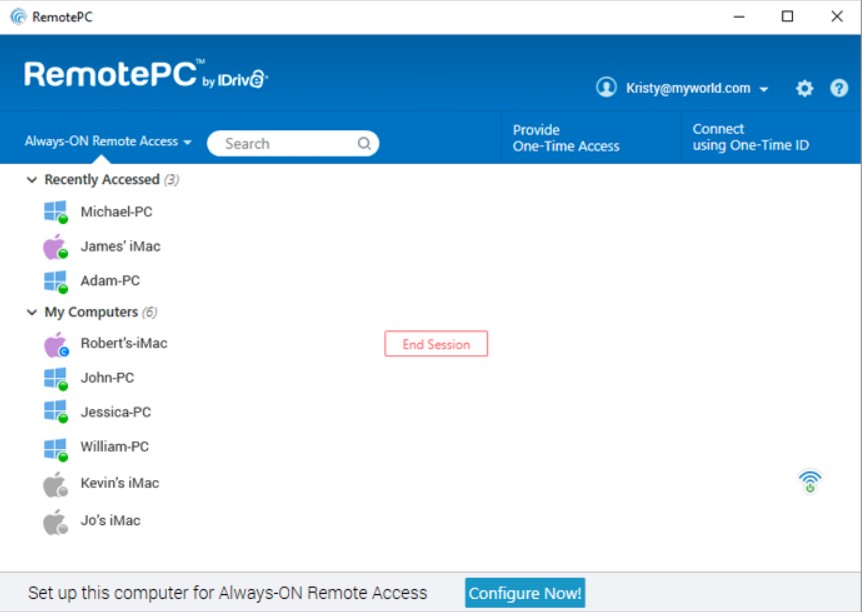
Посещаемый доступ
Шаг 1. Свяжитесь с пользователем Mac
На устройстве, с которого вы хотите получить доступ к своему Mac, откройте RemotePC и нажмите «Доступ с участием» в левом нижнем углу.
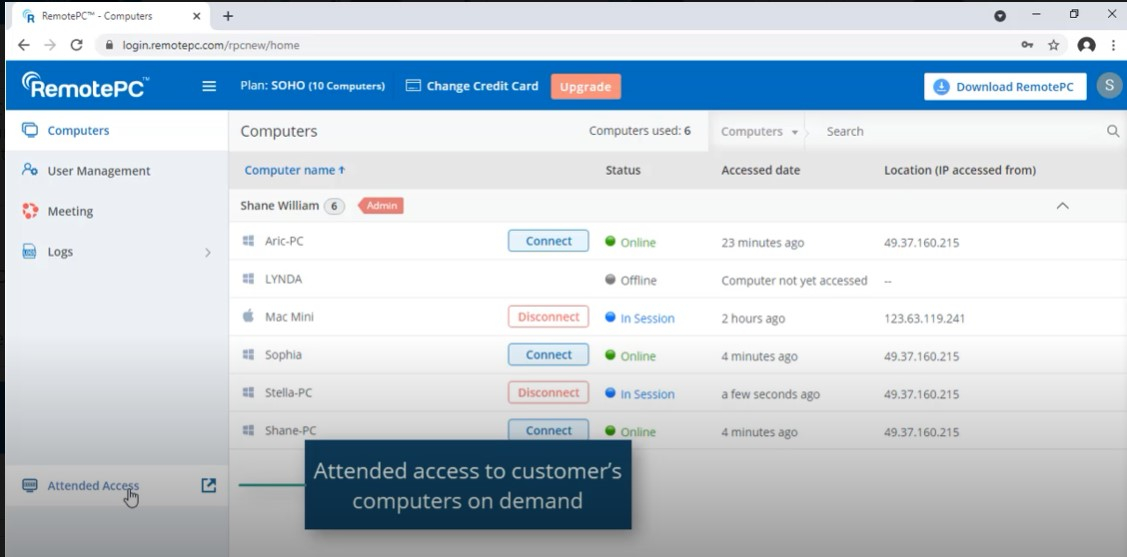
Откроется всплывающее окно с запросом кода сеанса. Нажмите «Пригласить клиентов» в нижней части окна. Появится второе всплывающее окно с набором инструкций по умолчанию для пользователя Mac. Вы можете отредактировать их или оставить как есть. Введите адрес электронной почты текущего пользователя Mac в нижней части этого окна и нажмите «Отправить».
Теперь пользователь Mac получит от вас электронное письмо со ссылкой для скачивания. Они должны щелкнуть ссылку, чтобы начать загрузку клиентской версии RemotePC. После завершения загрузки они получат одноразовый код и возможность поделиться этим кодом с вами.
Когда вы получите одноразовый код, введите его в поле кода сеанса во всплывающем окне, которое все еще открыто с предыдущего шага. Дождитесь подключения сеанса. После подключения сеанса вы сможете наблюдать за экраном пользователя Mac, общаться с ним через чат и при необходимости удаленно управлять его ПК.
Удаленный рабочий стол на Mac: сводка
Теперь вы знаете, как включить подключение удаленного рабочего стола к вашему Mac с любого устройства и как использовать RemotePC или аналогичную программу удаленного рабочего стола для доступа к нему.
Дополнительная литература: для более подробного ознакомления с удаленными рабочими столами узнайте больше о протоколах XRDP, VNC и RDP; что такое TeamViewer, что такое AnyDesk и что такое Chrome Remote Desktop. Мы также рассказали, как использовать удаленный рабочий стол в Windows 10, как использовать подключение к удаленному рабочему столу Microsoft и как настроить удаленный рабочий стол Chrome.
Если у вас есть машина с Linux, узнайте о лучшем удаленном рабочем столе для Linux и о том, как подключить удаленный рабочий стол к Ubuntu.
