Cara menggunakan desktop jarak jauh di Mac
Diterbitkan: 2022-03-28Teknologi desktop jarak jauh memungkinkan Anda untuk menghubungkan komputer Anda ke komputer lain melalui internet dan mengendalikan keyboard, mouse, dan tampilannya seolah-olah Anda menggunakannya secara langsung.
Dalam panduan ini, kami akan menunjukkan cara menggunakan desktop jarak jauh di Mac. Untuk terhubung ke Mac dari jarak jauh, Anda memerlukan salah satu platform perangkat lunak desktop jarak jauh terbaik; jika Anda ingin remote desktop dari satu OS ke yang lain, kami telah membahas cara remote desktop dari Mac ke Windows juga.
Cara menggunakan desktop jarak jauh di Mac: Persiapan
Sebelum mengakses Mac dari jarak jauh, Anda harus mengaktifkan "Login Jarak Jauh" dan mengonfigurasi preferensi Anda untuk pengguna jarak jauh di "Manajemen Jarak Jauh".
Arahkan ke System Preferences > Sharing di Mac, dan pilih "Remote Login". Pada layar Login Jarak Jauh, pilih "Semua Pengguna" atau "Hanya Pengguna Ini".
Jangan khawatir tentang koneksi yang tidak diinginkan jika Anda memilih "Semua Pengguna". Itu tidak membuka komputer Anda untuk sembarang orang, dan pengguna masih memerlukan kredensial masuk untuk terhubung.
Jika Anda memilih "Hanya Pengguna Ini", Anda akan melihat daftar pengguna di jaringan lokal Anda. Tentukan kepada siapa Anda ingin memberikan akses dari daftar drop-down.
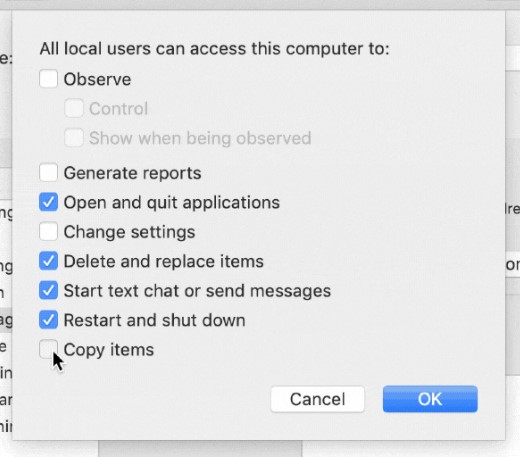
Setelah Anda mengatur login jarak jauh sesuai keinginan Anda, navigasikan kembali ke menu Berbagi dan pilih "Manajemen Jarak Jauh". Di sini Anda dapat mengonfigurasi tingkat akses yang tepat yang harus dimiliki pengguna jarak jauh ke Mac ini. Pada layar ini, Anda dapat mengatur beberapa fitur.
Misalnya, Anda dapat memilih apakah pengguna jarak jauh dapat mengambil kendali penuh atas Mac Anda, atau jika mereka hanya dapat mengamatinya. Anda juga dapat memutuskan apakah mereka dapat membuka aplikasi, menghapus dan mengganti file, dan banyak lagi. Anda juga dapat mengubah hak akses dari "Semua Pengguna" menjadi "Hanya Pengguna Ini" dari layar ini.
Setelah Anda menyelesaikan langkah-langkah ini, komputer lain—terlepas dari jenis perangkatnya—kini dapat terhubung ke Mac Anda dari jarak jauh. Yang mengatakan, masih membutuhkan perangkat lunak desktop jarak jauh untuk memanfaatkan kemampuan ini.
Pengaturan awal
Langkah 1: Pilih program desktop jarak jauh
Sementara semua program desktop jarak jauh melayani tujuan yang sama, mereka tidak sama. Beberapa lebih cepat daripada yang lain, beberapa tidak bekerja di Mac, dan beberapa memungkinkan Anda untuk terhubung ke beberapa komputer secara bersamaan sementara yang lain tidak.
Secara keseluruhan, salah satu pilihan teratas kami untuk perangkat lunak desktop jarak jauh terbaik adalah RemotePC. Terlepas dari namanya, ini berfungsi sama baiknya di Mac. Harganya sangat bersaing, mudah diatur, dan memiliki banyak alat bawaan.
Setelah Anda memilih program desktop jarak jauh, langkah selanjutnya adalah memilih antara akses yang dihadiri dan tanpa pengawasan.
Langkah 2: Pilih jenis akses
Ada dua jenis akses berbeda yang tersedia untuk sebagian besar solusi desktop jarak jauh: hadir atau tanpa pengawasan . Dengan akses yang dihadiri, orang lain menggunakan komputer saat Anda mengaksesnya dari jarak jauh. Anda dapat menggunakan ini untuk dukungan teknis jarak jauh atau tugas serupa lainnya. Akses tanpa pengawasan adalah pilihan terbaik untuk penggunaan pribadi, seperti masuk ke komputer kerja Anda dari rumah.
Dalam kedua kasus tersebut, instruksi berikut ditulis dengan mempertimbangkan RemotePC, meskipun langkah-langkahnya secara umum akan serupa untuk sebagian besar perangkat lunak desktop jarak jauh.
- Beli RemotePC dari situs webnya. Jenis langganan yang Anda perlukan akan bergantung pada kebutuhan desktop jarak jauh Anda. Misalkan Anda hanya perlu menghubungkan dua komputer untuk penggunaan pribadi. Dalam hal ini, paket Konsumen untuk dua komputer sudah cukup.
- Jika Anda menyiapkan jaringan komputer bisnis untuk akses jarak jauh, Anda mungkin memerlukan paket yang lebih mahal dan kuat. Pilih paket yang tepat berdasarkan kebutuhan Anda dari halaman Harga, dan daftar.
- Sementara RemotePC adalah pilihan kami untuk perangkat lunak desktop jarak jauh terbaik, opsi lain tersedia, termasuk beberapa program gratis. Lihat daftar perangkat lunak desktop jarak jauh gratis terbaik kami untuk melihat opsi ini secara mendalam.
- Anda perlu menginstal RemotePC, atau program apa pun yang Anda pilih, di komputer yang akan Anda gunakan untuk terhubung ke Mac Anda dari jarak jauh. Untuk RemotePC, navigasikan ke halaman Unduh dan pilih versi RemotePC yang sesuai untuk perangkat penghubung Anda. Anda dapat menggunakan RemotePC untuk menghubungkan PC Windows, Mac, iOS, atau perangkat Android ke Mac Anda.
- Setelah Anda mengunduh aplikasi yang sesuai, RemotePC akan secara otomatis diinstal pada perangkat Anda. Untuk memulai, masukkan kredensial login yang Anda peroleh saat membeli program.
Teruslah membaca jika Anda ingin melanjutkan dengan sesi akses tanpa pengawasan, atau langsung ke petunjuk akses yang dihadiri.
Akses tanpa pengawasan
Langkah 1: Tambahkan Mac Anda ke daftar perangkat
Untuk terhubung ke Mac Anda dari jarak jauh kapan saja, Anda harus mengaktifkan “Always-On Remote Access”. Unduh dan instal RemotePC di Mac Anda, dengan cara yang sama seperti yang Anda lakukan pada perangkat lain di atas. Masukkan kredensial masuk yang Anda peroleh saat membeli untuk masuk. Anda akan melihat layar yang terlihat seperti ini:
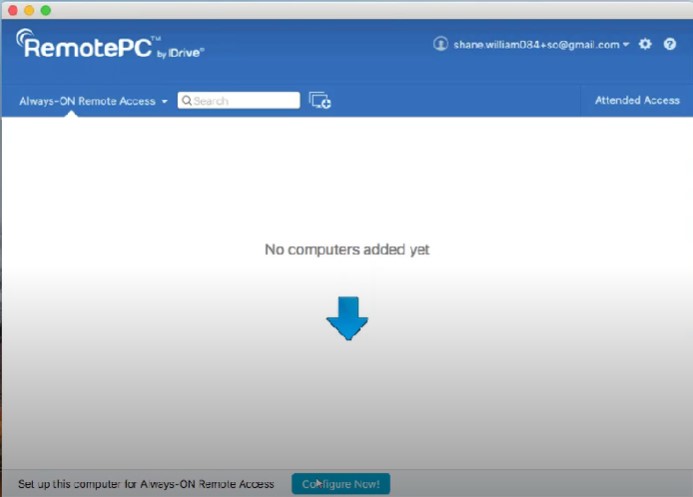
Klik "Konfigurasi Sekarang" dan masukkan nama dan kunci pribadi untuk Mac Anda. Idealnya, kunci pribadi Anda harus unik dan harus terdiri dari huruf besar dan kecil, angka, dan karakter khusus. Ini akan bertindak sebagai kata sandi untuk mengakses Mac Anda dari perangkat lain.

Tekan "Aktifkan Sekarang": Mac Anda sekarang akan muncul di daftar perangkat seperti ini:
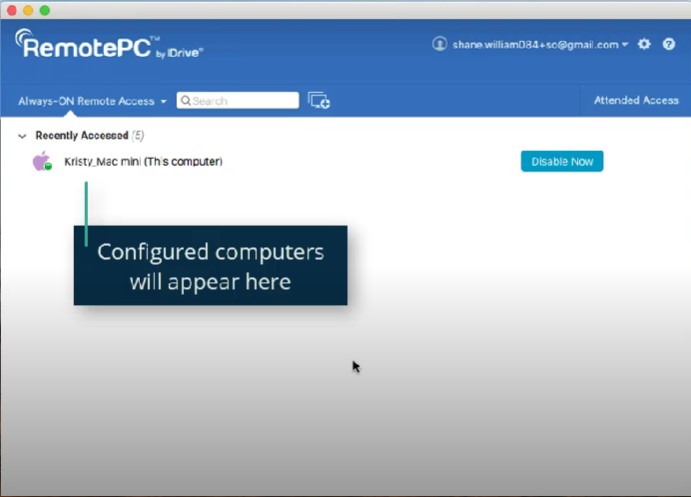
Langkah 2: Hubungkan ke Mac Anda
Masuk ke RemotePC pada perangkat yang akan Anda gunakan untuk terhubung ke Mac Anda jika Anda belum melakukannya. Anda akan melihat nama Mac Anda di daftar perangkat. Klik pada Mac Anda, lalu klik "Hubungkan".
Anda sekarang seharusnya memiliki akses dan kontrol penuh atas Mac Anda dari perangkat lain. Anda dapat mengakhiri sesi jarak jauh Anda kapan saja dengan menutup program, dan memulai kembali dengan masuk lagi dan mengklik "Hubungkan". Anda tidak perlu mengulangi langkah sebelumnya, karena Mac Anda sudah diatur di sistem.
Langkah 3 (opsional): Aktifkan Wake-on-LAN untuk Mac Anda
Biasanya, jika Mac Anda mati, Anda tidak akan dapat mengaksesnya untuk koneksi desktop jarak jauh. Anda dapat menyiasatinya dengan fitur Wake-on-LAN (WOL) RemotePC.
Masuk ke RemotePC dari perangkat apa pun, lalu tekan tombol pengaturan di kanan atas. Klik “Configure”, lalu pilih “Wake-on-LAN Through Local Network” dari daftar drop-down. Klik ikon plus, lalu klik nama Mac Anda dari daftar pop-up. Klik Oke.
Anda sekarang akan melihat tombol kecil di sisi kanan layar di sebelah nama Mac Anda. Klik jika Mac Anda mati untuk membangunkannya dan mengaksesnya dari jarak jauh.
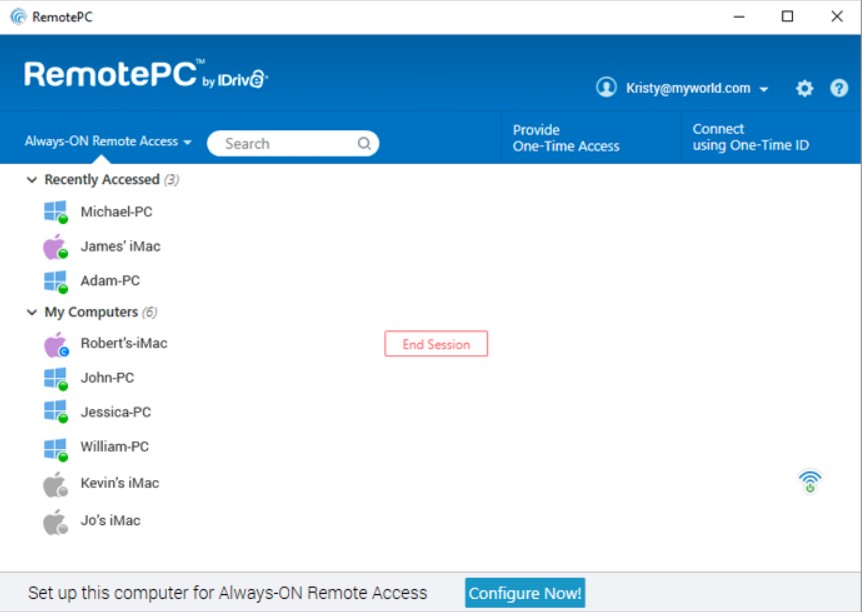
Akses yang dihadiri
Langkah 1: Hubungi pengguna Mac
Pada perangkat yang ingin Anda akses Mac Anda, buka RemotePC dan klik "Akses yang Dihadiri" di sudut kiri bawah.
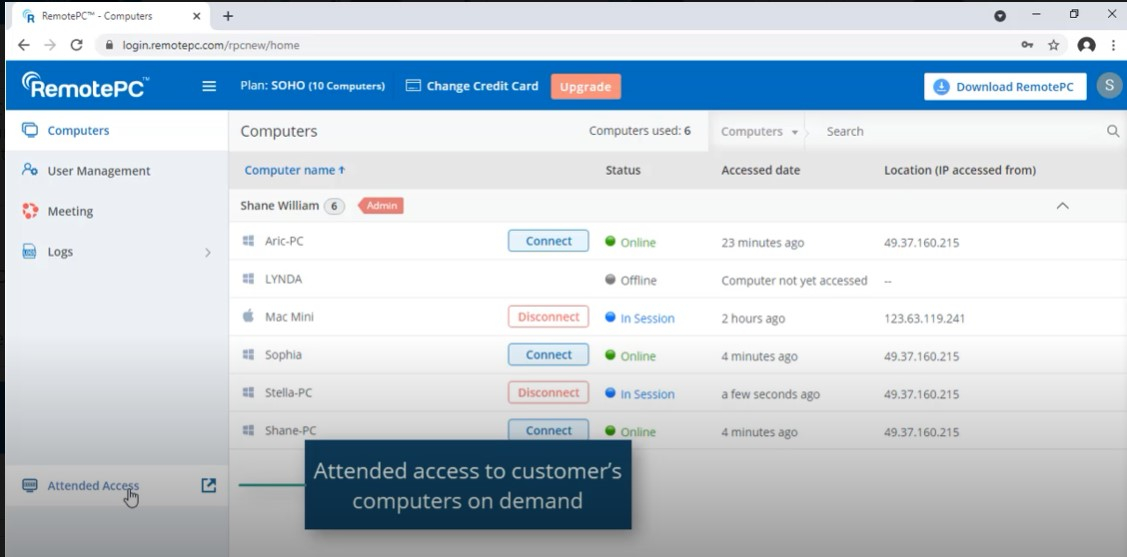
Jendela pop-up akan terbuka meminta kode sesi. Klik "Undang Pelanggan" di bagian bawah jendela. Pop-up kedua akan muncul dengan serangkaian instruksi default untuk pengguna Mac. Anda dapat mengedit ini atau membiarkannya apa adanya. Isi alamat email pengguna Mac saat ini di bagian bawah jendela ini dan tekan kirim.
Pengguna Mac sekarang akan menerima email dari Anda dengan tautan unduhan. Mereka harus mengklik tautan untuk mulai mengunduh versi klien dari RemotePC. Setelah selesai mengunduh, mereka akan menerima kode satu kali dan opsi untuk membagikan kode itu kepada Anda.
Saat Anda menerima kode satu kali, masukkan ke dalam bidang kode sesi di jendela pop-up yang masih terbuka dari langkah sebelumnya. Tunggu sesi terhubung. Setelah sesi terhubung, Anda harus dapat mengamati layar pengguna Mac, berkomunikasi dengan mereka melalui obrolan, dan mengendalikan PC mereka dari jarak jauh sesuai kebutuhan.
Desktop jarak jauh di Mac: Ringkasan
Sekarang Anda tahu cara mengaktifkan koneksi desktop jarak jauh ke Mac Anda dari perangkat apa pun, dan cara menggunakan RemotePC atau program desktop jarak jauh serupa untuk mengaksesnya.
Bacaan lebih lanjut: Untuk tampilan desktop jarak jauh yang lebih detail, pelajari lebih lanjut tentang protokol XRDP, VNC, dan RDP; apa itu TeamViewer, apa itu AnyDesk, dan apa itu Chrome Desktop Jarak Jauh. Kami juga telah menguraikan cara menggunakan desktop jarak jauh di Windows 10, cara menggunakan Microsoft Remote Desktop Connection, dan cara menyiapkan Chrome Desktop Jarak Jauh.
Jika Anda memiliki mesin Linux, temukan desktop jarak jauh terbaik untuk Linux dan cara melakukan remote desktop ke Ubuntu.
