如何在 Mac 上使用远程桌面
已发表: 2022-03-28远程桌面技术使您能够通过互联网将您的计算机连接到另一台计算机,并控制其键盘、鼠标和显示器,就像您直接使用它一样。
在本指南中,我们将向您展示如何在 Mac 上使用远程桌面。 要远程连接到 Mac,您需要最好的远程桌面软件平台之一; 如果您想从一个操作系统远程桌面到另一个,我们也介绍了如何从 Mac 远程桌面到 Windows。
如何在 Mac 上使用远程桌面:准备工作
在远程访问 Mac 之前,您需要启用“远程登录”并在“远程管理”中为远程用户配置您的偏好。
在 Mac 上导航到系统偏好设置 > 共享,然后选择“远程登录”。 在远程登录屏幕上,选择“所有用户”或“仅这些用户”。
如果您选择“所有用户”,请不要担心不需要的连接。 它不会向任何人开放您的计算机,用户仍然需要登录凭据才能连接。
如果您选择“仅这些用户”,您将看到本地网络上的用户列表。 从下拉列表中指定您希望向谁提供访问权限。
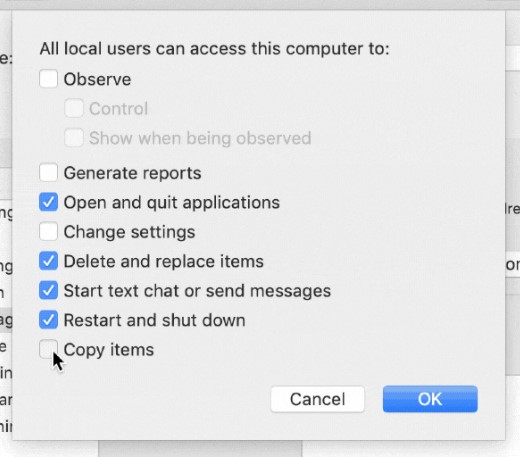
根据自己的喜好设置远程登录后,导航回“共享”菜单并选择“远程管理”。 在这里,您可以配置远程用户对这台 Mac 的确切访问级别。 在此屏幕上,您可以设置多个功能。
例如,您可以选择远程用户是可以完全控制您的 Mac,还是只能观察它。 您还可以决定他们是否可以打开应用程序、删除和替换文件等。 您还可以从此屏幕将访问权限从“所有用户”更改为“仅这些用户”。
完成这些步骤后,任何其他计算机(无论它是什么类型的设备)现在都应该能够远程连接到您的 Mac。 也就是说,它仍然需要远程桌面软件才能利用此功能。
最初设定
步骤 1:选择远程桌面程序
虽然所有远程桌面程序都有类似的用途,但它们并不相同。 有些比其他更快,有些不能在 Mac 上运行,有些可以让您同时连接到多台计算机,而有些则不能。
总体而言,我们首选的最佳远程桌面软件之一是 RemotePC。 尽管有这个名字,但它在 Mac 上同样适用。 它的价格极具竞争力,设置简单,并且有许多内置工具。
选择远程桌面程序后,下一步是在有人值守和无人值守访问之间进行选择。
第 2 步:选择访问类型
大多数远程桌面解决方案有两种不同的访问方式:有人值守或无人值守。 通过有人值守访问,当您远程访问计算机时,其他人正在使用计算机。 您可以将其用于远程技术支持或其他类似任务。 无人值守访问是个人使用的最佳选择,例如在家中登录您的工作计算机。
在任何一种情况下,以下说明都是在考虑 RemotePC 的情况下编写的,尽管大多数远程桌面软件的步骤大致相似。
- 从其网站购买 RemotePC。 您需要的订阅类型取决于您的远程桌面需求。 假设你只需要连接两台电脑供个人使用。 在这种情况下,两台计算机的消费者计划就足够了。
- 如果您正在建立一个用于远程访问的商务计算机网络,您可能需要一个更昂贵、更强大的计划。 根据您的需求从定价页面选择正确的计划,然后注册。
- 虽然 RemotePC 是我们选择的最佳远程桌面软件,但还有其他选项可供选择,包括一些免费程序。 查看我们最好的免费远程桌面软件列表,深入了解这些选项。
- 您需要在用于远程连接到 Mac 的计算机上安装 RemotePC 或您选择的任何程序。 对于 RemotePC,导航到下载页面并选择适合您的连接设备的 RemotePC 版本。 您可以使用 RemotePC 将 Windows PC、Mac、iOS 或 Android 设备连接到您的 Mac。
- 下载适当的应用程序后,RemotePC 将自动安装在您的设备上。 首先,输入您在购买程序时获得的登录凭据。
如果您想继续进行无人值守的访问会话,请继续阅读,或跳至有人值守的访问说明。
无人值守访问
第 1 步:将您的 Mac 添加到设备列表
要随时远程连接到您的 Mac,您需要启用“始终在线远程访问”。 在您的 Mac 上下载并安装 RemotePC,就像在上面的其他设备上一样。 输入您在购买时获得的登录凭据进行登录。您将看到如下所示的屏幕:
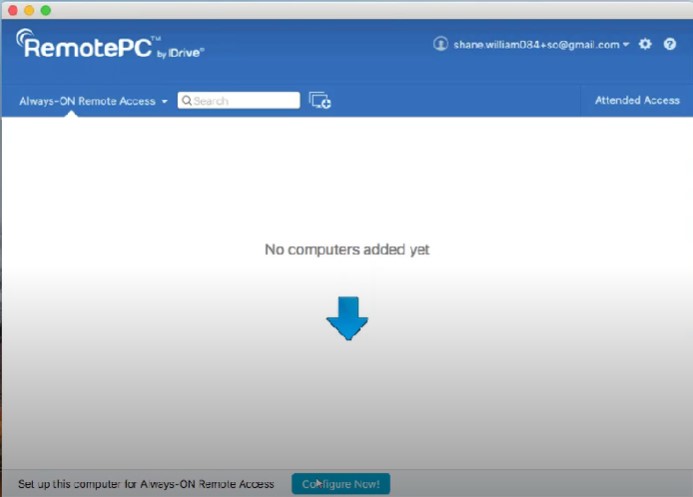
单击“立即配置”并输入 Mac 的名称和个人密钥。 理想情况下,您的个人密钥应该是唯一的,并且应该由大小写字母、数字和特殊字符组成。 它将作为从其他设备访问您的 Mac 的密码。
点击“立即启用”:您的 Mac 现在应该出现在设备列表中,如下所示:
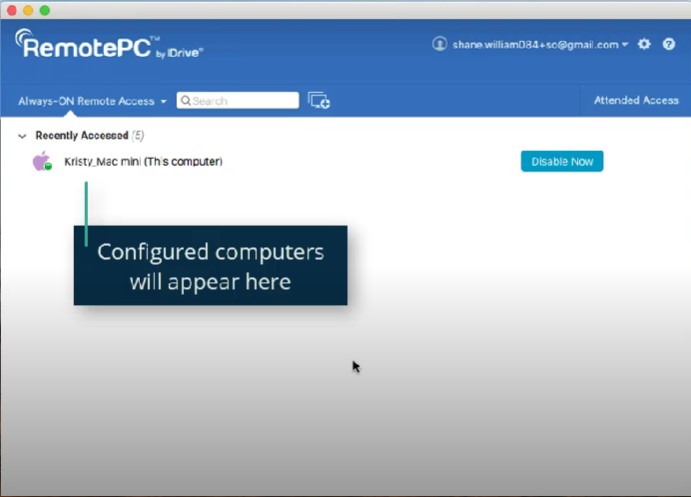

第 2 步:连接到您的 Mac
如果您还没有登录到用于连接 Mac 的设备上的 RemotePC。 您将在设备列表中看到您的 Mac 名称。 单击您的 Mac,然后单击“连接”。
您现在应该可以从其他设备完全访问和控制您的 Mac。 您可以随时通过关闭程序来结束远程会话,然后通过再次登录并单击“连接”来重新启动它。 您无需重复上一步,因为您的 Mac 已在系统中设置。
第 3 步(可选):为您的 Mac 启用局域网唤醒
通常,如果您的 Mac 处于关闭状态,您将无法通过远程桌面连接访问它。 您可以使用 RemotePC 的局域网唤醒 (WOL) 功能解决此问题。
从任何设备登录 RemotePC,然后点击右上角的设置按钮。 单击“配置”,然后从下拉列表中选择“通过本地网络唤醒 LAN”。 单击加号图标,然后从弹出列表中单击 Mac 的名称。 单击确定。
您现在将在屏幕右侧的 Mac 名称旁边看到一个小按钮。 如果您的 Mac 已关闭,请单击它以将其唤醒并远程访问它。
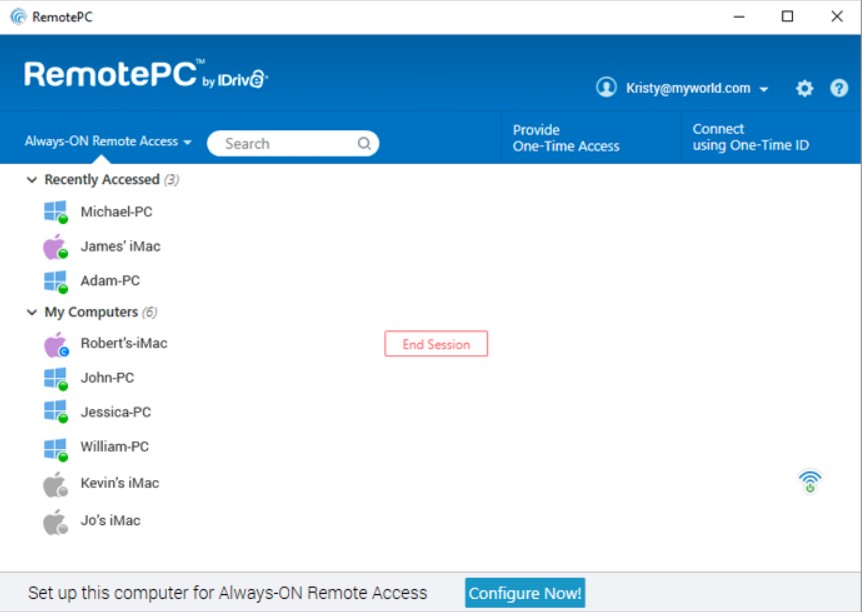
参加访问
第 1 步:联系 Mac 用户
在您要访问 Mac 的设备上,打开 RemotePC,然后单击左下角的“参与访问”。
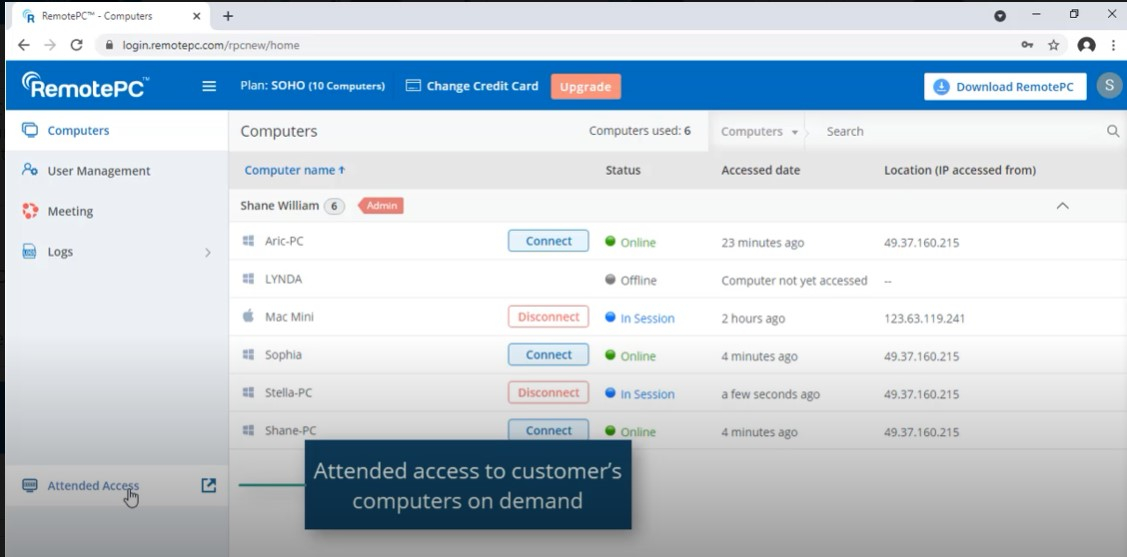
将打开一个弹出窗口,请求会话代码。 点击窗口底部的“邀请客户”。 将出现第二个弹出窗口,其中包含 Mac 用户的默认说明。 您可以编辑这些或保持原样。 在此窗口底部填写当前 Mac 用户的电子邮件地址,然后点击发送。
Mac 用户现在将收到一封来自您的电子邮件,其中包含下载链接。 他们应该单击该链接开始下载 RemotePC 的客户端版本。 下载完成后,他们将收到一次性代码以及与您共享该代码的选项。
当您收到一次性代码时,将其输入到上一步仍打开的弹出窗口中的会话代码字段中。 等待会话连接。 会话连接后,您应该能够观察 Mac 用户的屏幕,通过聊天与他们交流,并根据需要远程控制他们的 PC。
Mac 上的远程桌面:摘要
现在您知道如何从任何设备启用与 Mac 的远程桌面连接,以及如何使用 RemotePC 或类似的远程桌面程序来访问它。
进一步阅读:要更详细地了解远程桌面,请了解有关 XRDP、VNC 和 RDP 协议的更多信息; TeamViewer 是什么,AnyDesk 是什么,Chrome 远程桌面是什么。 我们还概述了如何在 Windows 10 上使用远程桌面、如何使用 Microsoft 远程桌面连接以及如何设置 Chrome 远程桌面。
如果您有一台 Linux 机器,请发现最适合 Linux 的远程桌面以及如何将桌面远程连接到 Ubuntu。
