К элементу заголовка: Class= My-header-class Как добавить класс CSS в вашу тему WordPress
Опубликовано: 2022-09-19Добавить класс CSS в WordPress очень просто. Вы можете сделать это, добавив класс CSS в файл style.css вашей темы WordPress или используя настройщик WordPress. Если вы хотите добавить класс CSS в свою тему WordPress, вам нужно отредактировать файл style.css вашей темы. Для этого перейдите на панель инструментов WordPress и нажмите «Внешний вид» > «Редактор». В правой части экрана вы увидите список файлов, из которых состоит ваша тема. Найдите файл style.css и нажмите на него. Когда вы находитесь в файле style.css, вы можете добавить класс CSS к любому элементу на вашем сайте WordPress. Например, допустим, вы хотите добавить класс CSS к элементу заголовка. Вы должны добавить следующий код к элементу заголовка: class="my-header-class" Вы также можете добавить класс CSS к определенному элементу HTML на вашем сайте WordPress. Например, допустим, вы хотите добавить класс CSS ко всем элементам абзаца на вашем сайте. Вы должны добавить следующий код к элементу абзаца: class="my-paragraph-class" После того, как вы добавили класс CSS к элементу, вы можете стилизовать его с помощью CSS. Например, допустим, вы хотите сделать весь текст в элементе заголовка красным. Вы должны добавить следующий CSS в свой файл style.css: .my-header-class { color: red; } Если вы хотите добавить класс CSS на свой сайт WordPress с помощью настройщика WordPress, вам нужно перейти на панель управления WordPress и нажать «Внешний вид» > «Настроить». В левой части экрана вы увидите список параметров, которые вы можете настроить. Найдите параметр «Дополнительный CSS» и нажмите на него. Оказавшись в разделе «Дополнительные CSS», вы можете добавить класс CSS к любому элементу на вашем сайте WordPress. Вы бы добавили следующий код
Наличие пользовательского класса CSS, который является частью блока WordPress, дает вам полный контроль над его стилем. Классы CSS можно добавлять в редактор без использования сторонних плагинов. Чтобы изменить стили по умолчанию для определенного блока, вы должны сначала выполнить процедурный шаг. В этой статье вы сможете настроить предпочтительные стили, изучив оба шага. Style.css, который является стилем по умолчанию, может быть изменен для включения пользовательских стилей. После обновления темы вы можете потерять все сделанные вами изменения. Ваш пользовательский CSS может быть потерян, если используется тема. При загрузке редактора пользовательский CSS не загружается. Это требуется только в том случае, если ваш веб-сайт написан на языке интерфейса.
Селектор класса — это имя, которому предшествует точка («.») в CSS, тогда как селектору идентификатора предшествует решетка («.»). Пожалуйста, дайте ссылку на нас.
Классы CSS — это атрибуты, которые определяют группы элементов HTML, чтобы их можно было комбинировать для достижения различных стилей и форматирования.
Как добавить класс в Css?
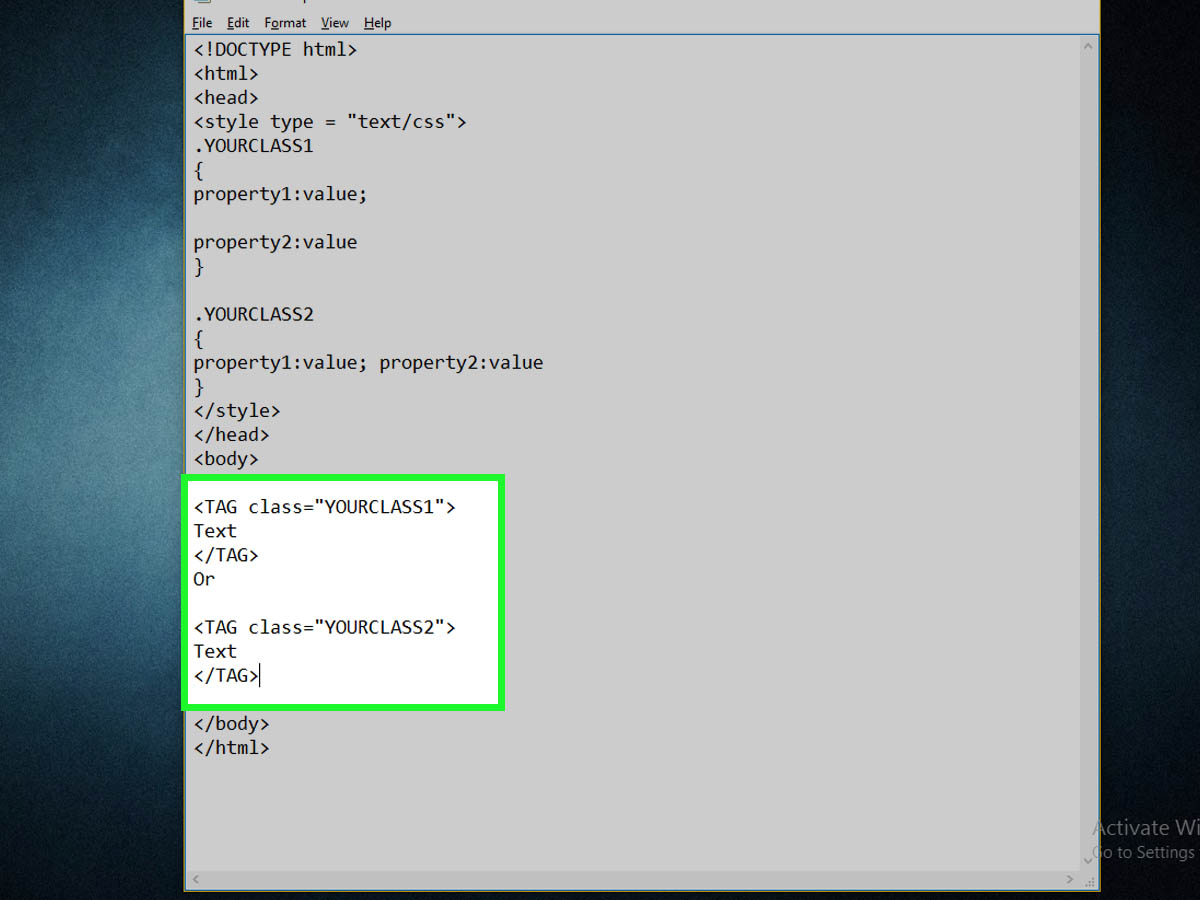 1 кредит
1 кредитВ блоке стиля используйте точку (.), за которой следует имя класса, если вы хотите использовать класс. Затем добавьте к элементу соответствующее свойство с помощью скобки, называемой блоком объявлений. Классы CSS упрощают стилизацию элементов HTML.
В этом руководстве показано, как установить селектор класса CSS . Когда вам нужно применить разные правила стиля для разных экземпляров одного и того же HTML-элемента, селекторы классов могут оказаться чрезвычайно полезными. При создании HTML-контента необходимо указать атрибут class в открывающем теге HTML-элемента. Используя предоставленный фрагмент кода, вы можете создать файл index.html. В этот фрагмент кода вы включили некоторый текстовый контент с помощью элемента >p, а также указали класс yellow-background-text. Восстановите файл в браузере, как только сохраните его. На веб-странице теперь будет два предложения, одно с красным и одно с желтым фоном, как показано на изображении ниже.
Теперь вы можете применять определенные значения свойств к созданному вами текстовому и графическому содержимому. Фактически для создания блоков объявления классов, содержащих свойства и значения, используются только те элементы, которые предназначены для использования. Классы будут переустановлены, когда вы начнете создавать веб-сайт во второй половине этой серии руководств.
Различные стили навигации Ba
Слова br> и navbr> можно найти в следующем формате. Иными словами, рамка сплошного черного цвета толщиной 1 пиксель, а высота равна 40. В контейнере есть два символа: *br. Это ширина 500×480 пикселей.
URL-адрес: .nav. Нет, потому что их нет.
Контейнер есть контейнер. Ниже приведен стиль списка: нет.
Навигационная система, которая служит навигационной системой транспортного средства.
Дисплей — это встроенный блок.
Левое поле 20х20.
При написании контейнера обязательно используйте букву li.
Встроенный блок используется в качестве дисплея.
Левое поле на этой странице равно 20x.
Что такое класс Css в WordPress?
 Кредит: www.convertplug.com
Кредит: www.convertplug.comКласс CSS в WordPress — это тип кода, используемый для форматирования внешнего вида контента на веб-сайте. WordPress поставляется с несколькими классами CSS по умолчанию , которые можно использовать для стилизации внешнего вида элементов на странице, таких как заголовки, абзацы и списки. Классы CSS также можно использовать для создания пользовательских стилей для определенных элементов на сайте WordPress.
Это совершенно уникальный опыт создания сайта на WordPress. Несмотря на то, что это не накладывает много ограничений, при отображении вашего контента необходимо учитывать наиболее важные характеристики. В этой статье мы рассмотрим наиболее важные аспекты создания сайта WordPress, начиная с минимально необходимого CSS. Основная цель отображения виджетов — отображать дополнительный контент рядом с записями и страницами на боковых панелях. Когда используется определенный виджет, каждый виджет поставляется со своим собственным набором классов CSS. Вы должны начать со стиля самого класса.widget и убедиться, что основной блок виджета всегда отображается. Вы также можете использовать функцию пользовательского стиля, чтобы персонализировать страницы для разных типов пользователей.
Любая запись или страница в базе данных WordPress может быть оформлена так, как вы хотите. При использовании пользовательских классов , таких как .post-XX и .format-YY, администратор сайта может указать, какие типы контента используются на сайте. Когда это возможно, используйте эти пользовательские классы и CSS, чтобы контролировать свои стили. Всегда начинайте свой день с перезагрузки устройства. Если вы работаете над проектом, для которого требуется CSS, начать со сброса всех тегов по умолчанию — хороший способ начать работу. В теме Twenty Fourteen Эрика Мейера используется модифицированная версия его таблицы стилей сброса. Если вам нужен ярлык, просто загрузите тему WordPress по умолчанию, установите ее, скопируйте часть сброса и вставьте ее в свою.

При создании класса вы должны помнить о типах классов, которые вы хотите, чтобы он имел. Если вы определяете красную рамку для специального элемента класса , это будет красная рамка элемента. В результате вам не нужно знать, где класс содержится в теге HTML, чтобы легко применить его к любому элементу. При создании класса обязательно укажите, как класс будет работать при его применении. Если вы хотите сделать все элементы вашего специального класса желтыми, используйте цвет класса: желтый. Затем цвет границы можно изменить, не меняя ничего в самом классе. В вашем HTML можно использовать классы различными способами. Если вы не знаете, как использовать класс, или хотите создать более сложный эффект, всегда лучше обратиться к руководству или учебному пособию.
Как мне найти свой класс Css в WordPress?
Если вы не можете найти папку, содержащую файлы css, перейдите на WordPress. Таблицы стилей или стили CSS часто используются для описания этих типов файлов. После загрузки и редактирования вы можете использовать программу редактирования текста, чтобы закончить работу.
В этом руководстве показано, как найти и скопировать класс CSS или селектор идентификатора. Оба метода идентичны, за исключением одного: другого селектора. Когда вы создаете липкий виджет с помощью плагина Q2W3 Fixed Widget for WordPress, вы должны добавить Stop ID. Поскольку элемент HTML может использовать только один селектор для своего класса и идентификатора, если элемент имеет несколько селекторов для своего класса и идентификатора, я рекомендую получить идентификатор, а не класс. Если вы не знакомы с CSS, элементы обычно имеют несколько классов. Чтобы определить, какие классы CSS доступны из показанных выше классов CSS, наведите курсор мыши на HTML-код элемента. Если вы хотите сделать это более точным, я настоятельно рекомендую использовать Chrome.
Иногда могут потребоваться отдельные селекторы, но это определяется обстоятельствами. После завершения селекторов CSS в WordPress вы должны снова открыть браузер и свой веб-сайт (или использовать режим инкогнито или приватное окно). Если изменения не отображаются после обновления страницы, попробуйте снова очистить кеш.
Редактировать CSS в WordPress
Администратор WordPress может получить доступ к файлу CSS, выбрав «Внешний вид» > «Настроить» > «CSS», а затем щелкнув «Стиль». CSS.
Как редактировать класс Css в WordPress?
Чтобы редактировать класс CSS в WordPress, вам потребуется доступ к файлу CSS WordPress . Это можно сделать, перейдя на панель управления WordPress и выбрав параметр внешнего вида. После этого вам нужно будет нажать на опцию редактора. Оттуда вы сможете выбрать файл CSS и внести необходимые изменения.
Файл Style.css — это основной файл, используемый темами WordPress. Три элемента, которые отличают веб-сайт WordPress, — это его стиль, структура и цвет. Вы должны изменить фрагменты кода в стилях, если хотите изменить их через панель управления WordPress. В редакторе панели инструментов WordPress вы сможете увидеть файл style.ss для вашего сайта, который необходимо изменить. После того, как вы нажмете кнопку «Проверить», вы увидите экран, разделенный на две части. Внесите изменения в код, если вы ищете определенный класс или раздел. После внесения изменений файл будет сохранен, и вы сможете увидеть их на сайте. Инспекция, функция Google Chrome, позволяющая быстро проверять разделы стилей вашего сайта, находится в правом верхнем углу экрана.
Возможно, вам придется изменить внешний вид вашего веб-сайта на разных устройствах и в разных браузерах после того, как вы определились с его цветами и стилем. Это можно сделать, изменив настройки на экране «Цвета и стили» или введя код CSS в разделе «Дополнительно» в настройках отдельных гаджетов, макетов и заполнителей. Этот параметр довольно просто изменить, если вы вошли в свою учетную запись через настройку меню в разделе «Внешний вид». Если он находится в заголовке, вы должны посетить поле « Пользовательский CSS » в разделе «Настройки» на экране «Настройки».
Как сохранить изменения Css в WordPress?
Параметр «Настроить» находится в левой части окна «Внешний вид». На следующей странице вы увидите опцию «Дополнительный CSS». Изменения необходимо внести, щелкнув код CSS и сохранив его. Для просмотра результатов можно использовать живые настройщики.
Как очистить кеш объектов WordPress
Рекомендуется очистить кеш объектов WordPress. Доступ к кешу объектов WordPress можно получить, нажав здесь: br/. Перейдите на свой сайт WordPress, чтобы получить к нему доступ.
Нажав на вкладку «Администратор» вверху, вы можете получить доступ к функциям администратора системы.
Левая боковая панель содержит раздел «Темы».
Выберите «Параметры темы» в раскрывающемся меню в разделе «Внешний вид».
Нажав кнопку очистки кеша, вы можете получить доступ к кешу.
Нажав кнопку Сохранить изменения, вы можете сохранить изменения.
Изменения можно активировать, нажав кнопку Активировать.
Проверьте, были ли внесены изменения, обновив страницу.
Если ваш CSS или JavaScript не отображается в исходном коде HTML, скорее всего, ваша страница кэширована. Возможно, вы захотите подумать об очистке кеша объектов WordPress.
Как редактировать глобальный CSS в WordPress?
Меню «Внешний вид» на панели администратора WordPress позволяет добавлять или редактировать пользовательский CSS. Вы можете сохранить свои изменения, добавив свой пользовательский CSS в редактор на этом экране и нажав кнопку « Обновить пользовательский CSS ». Этот плагин, как и редактирование стиля, предназначен для того же. Файл css не имеет предварительного просмотра.
Как создать уникальный внешний вид для вашего сайта с помощью пользовательского CSS
Используя пользовательский CSS, вы можете персонализировать свой веб-сайт таким образом, чтобы он выглядел более уникальным и соответствовал вашим конкретным потребностям. Используя пользовательский CSS, вы можете настроить внешний вид своего веб-сайта, добавив пользовательский стиль CSS к стилям по умолчанию вашей темы. Если вы не знакомы с пользовательским CSS, это может быть полезно. Вы можете поискать онлайн-ресурсы или попросить друга, который может вам помочь. Как только вы научитесь использовать пользовательский CSS, вы сможете приступить к созданию собственных стилей для своего веб-сайта.
