ヘッダー要素へ: Class= My-header-class WordPress テーマに CSS クラスを追加する方法
公開: 2022-09-19WordPress に CSS クラスを追加するのは簡単です。 これは、WordPress テーマの style.css ファイルに CSS クラスを追加するか、WordPress カスタマイザーを使用して行うことができます。 WordPress テーマに CSS クラスを追加する場合は、テーマの style.css ファイルを編集する必要があります。 これを行うには、WordPress ダッシュボードに移動し、[外観] > [エディター] をクリックします。 画面の右側に、テーマを構成するファイルのリストが表示されます。 style.css ファイルを見つけてクリックします。 style.css ファイルに入ると、WordPress サイトの任意の要素に CSS クラスを追加できます。 たとえば、ヘッダー要素に CSS クラスを追加するとします。 次のコードをヘッダー要素に追加します: class=”my-header-class” WordPress サイトの特定の HTML 要素に CSS クラスを追加することもできます。 たとえば、サイトのすべての段落要素に CSS クラスを追加するとします。 次のコードを段落要素に追加します。 class=”my-paragraph-class” CSS クラスを要素に追加したら、CSS を使用してスタイルを設定できます。 たとえば、ヘッダー要素のすべてのテキストを赤にしたいとします。 次の CSS を style.css ファイルに追加します。 WordPress カスタマイザーを使用して WordPress サイトに CSS クラスを追加する場合は、WordPress ダッシュボードに移動し、[外観] > [カスタマイズ] をクリックする必要があります。 画面の左側に、カスタマイズできるオプションのリストが表示されます。 「追加CSS」のオプションを見つけてクリックします。 「追加 CSS」セクションに移動したら、WordPress サイトの任意の要素に CSS クラスを追加できます。 次のコードを追加します
WordPress ブロックの一部であるカスタム CSS クラスを使用すると、そのスタイルを完全に制御できます。 CSS クラスは、サードパーティのプラグインを必要とせずにエディターに追加できます。 特定のブロックの既定のスタイルを変更するには、最初に手順を実行する必要があります。 両方の手順を学習することで、この記事で好みのスタイルをカスタマイズできるようになります。 デフォルトのスタイルである Style.css を変更して、カスタム スタイルを含めることができます。 テーマの更新後、行ったすべての変更が失われる可能性があります。 テーマを使用すると、カスタム CSS が失われる可能性があります。 エディターをロードするとき、カスタム CSS はロードされません。 あなたのウェブサイトがフロントエンド言語で書かれている場合にのみ、そうする必要があります.
クラス セレクターは CSS のピリオド (".") で始まる名前ですが、ID セレクターはハッシュ文字 (".") で始まります。 私たちにリンクしてください。
CSS クラスは、HTML 要素のグループを定義する属性であり、それらを組み合わせて、明確なスタイル設定と書式設定のエクスペリエンスを実現できます。
Css でクラスを追加するにはどうすればよいですか?
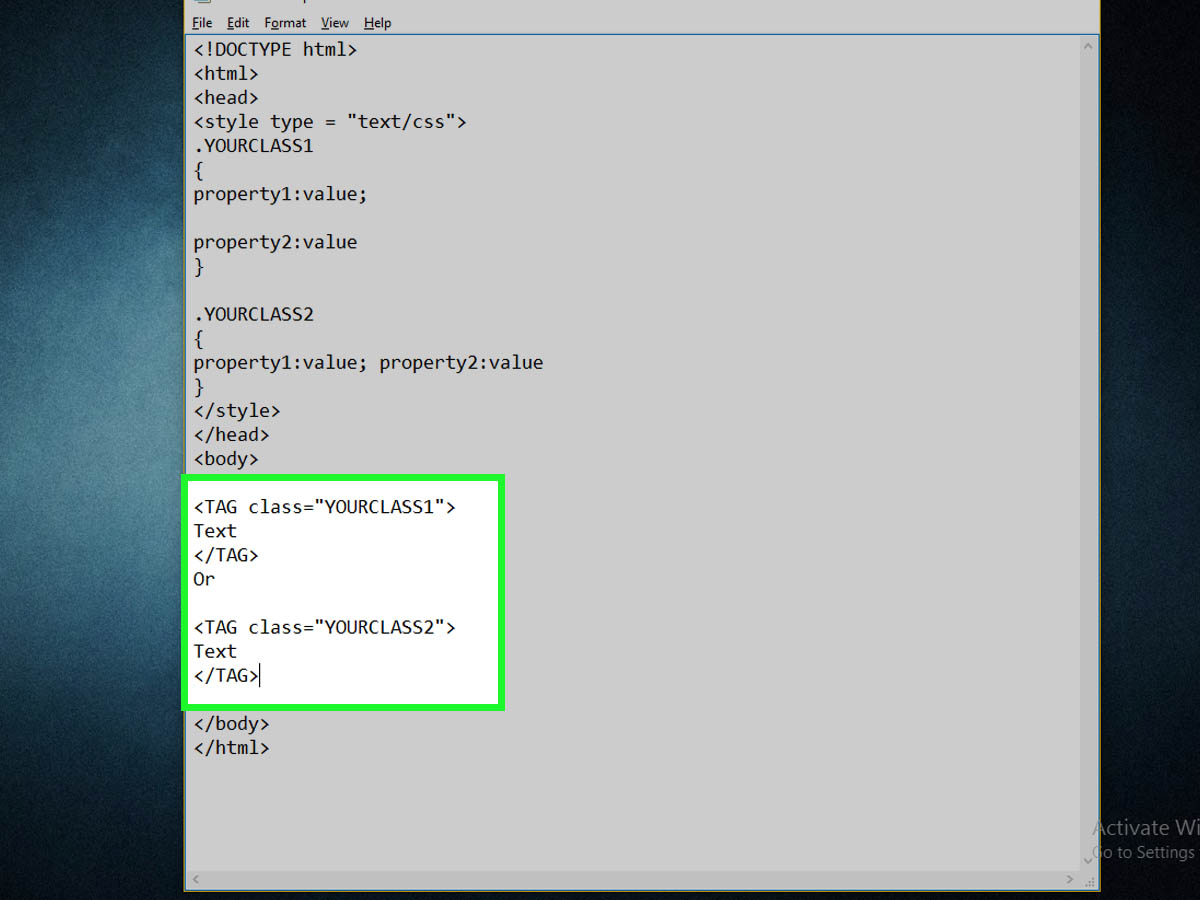 クレジット: ウィキハウ
クレジット: ウィキハウスタイル ブロックで、クラスを使用する場合は、ピリオド (.) の後にクラス名を使用します。 次に、宣言ブロックと呼ばれるブラケットを使用して、適切なプロパティを要素に追加します。 CSS クラスを使用すると、HTML 要素のスタイルを簡単に設定できます。
このチュートリアルでは、 CSS クラス セレクターを設定する方法を示します。 同じ HTML 要素の異なるインスタンスに異なるスタイル ルールを適用する必要がある場合、クラス セレクターは非常に便利です。 HTML コンテンツを作成する場合、HTML 要素の開始タグに class 属性を指定する必要があります。 提供されているコード スニペットを使用して、index.html ファイルを生成できます。 このコード スニペットでは、要素 >p を使用していくつかのテキスト コンテンツを含め、yellow-background-text クラスを指定しています。 保存したらすぐにブラウザでファイルを再生成します。 Web ページには、下の画像に示すように、背景が赤の文と背景が黄色の文の 2 つの文が表示されます。
作成したテキストと画像のコンテンツに特定のプロパティ値を適用するのは、あなた次第です。 実際、プロパティと値を含むクラス宣言ブロックを作成するために使用される要素のみが使用されます。 このチュートリアル シリーズの後半で Web サイトの構築を開始すると、クラスが再インストールされます。
ナビゲーション Ba のさまざまなスタイル
単語 br> および navbr> は、次の形式で見つけることができます。 別の言い方をすれば、border は 1px のベタ黒で、height は 40 です。コンテナーには、*br という 2 つの文字があります。 500×480ピクセルの幅です。
URLは.navです。 いいえ、ないからです。
コンテナはコンテナです。 以下はリスト スタイルです。
車のナビゲーションシステムとして機能するナビゲーションシステム。
表示はインラインブロックです。
margin-left は 20 x 20 です。
コンテナーを記述するときは、必ず文字 li を使用してください。
インライン ブロックは表示として使用されます。
このページの余白は 20x です。
WordPressのCssクラスとは何ですか?
 クレジット: www.convertplug.com
クレジット: www.convertplug.comWordPress の CSS クラスは、Web サイトのコンテンツの外観をフォーマットするために使用されるコードの一種です。 WordPress には、見出し、段落、リストなど、ページ上の要素の外観をスタイルするために使用できるデフォルトの CSS クラスが多数付属しています。 CSS クラスを使用して、WordPress サイトの特定の要素のカスタム スタイルを作成することもできます。
WordPress でサイトを作成するのは、まったくユニークな体験です。 多くの制限を課すわけではありませんが、コンテンツを表示する際には、最も重要な特性に留意する必要があります。 この記事では、最低限必要な CSS から始めて、WordPress サイトを作成する上で最も重要な側面を見ていきます。 ウィジェット表示の主な目的は、サイドバーの投稿やページと一緒に二次コンテンツを表示することです。 特定のウィジェットを使用する場合、各ウィジェットには独自の CSS クラスのセットが付属しています。 まず、.widget クラス自体をスタイリングし、メインのウィジェット ブロックが常に表示されるようにする必要があります。 カスタム スタイル機能を使用して、さまざまなタイプのユーザー向けにページをパーソナライズすることもできます。
WordPress データベース内のすべての投稿またはページは、任意の方法でスタイルを設定できます。 .post-XX や .format-YY などのカスタム クラスを使用する場合、サイト管理者はサイトで使用するコンテンツの種類を指定できます。 可能であれば、これらのカスタム クラスと CSS を使用して、スタイルをチェックしてください。 常にデバイスをリセットして 1 日を始めてください。 CSS を必要とするプロジェクトに取り組んでいる場合は、すべてのデフォルト タグをリセットすることから始めるのが良い方法です。 Eric Meyer の Twenty Fourteen テーマは、彼のリセット スタイル シートの修正版を採用しています。 ショートカットが必要な場合は、デフォルトの WordPress テーマをダウンロードしてインストールし、リセット部分をコピーして自分のテーマに貼り付けます。

クラスを作成するときは、必要なクラスのタイプに留意する必要があります。 特別なクラス elementに赤い境界線を定義すると、要素の赤い境界線になります。 その結果、任意の要素に簡単に適用するために、クラスが HTML タグ内のどこに含まれているかを知る必要がなくなります。 クラスを作成するときは、クラスが適用されたときにクラスがどのように機能するかを必ず指定してください。 すべての特別なクラス要素を黄色にしたい場合は、クラスの色: 黄色を使用してください。 その後、クラス自体を変更することなく、境界線の色を変更できます。 HTML ではさまざまな方法でクラスを使用できます。 クラスの使用方法がわからない場合や、より複雑な効果を作成したい場合は、ガイドまたはチュートリアルを参照することをお勧めします。
WordPress で自分の Css クラスを見つけるにはどうすればよいですか?
css ファイルを含むフォルダーが見つからない場合は、WordPress に移動します。 CSS スタイルシートまたはスタイルは、これらの種類のファイルを記述するためによく使用されます。 ダウンロードして編集したら、テキスト編集プログラムを使用してジョブを完成させることができます。
このチュートリアルでは、CSS クラスまたは ID セレクターを見つけてコピーする方法を示します。 どちらのメソッドも同じですが、セレクターが異なるという点が異なります。 Q2W3 Fixed Widget for WordPress プラグインを使用してスティッキー ウィジェットを作成する場合は、停止 ID を追加する必要があります。 HTML 要素はそのクラスと ID に対して 1 つのセレクターしか使用できないため、要素にそのクラスと ID に対して複数のセレクターがある場合は、クラスではなく ID を取得することをお勧めします。 CSS に慣れていない場合、要素が複数のクラスを持つことはよくあることです。 上記の CSS クラスからどの CSS クラスが利用可能かを確認するには、要素の HTML コードの上にマウス カーソルを置きます。 これをより正確なエクスペリエンスにしたい場合は、Chrome を使用することを強くお勧めします。
単一のセレクターが必要になる場合もありますが、これは状況によって決まります。 WordPress でのCSS セレクターの完了後、ブラウザーと Web サイトを再度開く必要があります (または、シークレット ウィンドウまたはプライベート ウィンドウを使用します)。 ページを更新しても変更が表示されない場合は、キャッシュをもう一度クリアしてみてください。
WordPressでCSSを編集する
WordPress 管理者は、[外観] > [カスタマイズ] > [CSS] に移動し、[スタイル] をクリックして、CSS ファイルにアクセスできます。 CSS。
WordPress で Css クラスを編集するにはどうすればよいですか?
WordPress で CSS クラスを編集するには、 WordPress の CSS ファイルにアクセスする必要があります。 これは、WordPress ダッシュボードに移動し、外観オプションを選択することで実行できます。 その後、エディターオプションをクリックする必要があります。 そこから、CSS ファイルを選択し、必要な変更を加えることができます。
Style.css ファイルは、WordPress テーマで共有される主要なファイルです。 WordPress Web サイトを際立たせる 3 つの要素は、そのスタイル、構造、および色です。 WordPress ダッシュボードでスタイルを変更する場合は、スタイルのコード スニペットを変更する必要があります。 WordPress ダッシュボード エディターで、変更が必要なサイトの style.ss ファイルを確認できます。 [検査] オプションをクリックすると、2 つの部分に分割された画面が表示されます。 特定のクラスまたはセクションを探している場合は、コードを変更してください。 変更を行った後、ファイルが保存され、サイトでそれらを表示できるようになります。 サイトのスタイル セクションをすばやく検査できる Google Chrome の機能である検査は、画面の右上隅にあります。
Web サイトの色とスタイルを決定したので、さまざまなデバイスやブラウザーでの Web サイトの表示方法を変更する必要がある場合があります。 これを行うには、[色とスタイル] 画面で設定を変更するか、個々のガジェット、レイアウト、およびプレースホルダー設定の [詳細設定] セクションに CSS コードを入力します。 このオプションは、[外観] の [メニュー] 設定からアカウントにログインしている場合、変更が非常に簡単です。 ヘッダーにある場合は、[設定] 画面の [設定] セクションにある [カスタム CSS] フィールドにアクセスする必要があります。
CSS の変更を WordPress に保存するにはどうすればよいですか?
[カスタマイズ] オプションは、[外観] ウィンドウの左側にあります。 次のページに、追加 CSS のオプションが表示されます。 変更は、CSS コードをクリックしてから保存して行う必要があります。 ライブ カスタマイザーを使用して結果を確認できます。
WordPressオブジェクトキャッシュをパージする方法
WordPress オブジェクト キャッシュを消去することをお勧めします。 WordPress のオブジェクト キャッシュには、br/ をクリックしてアクセスできます。 WordPress サイトにアクセスしてアクセスします。
上部の [管理] タブをクリックすると、システムの管理機能にアクセスできます。
左のサイドバーには「テーマ」セクションがあります。
外観の下のドロップダウンメニューから「テーマオプション」を選択します。
キャッシュの消去ボタンを押すと、キャッシュにアクセスできます。
[変更を保存] ボタンをクリックすると、変更を保存できます。
[Activate] ボタンをクリックすると、変更を有効にすることができます。
ページを更新して、変更が加えられたかどうかを確認します。
CSS または JavaScript が HTML ソースに表示されない場合、ページがキャッシュされている可能性があります。 WordPress のオブジェクト キャッシュをクリアすることを検討することをお勧めします。
WordPress でグローバル Css を編集するにはどうすればよいですか?
WordPress 管理ダッシュボードの外観メニューでは、カスタム CSS を追加または編集できます。 カスタム CSS をその画面のエディターに追加し、[カスタム CSS の更新] ボタンをクリックすると、変更を保存できます。 このプラグインは、スタイルの編集と同様に、同じことを行うことを目的としています。 css ファイルにはプレビューがありません。
カスタム Css を使用して Web サイトにユニークな外観を作成する方法
カスタム CSS を使用すると、独自のニーズに合わせて Web サイトをパーソナライズできます。 カスタム CSS を使用すると、カスタム CSS スタイルをテーマのデフォルト スタイルに追加することで、Web サイトの外観をカスタマイズできます。 カスタム CSS に慣れていない場合は、役立つことがあります。 オンライン リソースを探すか、助けてくれる友人に尋ねることができます。 カスタム CSS の使用方法を習得したら、Web サイト用に独自のスタイルの作成を開始できます。
