La elementul antet: Class= My-header-class Cum să adăugați o clasă CSS la tema dvs. WordPress
Publicat: 2022-09-19Adăugarea unei clase CSS la WordPress este ușoară. Puteți face acest lucru adăugând o clasă CSS în fișierul style.css al temei dvs. WordPress sau utilizând Personalizatorul WordPress. Dacă doriți să adăugați o clasă CSS la tema dvs. WordPress, trebuie să editați fișierul style.css al temei. Pentru a face acest lucru, accesați tabloul de bord WordPress și faceți clic pe Aspect > Editor. În partea dreaptă a ecranului, veți vedea o listă de fișiere care compun Tema. Găsiți fișierul style.css și faceți clic pe el. Odată ce vă aflați în fișierul style.css, puteți adăuga o clasă CSS la orice element de pe site-ul dvs. WordPress. De exemplu, să presupunem că doriți să adăugați o clasă CSS la elementul antet. Ați adăuga următorul cod la elementul antet: class="my-header-class" De asemenea, puteți adăuga o clasă CSS la un anumit element HTML de pe site-ul dvs. WordPress. De exemplu, să presupunem că doriți să adăugați o clasă CSS la toate elementele de paragraf de pe site-ul dvs. Veți adăuga următorul cod la elementul paragraf: class="my-paragraph-class" Odată ce ați adăugat clasa CSS la element, o puteți stila folosind CSS. De exemplu, să presupunem că doriți să faceți tot textul din elementul antet roșu. Veți adăuga următorul CSS la fișierul style.css: .my-header-class { color: red; } Dacă doriți să adăugați o clasă CSS pe site-ul dvs. WordPress utilizând Personalizatorul WordPress, trebuie să mergeți la Tabloul de bord WordPress și să faceți clic pe Aspect > Personalizare. În partea stângă a ecranului, veți vedea o listă de opțiuni pe care le puteți personaliza. Găsiți opțiunea pentru „CSS suplimentar” și faceți clic pe ea. Odată ce vă aflați în secțiunea „CSS suplimentar”, puteți adăuga o clasă CSS la orice element de pe site-ul dvs. WordPress. Veți adăuga următorul cod
Având o clasă CSS personalizată care face parte dintr-un bloc WordPress, vă oferă control complet asupra stilului acesteia. Clasele CSS pot fi adăugate la editor fără a fi nevoie de pluginuri terțe. Pentru a schimba stilurile implicite ale unui anumit bloc, trebuie mai întâi să efectuați un pas procedural. Veți putea să vă personalizați stilurile preferate în acest articol, învățând ambii pași. Style.css, care este stilul implicit, poate fi modificat pentru a include stiluri personalizate. După o actualizare a temei, este posibil să pierdeți toate modificările pe care le-ați făcut. CSS-ul dvs. personalizat se poate pierde dacă se utilizează tema. La încărcarea editorului, CSS-ul personalizat nu este încărcat. Vi se cere să faceți acest lucru numai dacă site-ul dvs. este scris în limbajul de front-end.
Un selector de clasă este un nume precedat de un punct (“.”) în CSS, în timp ce un selector de ID este precedat de un caracter hash (“.”). Vă rugăm să ne conectați.
Clasele CSS sunt atribute care definesc grupuri de elemente HTML, astfel încât acestea să poată fi combinate pentru a obține o experiență distinctă de stil și formatare.
Cum adaugi o clasă în Css?
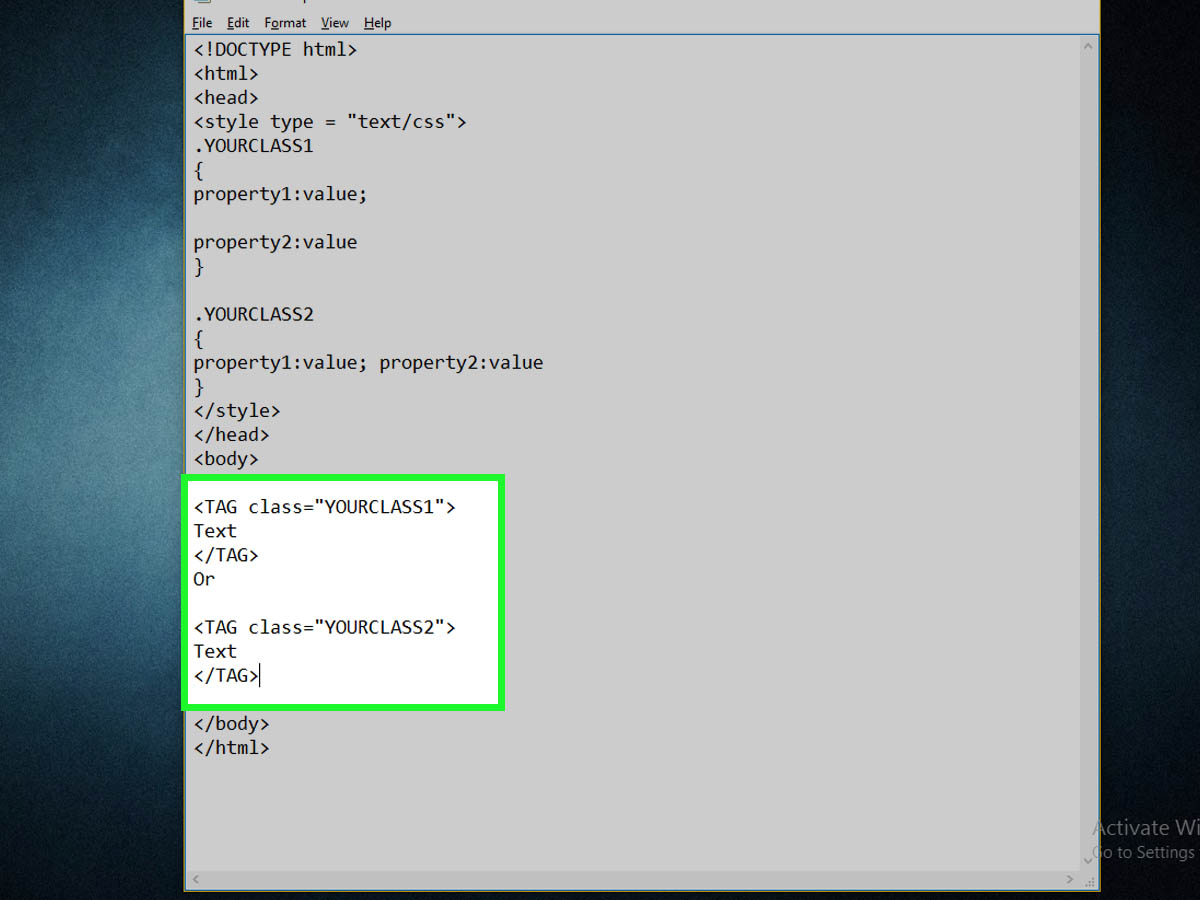 Credit: wikiHow
Credit: wikiHowÎntr-un bloc de stil, utilizați un punct (.) urmat de numele clasei dacă doriți să utilizați o clasă. Apoi, adăugați proprietatea corespunzătoare unui element folosind o paranteză numită bloc de declarație. Clasele CSS simplifică stilizarea elementelor HTML.
Acest tutorial vă va arăta cum să setați un selector de clasă CSS . Când trebuie să aplicați reguli de stil diferite pentru diferite instanțe ale aceluiași element HTML, selectoarele de clasă pot fi extrem de utile. Când creați conținut HTML, este necesar să specificați atributul class în eticheta de deschidere a unui element HTML. Folosind fragmentul de cod furnizat, puteți genera un fișier index.html. În acest fragment de cod, ați inclus un conținut text cu elementul >p, precum și ați specificat clasa de text cu fundal galben. Regenerați fișierul în browser imediat ce îl salvați. Pagina web va avea acum două propoziții, una de culoare roșie și una cu fundal galben, așa cum se arată în imaginea de mai jos.
Acum depinde de dvs. să aplicați anumite valori ale proprietăților conținutului de text și imagine pe care l-ați creat. De fapt, numai elementele care sunt destinate utilizării sunt folosite pentru a crea blocuri de declarații de clasă care conțin proprietăți și valori. Clasele vor fi reinstalate atunci când începeți construirea site-ului web în a doua jumătate a acestei serii de tutoriale.
Diferitele stiluri ale navigației Ba
Cuvintele br> și navbr> pot fi găsite în următorul format. Pentru a spune altfel, chenarul este de 1px negru, iar înălțimea este de 40. În container, există două caractere: *br. Are o lățime de 500×480 pixeli.
Adresa URL este.nav. Nu, pentru că nu există.
Un container este un container. Următorul este un stil de listă: nr.
Sistemul de navigație care servește ca sistem de navigație al unui vehicul.
Display-ul este un bloc inline.
Marja din stânga este 20 x 20.
Când scrieți recipientul, asigurați-vă că utilizați litera li.
Blocul inline este folosit ca afișaj.
Marja din stânga pe această pagină este de 20x.
Ce este o clasă Css în WordPress?
 Credit: www.convertplug.com
Credit: www.convertplug.comO clasă CSS în WordPress este un tip de cod folosit pentru a formata aspectul conținutului de pe un site web. WordPress vine cu o serie de clase CSS implicite care pot fi folosite pentru a stila aspectul elementelor de pe o pagină, cum ar fi titluri, paragrafe și liste. Clasele CSS pot fi, de asemenea, folosite pentru a crea stiluri personalizate pentru anumite elemente de pe un site WordPress.
Este o experiență complet unică să creezi un site pe WordPress. Chiar dacă nu impune foarte multe restricții, cele mai importante caracteristici trebuie avute în vedere la afișarea conținutului tău. În acest articol, vom arunca o privire la cele mai importante aspecte ale creării unui site WordPress, începând cu minimul necesar de CSS. Scopul principal al afișajelor widget este de a afișa conținut secundar alături de postări și pagini în barele laterale. Când se folosește un anumit widget, fiecare widget vine cu propriul său set de clase CSS. Ar trebui să începeți prin a stila clasa.widget în sine și să vă asigurați că blocul principal de widget-uri este întotdeauna afișat. De asemenea, puteți utiliza funcția de stil personalizat pentru a personaliza paginile pentru diferite tipuri de utilizatori.
Orice postare sau pagină din baza de date WordPress poate fi stilată în orice mod doriți. Când utilizați clase personalizate precum.post-XX și.format-YY, administratorul site-ului poate specifica ce tipuri de conținut sunt utilizate pe site. Când este posibil, utilizați aceste clase personalizate și CSS pentru a vă menține stilurile sub control. Începeți-vă întotdeauna ziua prin resetarea dispozitivului. Dacă lucrați la un proiect care necesită CSS, să începeți cu resetarea tuturor etichetelor implicite este o modalitate bună de a începe. Tema Twenty Fourteen a lui Eric Meyer folosește o versiune modificată a foii de stil resetate. Dacă doriți o comandă rapidă, pur și simplu descărcați tema implicită WordPress, instalați-o, copiați porțiunea de resetare și inserați-o în a ta.

Când creați o clasă, ar trebui să aveți în vedere tipurile de clase pe care doriți să le aibă. Dacă definiți un chenar roșu pentru elementul de clasă specială , acesta ar fi chenarul roșu al elementului. Ca rezultat, nu va trebui să știți unde este conținută clasa în eticheta HTML pentru a o aplica cu ușurință oricărui element. Când creați o clasă, asigurați-vă că specificați cum va funcționa clasa atunci când este aplicată. Dacă doriți să faceți toate elementele speciale ale clasei în galben, utilizați culoarea clasei: galben. Culoarea chenarului poate fi apoi schimbată fără a fi nevoie să schimbați nimic despre clasa în sine. Este posibil să utilizați clase într-o varietate de moduri în HTML. Dacă nu sunteți sigur cum să utilizați o clasă sau doriți să creați un efect mai complicat, cel mai bine este întotdeauna să consultați un ghid sau un tutorial.
Cum îmi găsesc clasa Css în WordPress?
Dacă nu găsiți un folder care să conțină fișierele css, accesați WordPress. Foile de stil sau stilurile CSS sunt frecvent utilizate pentru a descrie aceste tipuri de fișiere. După descărcarea și editarea acestuia, puteți utiliza un program de editare a textului pentru a finaliza lucrarea.
Acest tutorial vă va arăta cum să găsiți și să copiați o clasă CSS sau un selector de id. Ambele metode sunt identice, cu excepția unui singur lucru: un selector diferit. Când creați un widget sticky utilizând pluginul Q2W3 Fixed Widget pentru WordPress, trebuie să adăugați ID-ul Stop. Deoarece un element HTML poate folosi un singur selector pentru clasa și id-ul său, dacă un element are mai mulți selectori pentru clasa și id-ul său, recomand să obțineți id-ul și nu clasa. Dacă nu sunteți familiarizat cu CSS, este obișnuit ca elementele să aibă mai multe clase. Pentru a determina ce clase CSS sunt disponibile din clasele CSS prezentate mai sus, plasați cursorul mouse-ului peste codul HTML al elementului. Dacă doriți să faceți din aceasta o experiență mai precisă, vă sfătuiesc cu insistență să utilizați Chrome.
Uneori poate fi necesar un singur selector, dar acest lucru este determinat de circumstanțe. După completarea selectoarelor CSS în WordPress, ar trebui să redeschideți browserul și site-ul web (sau să utilizați o fereastră incognito sau privată). Dacă modificările nu apar după ce reîmprospătați pagina, încercați din nou să ștergeți memoria cache.
Editați Css în WordPress
Administratorul WordPress poate accesa fișierul CSS mergând la Aspect > Personalizare > CSS și apoi făcând clic pe Stil. CSS.
Cum editez clasa Css în WordPress?
Pentru a edita clasa CSS în WordPress, va trebui să accesați fișierul CSS WordPress . Acest lucru se poate face accesând Tabloul de bord WordPress și apoi selectând opțiunea de aspect. După aceea, va trebui să faceți clic pe opțiunea editor. De acolo, veți putea să selectați fișierul CSS și să faceți modificările necesare.
Style.css, un fișier, este fișierul principal care este partajat de temele WordPress. Cele trei elemente care fac un site web WordPress distinct sunt stilul, structura și culoarea acestuia. Trebuie să modificați fragmentele de cod din stiluri dacă doriți să le schimbați prin intermediul tabloului de bord WordPress. În editorul tabloului de bord WordPress, veți putea vedea fișierul style.ss pentru site-ul dvs. care trebuie schimbat. După ce faceți clic pe opțiunea Inspectare, veți vedea un ecran împărțit în două părți. Faceți modificări codului dacă căutați o anumită clasă sau secțiune. După ce ați făcut modificări, fișierul va fi salvat și le veți putea vedea pe site. Inspectați, funcția Google Chrome care vă permite să inspectați rapid secțiunile de stil ale site-ului dvs., poate fi găsită în colțul din dreapta sus al ecranului.
Este posibil să fie nevoie să schimbați modul în care arată site-ul dvs. pe diferite dispozitive și browsere acum că ați decis culorile și stilul acestuia. Puteți realiza acest lucru modificând setările din ecranul Culori și stiluri sau introducând cod CSS în secțiunea Avansată a setărilor individuale pentru gadgeturi, machete și substituenți. Această opțiune este destul de ușor de modificat dacă sunteți conectat la contul dvs. prin setarea Meniu din Aspect. Dacă se află în antet, trebuie să vizitați câmpul CSS personalizat din secțiunea Setări a ecranului Setări.
Cum îmi salvez modificările CSS în WordPress?
Opțiunea Personalizare poate fi găsită în partea stângă a ferestrei Aspect. Pe pagina următoare, veți vedea o opțiune pentru CSS suplimentar. Modificările trebuie făcute făcând clic pe codul CSS și apoi salvându-l. Personalizatoarele live pot fi folosite pentru a vedea rezultatele.
Cum să ștergeți memoria cache a obiectelor WordPress
Se sugerează să curățați cache-ul obiectelor WordPress. Cache-ul obiectelor WordPress poate fi accesat făcând clic aici: br/. Accesați site-ul dvs. WordPress pentru a-l accesa.
Făcând clic pe fila Admin din partea de sus, puteți accesa funcțiile de administrare ale sistemului.
Bara laterală din stânga conține o secțiune „Teme”.
Selectați „Opțiuni temă” din meniul derulant sub Aspect.
Apăsând butonul de purge cache, puteți obține acces la cache.
Făcând clic pe butonul Salvare modificări, puteți salva modificările.
Modificările pot fi activate făcând clic pe butonul Activare.
Verificați dacă modificările au fost făcute reîmprospătând pagina.
Când CSS sau JavaScript nu apare în sursa HTML, este probabil ca pagina să fie memorată în cache. Poate doriți să vă gândiți să ștergeți memoria cache a obiectelor WordPress.
Cum editez Css global în WordPress?
Meniul Aspect din tabloul de bord de administrare WordPress vă permite să adăugați sau să editați CSS personalizat. Puteți salva modificările adăugând CSS personalizat la editorul de pe ecranul respectiv și făcând clic pe butonul Actualizare CSS personalizat . Acest plugin, ca și editarea unui stil, este destinat să facă același lucru. Fișierul css nu are o previzualizare.
Cum să creați un aspect unic pentru site-ul dvs. cu CSS personalizat
Folosind CSS personalizat, vă puteți personaliza site-ul într-un mod care îl face să pară mai unic și adaptat nevoilor dvs. specifice. Folosind CSS personalizat, puteți personaliza aspectul site-ului dvs. web prin adăugarea unui stil CSS personalizat la stilurile implicite ale temei dvs. Dacă nu sunteți familiarizat cu CSS personalizat, poate fi benefic. Puteți căuta resurse online sau puteți întreba un prieten care vă poate ajuta. După ce ați învățat cum să utilizați CSS personalizat, puteți începe să vă creați propriile stiluri pentru site-ul dvs. web.
