Как изменить содержимое шаблона WordPress
Опубликовано: 2022-10-03Предполагая, что вы имеете в виду, как изменить содержимое шаблона WordPress: 1. Войдите в свою панель управления WordPress. 2. В меню навигации слева нажмите «Страницы». 3. Найдите страницу, которую хотите отредактировать, и нажмите «Изменить». 4. Внесите изменения в редакторе содержимого . 5. Когда вы закончите, нажмите «Обновить», чтобы сохранить изменения.
Как отредактировать пользовательский шаблон WordPress?
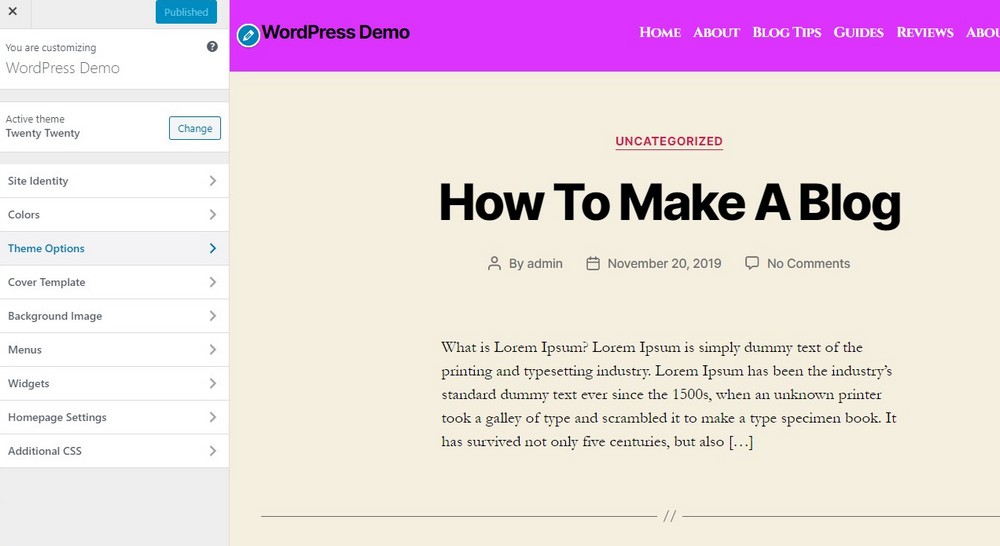
На этот вопрос нет универсального ответа, так как лучший способ редактирования пользовательского шаблона WordPress зависит от конкретного рассматриваемого шаблона. Однако, как правило, процесс редактирования пользовательского шаблона WordPress включает в себя открытие файла шаблона в текстовом редакторе, внесение необходимых изменений и последующее сохранение файла.
Как изменить содержимое на моей домашней странице WordPress?
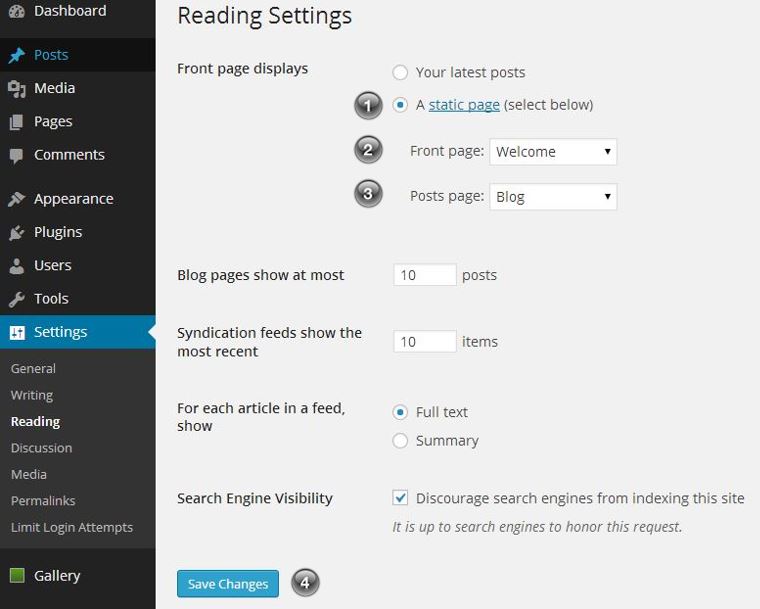
Если вы хотите изменить содержимое своей домашней страницы WordPress, вы можете сделать это, отредактировав саму страницу. Для этого перейдите в панель управления WordPress и нажмите ссылку «Страницы». Затем найдите страницу, которую хотите отредактировать, и нажмите на ссылку «Редактировать». Это вызовет редактор WordPress, где вы можете внести изменения в содержимое страницы. Когда вы закончите, просто нажмите кнопку «Обновить», чтобы сохранить изменения.
Домашняя страница отображает первое, что видит пользователь, зайдя на ваш сайт. Когда у ваших пользователей короткий период внимания 8,25 секунды, очень важно, чтобы ваша домашняя страница была актуальной. Этот учебник проведет вас через шаги, необходимые для редактирования домашней страницы WordPress. Если вы новичок в WordPress, перейдите к разделу «Редактирование домашней страницы для начинающих», где вы найдете несколько советов о том, как сделать вашу домашнюю страницу более удобной для пользователя. Вы можете редактировать содержимое страницы в Pages, щелкнув your_page, а затем изменив содержимое. Перейдите на страницу установки WordPress, чтобы найти файл index.php, который мы редактируем. Вы сможете выбрать редактор с помощью синего значка в левом верхнем углу экрана.
Нажав на значок, вы можете добавить на свою страницу больше блоков, редактировать их по ходу дела и удалять, если вам не нравится то, что вы видите. Вы можете добавить текст, мультимедиа, графику, виджет и другие элементы на свою домашнюю страницу, нажав «Редактировать». В качестве плагина Elementor предоставляет вам дополнительные инструменты и функции. Простая функция перетаскивания в редакторе Elementor дает вам впечатляющие возможности редактирования. Когда дело доходит до создания веб-сайта, выберите тему Elementor, если вы хотите упростить ее использование. Вы увидите шаблон по умолчанию, который вы видите здесь, single.php, а также файл редактирования (как мы делали ранее) в корневой папке темы, которую вы используете. Вы можете выбрать шаблон, перейдя в меню Атрибуты страницы. Вы можете выбрать один из нескольких шаблонов, созданных автором темы, для отображения домашней страницы.
Как вернуться к исходной теме WordPress
Если вы хотите изменить внешний вид своего сайта, просто нажмите на его имя в разделе «Внешний вид» панели инструментов WordPress, и он вернется к своему первоначальному виду.
Могу ли я изменить темы WordPress без потери контента?
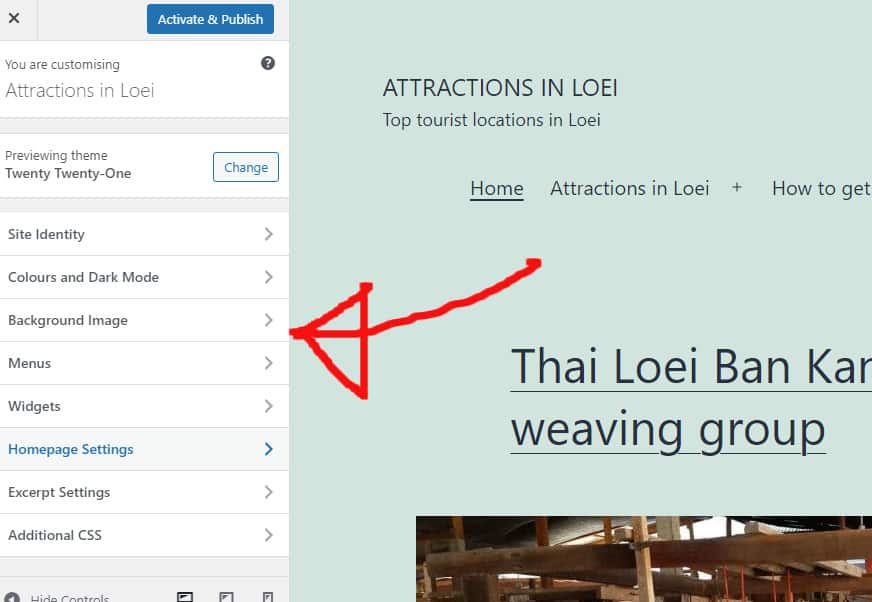
Вы можете быть уверены, что ваш контент, такой как мультимедиа, страницы, сообщения и комментарии, будет в безопасности при смене темы WordPress . Вы не потеряете эту информацию, и вам не нужно будет перемещать контент, потому что он останется на вашей панели инструментов.
Визуальный дизайн сайта WordPress определяет, как он выглядит и представляет ваш бренд. Темы WordPress часто обновляются, чтобы обеспечить свежий вид или добавить новые функции на веб-сайты. Даже если вы не потеряете контент, изменение темы — сложная задача, которую можно выполнить быстро и легко. Проверьте время загрузки вашего сайта перед установкой новой темы WordPress. Если ваш сайт работает медленно, он не будет иметь такой же опыт работы, как предыдущий, и он будет занимать более низкие позиции в поисковых системах. Всегда полезно сделать резервную копию вашего веб-сайта перед его изменением. Хотя WordPress сохраняет ваш виджет, в зависимости от темы он может изменить его макет.
Рекомендуется отслеживать макет боковой панели, прежде чем переходить на новый. Лучший конструктор целевых страниц и конструктор тем для WordPress — SeedProd. Создавать пользовательские макеты WordPress просто, не имея опыта проектирования. Вы можете создать полнофункциональную тему WordPress без написания кода или найма разработчика с помощью плагина SeedProd. Divi имеет более 20 готовых макетов и 46 различных элементов для отображения вашего контента. Тема Astra Astra разработана так, чтобы быть легкой и быстрой. Когда вы устанавливаете тему WordPress, пришло время перейти на новый сайт.

Прежде чем начать использовать новую тему, убедитесь, что она уже установлена на вашем текущем веб-сайте. Многие хостинг-провайдеры теперь предлагают эту возможность с возможностью клонирования версии вашего веб-сайта в отдельную промежуточную среду. Таким образом, вы можете предварительно просмотреть и протестировать новую тему перед ее установкой. Чтобы опубликовать тему, перейдите в раздел «Внешний вид» и выберите ее. Темы можно найти на левой боковой панели панели администратора. В некоторых случаях люди предпочитают использовать старые методы загрузки файлов в WordPress, например, с помощью клиентов протокола передачи файлов (FTP). Некоторые пользователи WordPress предпочитают настраивать темы в CMS своего хостинг-провайдера WordPress, известной как CLIP.
В результате вам нужно будет просмотреть документацию вашего хоста для получения точных шагов. Ваш хост имеет разные интерфейсы, поэтому вам необходимо просмотреть документацию ваших хостов. Лучший способ убедиться, что посетителям будет удобно, — это проверить все браузеры на вашем сайте. Сохраните коды отслеживания и фрагменты кода из предыдущей темы в новую. Если вы используете SeedProd, обязательно отключите режим обслуживания, чтобы посетители могли видеть вашу новую тему. Время загрузки вашей тестовой страницы будет определяться путем сравнения страниц из старой темы со страницами из новой. Если вы не видите никаких улучшений в скорости вашего WordPress, вы можете попробовать это простое руководство, чтобы выяснить, почему. Нет необходимости менять темы, чтобы поддерживать дизайн и функциональность вашего сайта. Если вы хотите обновить свои плагины и тему WordPress, не разорившись, это руководство для вас.
Что произойдет, если я изменю тему WordPress?
Изменения темы не повлияют на ваши обычные элементы сайта, а также на контент. Вы не будете ничего менять в своих сообщениях и страницах, кроме нового стиля, который вы получите с новой темой. Выбранная вами тема не повредит вашим сообщениям или страницам после ее переключения.
Можете ли вы переключаться между темами WordPress?
Вы можете сделать это, перейдя в Внешний вид. Панель администратора WordPress содержит следующие темы на левой боковой панели. Чтобы изменить тему WordPress, просто наведите курсор мыши на тему, которую хотите использовать на этой странице, а затем нажмите кнопку «Активировать».
Как редактировать шаблон по умолчанию в WordPress
Чтобы отредактировать шаблон по умолчанию в WordPress, вам потребуется доступ к редактору WordPress. Для этого вам нужно будет войти в свою учетную запись WordPress и перейти на страницу редактора. Как только вы окажетесь в редакторе, вам нужно будет найти файлы шаблонов, которые находятся в папке «Внешний вид». После того, как вы нашли файлы шаблонов, вам нужно будет выбрать файл, который вы хотите отредактировать, а затем нажать кнопку «Редактировать». После внесения изменений вам нужно будет нажать на кнопку «Сохранить», чтобы сохранить изменения.
Нажав на значок карандаша внутри значка синего диска, вы можете изменить часть контента на своем веб-сайте. Вы можете найти его в меню «Настройка» меню «Внешний вид». Я верю, что если вы воспользуетесь первой упомянутой техникой, вы ее найдете; однако, если вы воспользуетесь им прямо сейчас, вы обязательно его найдете. Вы можете использовать этот плагин для экспорта всей базы данных в файл .sql, а затем использовать текстовый редактор, чтобы найти текст. Если ваш текст содержится в файле темы, вы должны поместить его в файл header.php . Если вы нажмете на опцию выбора, вы увидите список всех файлов темы. Плагины, которые я обнаружил, могут просматривать все файлы WordPress, включая файлы тем и файлы плагинов, и если ваш текст находится в одном из них, этот обязательно найдет его для вас. Когда я использую свою активную тему, я не могу изменять файлы с помощью редактора тем, и он отображается шатко, и я не могу смотреть или редактировать что-либо еще. Поскольку на всех моих машинах установлена Windows 10, мне интересно, может ли это повлиять на это.
Как редактировать шаблоны страниц в WordPress
Если вы хотите отредактировать шаблон страницы WordPress , вам необходимо получить доступ к редактору страниц. Для этого войдите в свою панель управления WordPress и выберите «Страницы» > «Все страницы». Затем нажмите на страницу, которую хотите отредактировать. Как только вы окажетесь в редакторе страниц, вы увидите раскрывающееся меню с надписью «Атрибуты страницы» на правой боковой панели. В этом меню вы можете выбрать шаблон, который хотите использовать для редактируемой страницы. Если вы хотите внести изменения в выбранный шаблон, вы можете сделать это, нажав кнопку «Редактировать» рядом с названием шаблона. Это откроет файл шаблона в редакторе WordPress, где вы сможете внести свои изменения.
Как настроить WordPress с помощью HTML
HTML-код для определенного раздела сайта WordPress можно изменить, чтобы сделать его более индивидуальным. Для этого нажмите на три точки справа от блока и выберите «Редактировать как HTML», а затем нужный код.
