วิธีการเปลี่ยนเนื้อหาของเทมเพลต WordPress
เผยแพร่แล้ว: 2022-10-03สมมติว่าคุณหมายถึงวิธีการเปลี่ยนเนื้อหาของเทมเพลต WordPress: 1. ลงชื่อเข้าใช้แดชบอร์ด WordPress ของคุณ 2. ในเมนูการนำทางด้านซ้ายมือ ให้คลิกที่ “หน้า” 3. ค้นหาหน้าที่คุณต้องการแก้ไข แล้วคลิก "แก้ไข" 4. ทำการเปลี่ยนแปลงในตัว แก้ไขเนื้อหา 5. เมื่อเสร็จแล้ว ให้คลิกที่ "อัปเดต" เพื่อบันทึกการเปลี่ยนแปลงของคุณ
ฉันจะแก้ไขเทมเพลต WordPress แบบกำหนดเองได้อย่างไร
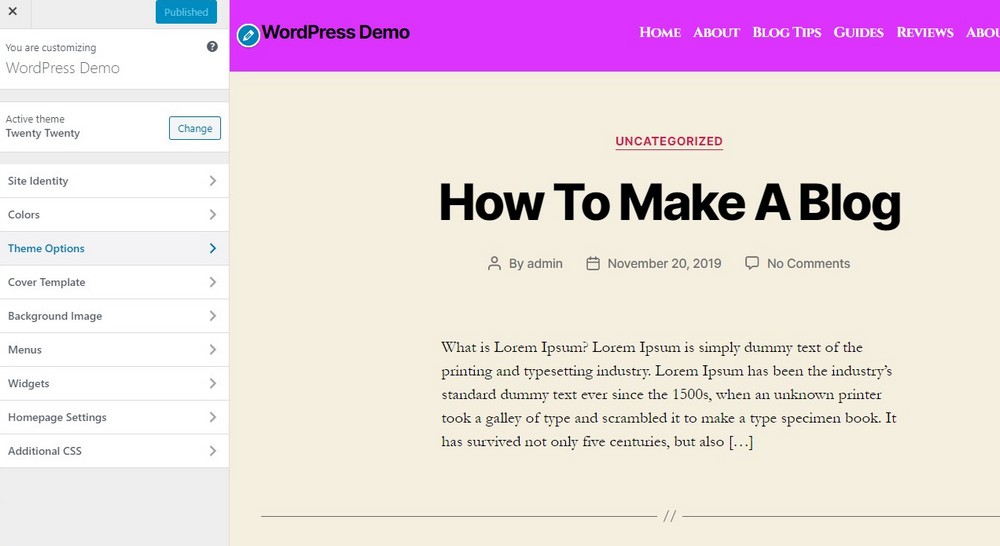
ไม่มีคำตอบเดียวสำหรับคำถามนี้ เนื่องจากวิธีที่ดีที่สุดในการแก้ไขเทมเพลต WordPress แบบกำหนดเองจะแตกต่างกันไปตามเทมเพลตที่เป็นปัญหา อย่างไรก็ตาม โดยทั่วไป ขั้นตอนการแก้ไขเทมเพลต WordPress แบบกำหนดเองจะเกี่ยวข้องกับการเปิด ไฟล์เทมเพลต ในโปรแกรมแก้ไขข้อความ ทำการเปลี่ยนแปลงตามต้องการ จากนั้นจึงบันทึกไฟล์
ฉันจะเปลี่ยนเนื้อหาบนโฮมเพจ WordPress ของฉันได้อย่างไร
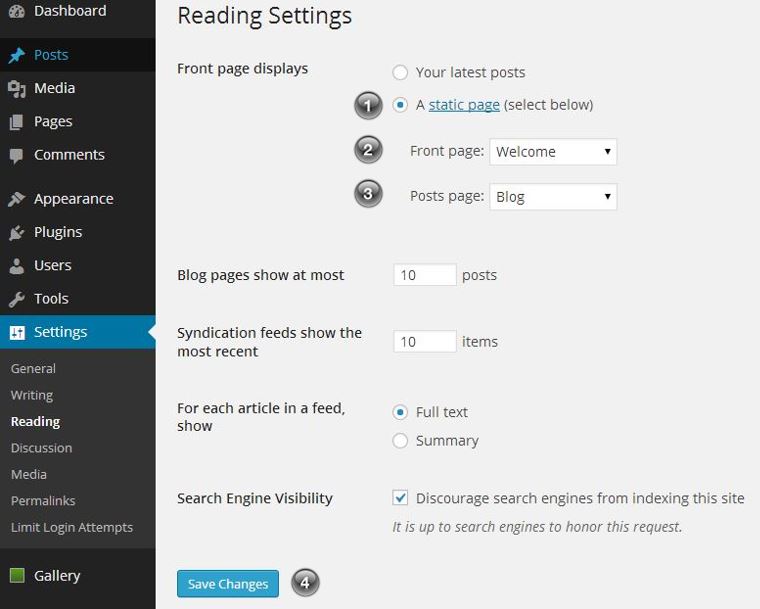
หากคุณต้องการเปลี่ยนเนื้อหาในหน้าแรกของ WordPress คุณสามารถทำได้โดยแก้ไขหน้านั้นเอง ในการดำเนินการนี้ ให้ไปที่แดชบอร์ดของ WordPress แล้วคลิกลิงก์ "หน้า" จากนั้น ค้นหาหน้าที่คุณต้องการแก้ไขและคลิกลิงก์ "แก้ไข" การดำเนินการนี้จะแสดงตัวแก้ไข WordPress ซึ่งคุณสามารถเปลี่ยนแปลงเนื้อหาของหน้าได้ เมื่อเสร็จแล้ว เพียงคลิกที่ปุ่ม "อัปเดต" เพื่อบันทึกการเปลี่ยนแปลงของคุณ
หน้าแรกจะแสดงสิ่งแรกที่ผู้ใช้เห็นเมื่อมาถึงเว็บไซต์ของคุณ เมื่อผู้ใช้ของคุณมีช่วงความสนใจสั้น ๆ 8.25 วินาที สิ่งสำคัญคือต้องทำให้หน้าแรกของคุณมีความเกี่ยวข้อง บทแนะนำนี้จะแนะนำคุณตลอดขั้นตอนที่จำเป็นในการแก้ไขหน้าแรกของ WordPress หากคุณเป็นมือใหม่ที่ WordPress ให้ข้ามไปที่ส่วนการแก้ไขหน้าแรกของคุณสำหรับผู้เริ่มต้นเพื่อดูเคล็ดลับบางประการในการทำให้หน้าแรกของคุณใช้งานง่ายขึ้น คุณสามารถแก้ไขเนื้อหาของเพจในเพจโดยคลิกที่ your_page แล้วเปลี่ยนเนื้อหา โปรดไปที่หน้าการติดตั้ง WordPress ของคุณเพื่อค้นหาไฟล์ index.php ที่เรากำลังแก้ไข คุณจะสามารถเลือกตัวแก้ไขได้จากไอคอนสีน้ำเงินที่ด้านบนซ้ายของหน้าจอ
เมื่อคลิกที่ไอคอน คุณสามารถเพิ่มบล็อคในหน้าของคุณ แก้ไขได้ตลอดทาง และลบออกหากคุณไม่ชอบสิ่งที่คุณเห็น คุณสามารถเพิ่มข้อความ สื่อ กราฟิก วิดเจ็ต และรายการอื่นๆ ลงในหน้าแรกได้โดยคลิกแก้ไข ในฐานะปลั๊กอิน Elementor จะมอบเครื่องมือและฟังก์ชันเพิ่มเติมให้กับคุณ คุณลักษณะการลากและวางที่ง่ายดายในตัวแก้ไข Elementor ช่วยให้คุณมีตัวเลือกการแก้ไขที่น่าประทับใจ เมื่อพูดถึงการสร้างเว็บไซต์ ให้เลือกธีม Elementor หากคุณต้องการทำให้ใช้งานง่าย คุณจะเห็นเทมเพลตเริ่มต้นที่คุณเห็นที่นี่ singular.php รวมถึง ไฟล์แก้ไข (เหมือนที่เราทำก่อนหน้านี้) ในโฟลเดอร์รูทของธีมที่คุณใช้ คุณสามารถเลือกเทมเพลตได้โดยไปที่เมนูแอตทริบิวต์ของหน้า คุณสามารถเลือกจากเทมเพลตต่างๆ ที่สร้างโดยผู้สร้างธีมเพื่อแสดงหน้าแรกได้
วิธีเปลี่ยนกลับไปใช้ธีม WordPress ดั้งเดิมของคุณ
หากคุณต้องการเปลี่ยนรูปลักษณ์ของไซต์ของคุณ เพียงคลิกที่ชื่อในส่วนลักษณะที่ปรากฏของแดชบอร์ด WordPress ของคุณและไซต์จะกลับสู่ลักษณะเดิม
ฉันสามารถเปลี่ยนธีม WordPress โดยไม่สูญเสียเนื้อหาได้หรือไม่
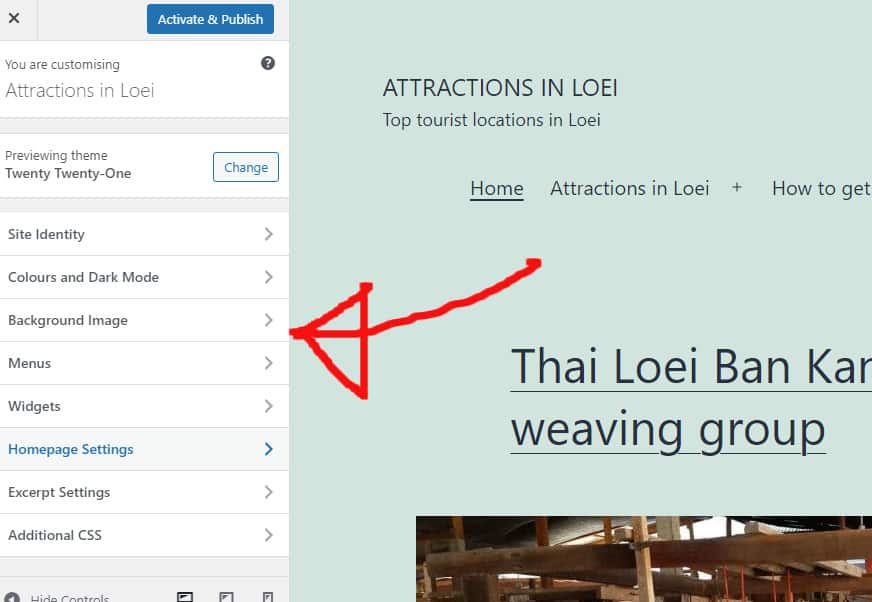
คุณสามารถมั่นใจได้ว่าเนื้อหาของคุณ เช่น สื่อ เพจ โพสต์ และความคิดเห็น จะปลอดภัยเมื่อคุณเปลี่ยน ธีม WordPress คุณจะไม่สูญเสียข้อมูลใด ๆ และคุณไม่จำเป็นต้องย้ายเนื้อหาเพราะจะยังคงอยู่ในแดชบอร์ดของคุณ
การออกแบบภาพของ ไซต์ WordPress เป็นตัวกำหนดรูปลักษณ์และแสดงถึงแบรนด์ของคุณ ธีม WordPress ได้รับการอัปเดตบ่อยครั้งเพื่อให้มีรูปลักษณ์ใหม่หรือเพื่อเพิ่มคุณสมบัติใหม่ให้กับเว็บไซต์ แม้ว่าคุณจะไม่สูญเสียเนื้อหาใดๆ ก็ตาม การเปลี่ยนธีมของคุณเป็นงานยากที่สามารถทำได้อย่างรวดเร็วและง่ายดาย ตรวจสอบเวลาในการโหลดเว็บไซต์ของคุณก่อนติดตั้งธีม WordPress ใหม่ หากไซต์ของคุณช้า จะไม่มีประสบการณ์เหมือนกับไซต์ก่อนหน้านี้ และจะอยู่ในอันดับที่ต่ำกว่าในเครื่องมือค้นหา คุณควรสำรองข้อมูลเว็บไซต์ของคุณก่อนทำการเปลี่ยนแปลงเสมอ แม้ว่า WordPress จะบันทึกวิดเจ็ตของคุณ แต่ก็สามารถเปลี่ยนเลย์เอาต์ได้ ขึ้นอยู่กับธีม
เป็นความคิดที่ดีที่จะติดตามการจัดวางแถบด้านข้างของคุณก่อนที่จะย้ายไปยังรูปแบบใหม่ ตัวสร้างหน้า Landing Page ที่ดีที่สุดและตัวสร้างธีมสำหรับ WordPress คือ SeedProd การสร้างเลย์เอาต์ WordPress แบบกำหนดเองทำได้ง่ายโดยไม่ต้องมีประสบการณ์ด้านการออกแบบมาก่อน คุณสามารถสร้างธีม WordPress ที่ทำงานได้อย่างสมบูรณ์โดยไม่ต้องเขียนโค้ดหรือจ้างนักพัฒนาโดยใช้ปลั๊กอินของ SeedProd Divi มีเลย์เอาต์ที่สร้างไว้ล่วงหน้ามากกว่า 20 แบบและองค์ประกอบ 46 แบบเพื่อแสดงเนื้อหาของคุณ ธีม Astra Astra ได้รับการออกแบบมาให้มีน้ำหนักเบาและรวดเร็ว เมื่อคุณติดตั้งธีม WordPress ถึงเวลาที่คุณต้องเปลี่ยนไปใช้ไซต์ใหม่ของคุณ

ก่อนที่คุณจะเริ่มใช้ธีมใหม่ ตรวจสอบให้แน่ใจว่าได้ติดตั้งธีมนั้นบนเว็บไซต์ปัจจุบันของคุณแล้ว ด้วยตัวเลือกในการโคลนเวอร์ชันของเว็บไซต์ของคุณไปยังสภาพแวดล้อมการแสดงละครที่แยกจากกัน ผู้ให้บริการโฮสติ้งหลายรายจึงเสนอตัวเลือกนี้ โดยการทำเช่นนั้น คุณสามารถดูตัวอย่างและทดสอบธีมใหม่ของคุณก่อนทำการติดตั้ง หากต้องการเผยแพร่ธีมของคุณ ให้ไปที่ลักษณะที่ปรากฏและเลือก ธีมสามารถพบได้ที่แถบด้านข้างด้านซ้ายของแผงการดูแลระบบของคุณ ในบางกรณี ผู้ใช้ต้องการใช้วิธีการอัปโหลดไฟล์แบบเก่าไปยัง WordPress เช่น การใช้ไคลเอ็นต์ File Transfer Protocol (FTP) ผู้ใช้ WordPress บางรายต้องการกำหนดค่าธีมใน CMS ของผู้ให้บริการโฮสติ้ง WordPress หรือที่เรียกว่า CLIP
ดังนั้น คุณจะต้องตรวจสอบเอกสารของโฮสต์ของคุณเพื่อดูขั้นตอนที่แน่นอน โฮสต์ของคุณมีอินเทอร์เฟซที่แตกต่างกัน ดังนั้น คุณจะต้องตรวจสอบเอกสารของโฮสต์ของคุณ วิธีที่ดีที่สุดเพื่อให้แน่ใจว่าผู้เยี่ยมชมของคุณมีประสบการณ์ที่ดีคือการตรวจสอบเบราว์เซอร์ทั้งหมดบนไซต์ของคุณ บันทึกโค้ดติดตามและข้อมูลโค้ดจากธีมก่อนหน้าไปยังธีมใหม่ หากคุณใช้ SeedProd อย่าลืมปิดโหมดบำรุงรักษาเพื่อให้ผู้เยี่ยมชมเห็นธีมใหม่ของคุณ เวลาในการโหลดหน้าทดสอบของคุณจะถูกกำหนดโดยการเปรียบเทียบหน้าจากธีมเก่ากับหน้าใหม่ หากคุณไม่เห็นการปรับปรุงความเร็วของ WordPress คุณสามารถลองใช้คำแนะนำง่ายๆ นี้เพื่อหาสาเหตุ ไม่จำเป็นต้องเปลี่ยนธีมเพื่อรักษาการออกแบบและการทำงานของเว็บไซต์ของคุณ หากคุณต้องการรีเฟรชปลั๊กอินและธีมของ WordPress โดยไม่ทำลายธนาคาร นี่คือคำแนะนำสำหรับคุณ
จะเกิดอะไรขึ้นถ้าฉันเปลี่ยนธีม WordPress ของฉัน
องค์ประกอบของไซต์ปกติของคุณ รวมทั้งเนื้อหา จะไม่ได้รับผลกระทบจากการ เปลี่ยนแปลงธีม คุณจะไม่เปลี่ยนแปลงอะไรในแง่ของโพสต์และเพจของคุณ นอกจากสไตล์ใหม่ที่คุณจะได้รับพร้อมกับธีมใหม่ของคุณ ธีมที่คุณเลือกจะไม่เป็นอันตรายต่อโพสต์หรือเพจของคุณหลังจากที่คุณเปลี่ยน
คุณสามารถสลับระหว่างธีม WordPress ได้หรือไม่?
คุณสามารถทำได้โดยไปที่ลักษณะที่ปรากฏ แผงผู้ดูแลระบบ WordPress มีธีมต่อไปนี้ในแถบด้านข้างทางซ้าย หากต้องการเปลี่ยนธีม WordPress เพียงวางเคอร์เซอร์ของเมาส์ไว้เหนือธีมที่คุณต้องการใช้ในหน้านี้ จากนั้นคลิกที่ปุ่มเปิดใช้งาน
วิธีแก้ไขเทมเพลตเริ่มต้นใน WordPress
ในการแก้ไขเทมเพลตเริ่มต้นใน WordPress คุณจะต้องเข้าถึงตัวแก้ไข WordPress ในการดำเนินการนี้ คุณจะต้องลงชื่อเข้าใช้บัญชี WordPress และไปที่หน้าตัวแก้ไข เมื่อคุณอยู่ในเครื่องมือแก้ไข คุณจะต้องค้นหาไฟล์เทมเพลตที่อยู่ในโฟลเดอร์ "ลักษณะที่ปรากฏ" เมื่อคุณพบไฟล์เทมเพลตแล้ว คุณจะต้องเลือกไฟล์ที่คุณต้องการแก้ไข จากนั้นคลิกที่ปุ่ม "แก้ไข" หลังจากที่คุณทำการเปลี่ยนแปลงแล้ว คุณจะต้องคลิกที่ปุ่ม "บันทึก" เพื่อบันทึกการเปลี่ยนแปลงของคุณ
เมื่อคลิกที่ดินสอภายในไอคอนดิสก์สีน้ำเงิน คุณสามารถแก้ไขเนื้อหาบางส่วนบนเว็บไซต์ของคุณได้ คุณอาจพบมันในเมนูปรับแต่งของเมนูลักษณะที่ปรากฏ ฉันเชื่อว่าถ้าคุณใช้เทคนิคแรกที่กล่าวถึงคุณจะพบมัน แต่ถ้าคุณใช้ตอนนี้ คุณจะพบมันอย่างแน่นอน คุณสามารถใช้ปลั๊กอินนี้เพื่อส่งออกฐานข้อมูลทั้งหมดของคุณไปยังไฟล์ a.sql จากนั้นใช้โปรแกรมแก้ไขข้อความเพื่อค้นหาข้อความ หากข้อความของคุณอยู่ในไฟล์ธีม คุณควรใส่ไว้ใน ไฟล์ header.php หากคุณคลิกที่ตัวเลือก คุณจะเห็นรายการไฟล์ธีมทั้งหมด ปลั๊กอินที่ฉันค้นพบสามารถดูไฟล์ทั้งหมดของ WordPress รวมถึงไฟล์ธีมและไฟล์ปลั๊กอิน และหากข้อความของคุณอยู่ในไฟล์ใดไฟล์หนึ่ง ไฟล์นี้จะค้นหาให้คุณอย่างแน่นอน เมื่อฉันใช้ธีมที่ใช้งานอยู่ ฉันไม่สามารถเปลี่ยนไฟล์ด้วย Theme Editor ได้ และมันแสดงไม่เป็นระเบียบ และฉันไม่สามารถดูหรือแก้ไขอย่างอื่นได้อีก เนื่องจากฉันติดตั้ง Windows 10 ไว้ในเครื่องทุกเครื่องแล้ว ฉันจึงสงสัยว่าจะมีผลกับเครื่องดังกล่าวหรือไม่
วิธีแก้ไขเทมเพลตหน้าใน WordPress
หากคุณต้องการแก้ไข เทมเพลตหน้า WordPress คุณต้องเข้าถึงตัวแก้ไขหน้า ในการดำเนินการนี้ ให้ลงชื่อเข้าใช้แดชบอร์ด WordPress แล้วไปที่ Pages > All Pages จากนั้นคลิกที่หน้าที่คุณต้องการแก้ไข เมื่อคุณอยู่ในเครื่องมือแก้ไขหน้า คุณจะเห็นเมนูแบบเลื่อนลงที่ระบุว่า "แอตทริบิวต์ของหน้า" ในแถบด้านข้างทางขวา จากเมนูนี้ คุณสามารถเลือกเทมเพลตที่คุณต้องการใช้สำหรับเพจที่คุณกำลังแก้ไข หากคุณต้องการเปลี่ยนแปลงเทมเพลตที่เลือก คุณสามารถทำได้โดยคลิกที่ปุ่ม "แก้ไข" ถัดจากชื่อเทมเพลต ซึ่งจะเป็นการเปิดไฟล์เทมเพลตในตัวแก้ไข WordPress ซึ่งคุณสามารถทำการเปลี่ยนแปลงได้
วิธีปรับแต่ง WordPress โดยใช้ Html
โค้ด HTML สำหรับส่วนเฉพาะของไซต์ WordPress สามารถเปลี่ยนแปลงได้เพื่อให้ปรับแต่งได้มากขึ้น ในการดำเนินการดังกล่าว ให้คลิกจุดสามจุดที่ด้านขวามือของบล็อก แล้วเลือก 'แก้ไขเป็น HTML' ตามด้วยโค้ดที่ต้องการ
