Cum să configurați un magazin de rezervare pentru excursii cu barca și închiriere de bărci cu WooCommerce
Publicat: 2021-08-19Imaginați-vă un loc precum Maldive sau coasta Amalfi din Italia. Care este singurul lucru care îți va apărea imediat în cap când te gândești la ele? Corect, marea nesfârșită și oceanele pitorești. Mulți turiști s-ar bucura de ele și de aceea vehiculele pe apă, cum ar fi bărci, caiace, iahturi sunt atât de populare! Un magazin de rezervări online care acceptă rezervări în avans pentru tururi cu barca este opțiunea potrivită nu doar pentru publicul local, ci și pentru turiștii internaționali. Astăzi, să învățăm să înființăm un magazin online de rezervare și închiriere de bărci cu barca cu WooCommerce.
Cum să configurați un magazin online de rezervări de tururi cu barca cu WooCommerce?
Primul pas este să începeți cu un site WordPress. După aceasta, puteți instala pluginul WooCommerce pe el. Vom adăuga, de asemenea, tema Storefront pe site-ul nostru. Odată ce s-a făcut acest lucru, putem începe să adăugăm rezervările noastre de tururi cu barca și bărci ca produse WooCommerce. Dacă Storefront nu este ceea ce căutați, vă putem recomanda și Astra . Tema WordPress Astra este concepută pentru a funcționa perfect cu WooCommerce și oferă viteza, flexibilitatea și capacitatea pe care le căutați într-un magazin de închiriere.
Adăugarea produselor în magazinul dvs
Pentru a adăuga produsul în magazin, va trebui să accesați Tabloul de bord > Produse > Adăugați nou , așa cum se arată mai jos:
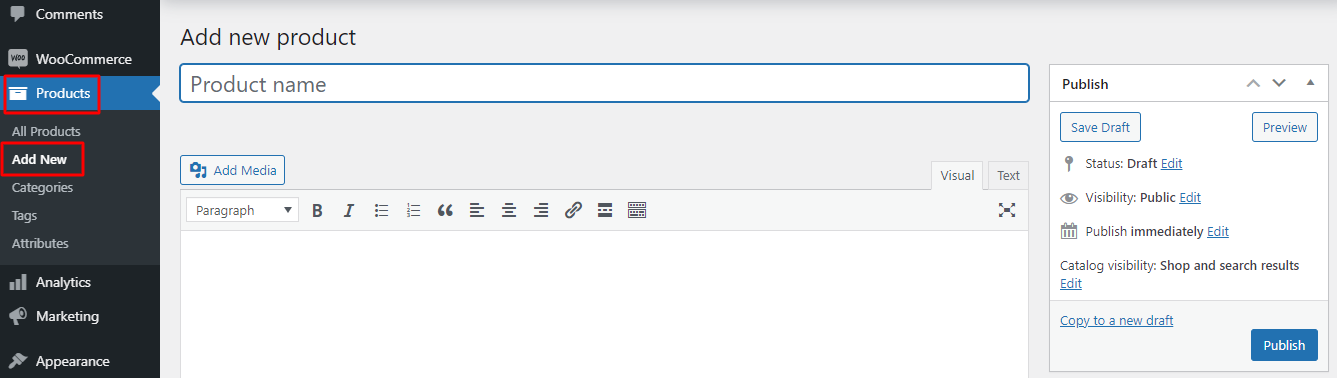
Acum, puteți introduce fiecare detaliu pentru rezervarea excursiei cu barca aici. De exemplu, vom adăuga numele turului nostru cu barca ca Tur cu barca pe canalul Copenhaga . Vom adăuga, de asemenea, o categorie de produse, care este „tur cu barca” .
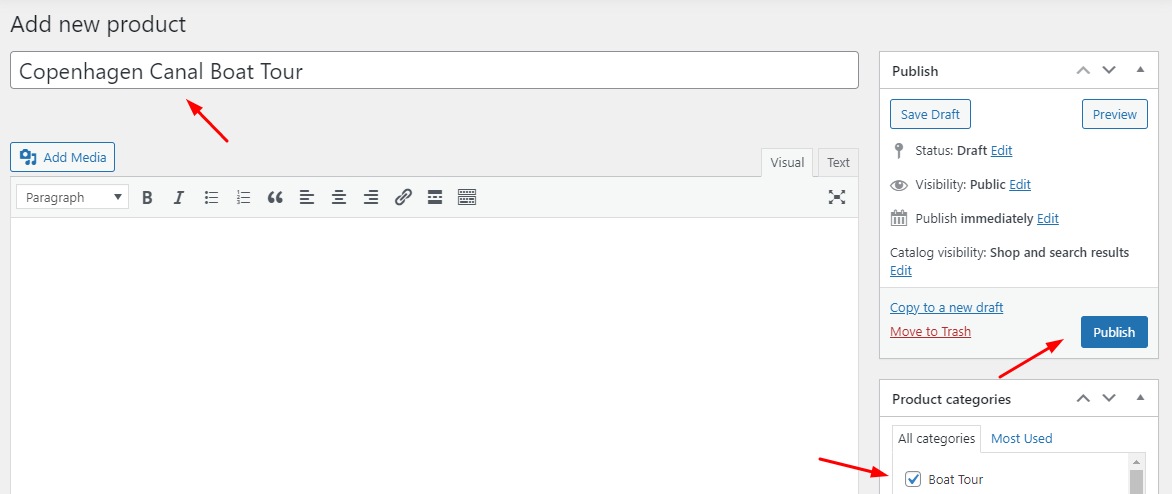
În partea dreaptă, veți găsi butonul „Publicare” care va publica produsul nostru în magazinul nostru. Înainte de a face clic pe acesta, vom derula puțin în jos pentru a introduce prețul produsului nostru și, de asemenea, vom oferi o scurtă descriere a acestuia, așa cum se arată mai jos:
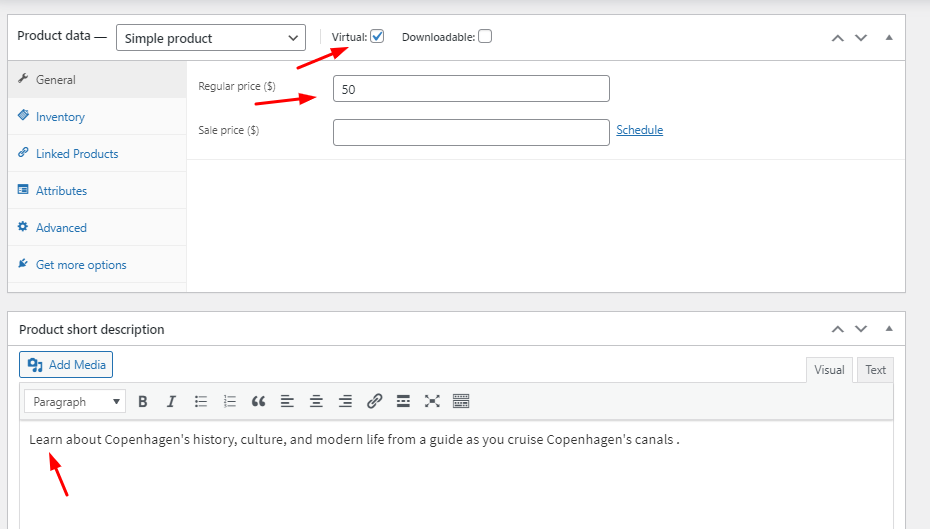
Vom adăuga, de asemenea, o imagine pentru produsul nostru, așa cum se arată mai jos:
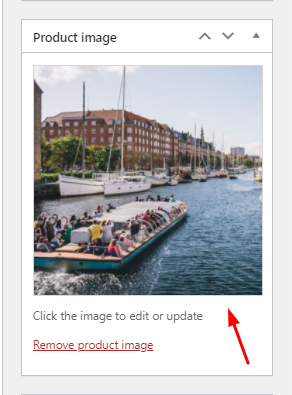
Turul nostru cu barca ca produs este gata și vom face clic pe butonul Publicare . Iată cum va apărea pe front-end:
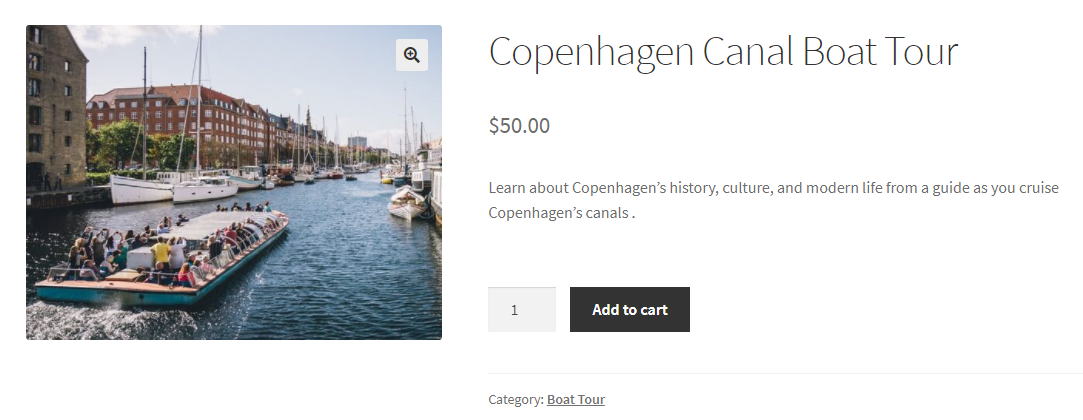
Adăugarea de câmpuri suplimentare obligatorii pentru rezervări
Acum, vrem să știm numărul de adulți, numărul de copii și destinația de preluare de la care toți s-ar alătura turului cu barca. Deci, vom adăuga câteva câmpuri suplimentare de introducere a produsului pe Frontend pentru a obține informații cu privire la toate aceste detalii.
Pentru aceasta, vom folosi Câmpurile de introducere a produselor pentru pluginul WooCommerce.
Pentru un preț de 39 USD/an pentru un singur magazin, vă va oferi posibilitatea de a personaliza diferite tipuri de câmpuri de introducere, cum ar fi text, zonă de text, selectare, casetă de selectare, e-mail, telefon, datepicker, timepicker și multe altele!
După ce ați instalat pluginul și i-ați activat licența, vom merge la pagina de editare a produsului pe care tocmai l-am creat. Când derulăm în jos, vom găsi o nouă metabox pentru a adăuga câmpurile noastre de intrare Prdocut, care vor fi intitulate „Număr total de câmpuri de introducere a produsului” . Aici putem adăuga numărul de câmpuri de introducere a produsului pe care le dorim. De exemplu, dorim să adăugăm 3 câmpuri de introducere noi, așa că vom alege câmpurile de introducere a produsului total ca 3, după cum se arată mai jos:

Odată ce am terminat aici, putem face clic pe butonul „Actualizare” . După aceasta, vor apărea cele trei câmpuri diferite de introducere a produsului. Să le facem modificări.
Primul câmp de introducere a produsului pe care dorim să-l adăugăm este numărul de adulți care ar rezerva turul cu barca. Deci, în metaboxul care spune „Câmpurile de introducere a produsului #1 ” vom introduce detaliile noastre. Vom activa mai întâi câmpul bifând caseta Activare.
Apoi, sub Field Type vom selecta „Număr”, deoarece dorim ca clienții noștri să selecteze un număr. Vom face acest câmp obligatoriu bifând caseta „Obligatoriu” . În cele din urmă, sub Titlu, vom introduce „Număr de adulți”. Pe toate le puteți vedea aici:

Mergând mai departe, dorim să creăm câteva restricții în domeniul nostru. Deci, în secțiunea Restricții de intrare , vom adăuga valoarea Minimă de 1, deoarece dorim ca clienții noștri să selecteze rezervarea pentru cel puțin 1 Adult. De asemenea, vom seta valoarea Maximă la 30, ceea ce ar însemna că rezervarea se poate face pentru 30 de adulți dintr-o singură mișcare, dar nu mai mult.
De asemenea, dorim să adăugăm prețuri suplimentare pentru câmpurile de intrare care ar fi selectate de clienții noștri. Deci, vom activa opțiunea de preț bifând caseta de selectare. În Condiție , vom selecta „Pe baza numărului și cantității” , deoarece dorim ca prețul total să fie calculat combinând ambele. În cele din urmă, vom adăuga prețul la 15 USD.
Iată cum va apărea metabox-ul nostru după ce am adăugat aceste setări:
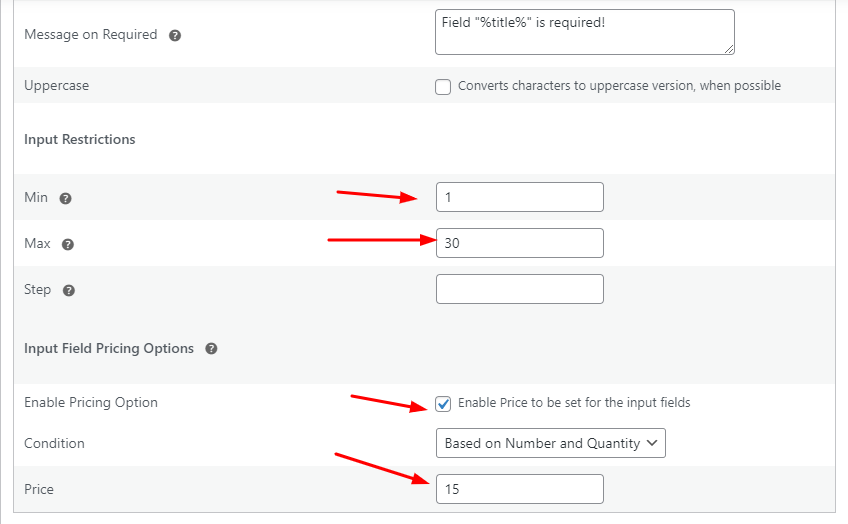
Aceasta ar însemna că prețul total ar fi calculat în funcție de Cantitatea selectată și de numărul de adulți selectați de client.
Similar cu modul în care am completat setările pentru câmpul de introducere pentru adulți, o vom face pentru câmpul de introducere pentru copii. Deci, în „Câmpurile de introducere a produsului #2 ” vom introduce detaliile noastre ca atare:
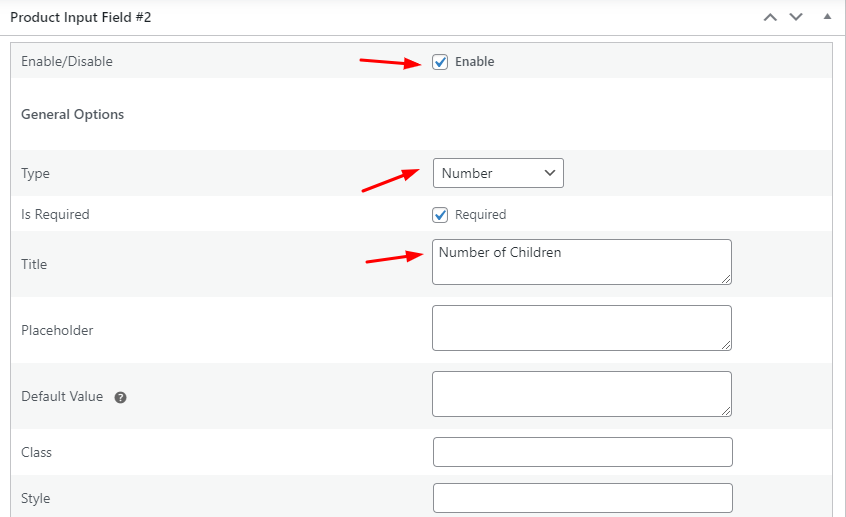
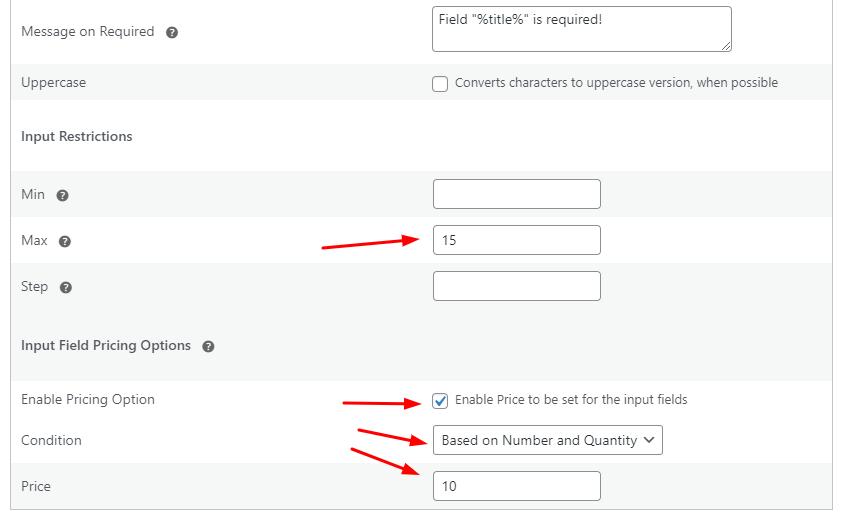
Este important să rețineți că am lăsat necompletat Valoarea minimă, deoarece mulți clienți s-ar putea să nu rezerve un loc pentru un copil.
În cele din urmă, pentru al treilea câmp de introducere, care este „Câmpurile de introducere a produsului # 3 ”, dorim să știm de unde ne-am alege clienții. Deci, pentru acest câmp de introducere, vom selecta Tip ca „Radio”, deoarece dorim să oferim opțiuni pentru butonul radio pe pagina produsului. Apoi, sub Titlu , vom adăuga „Ridicare” , așa cum se arată mai jos:
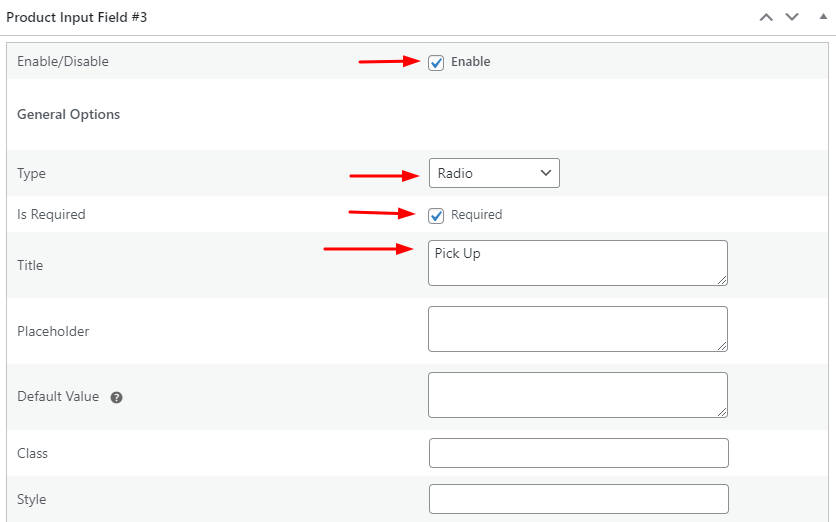
În continuare, vom adăuga opțiunile
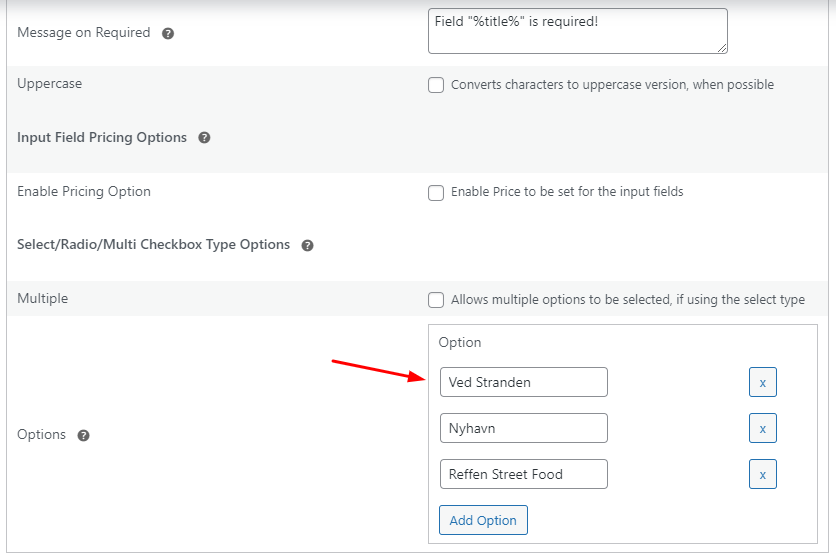
După ce am configurat toate aceste setări, vom face din nou clic pe butonul „Actualizare” .
Display frontal
Iată cum vor apărea câmpurile noastre de introducere pe front-end:
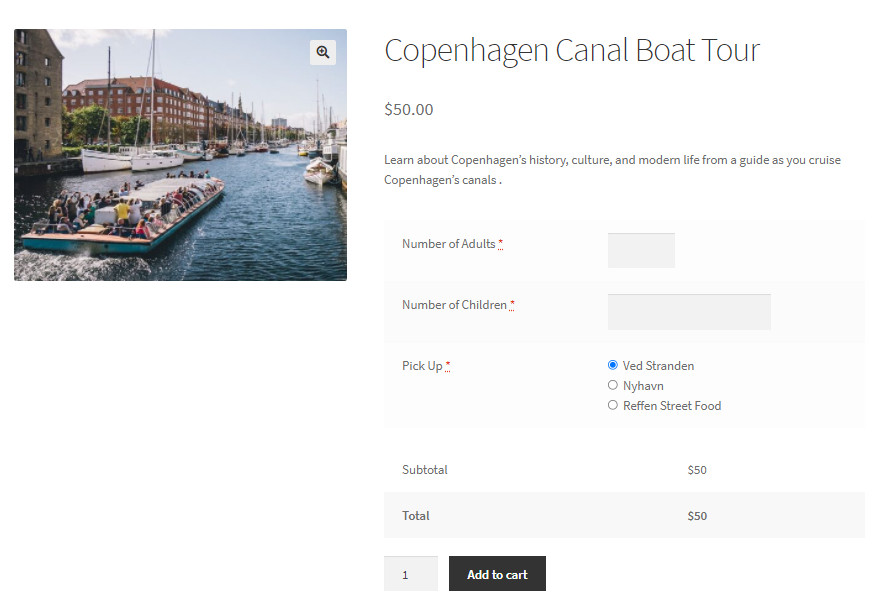
Când un client își alege opțiunile, iată cum vor funcționa setările noastre:
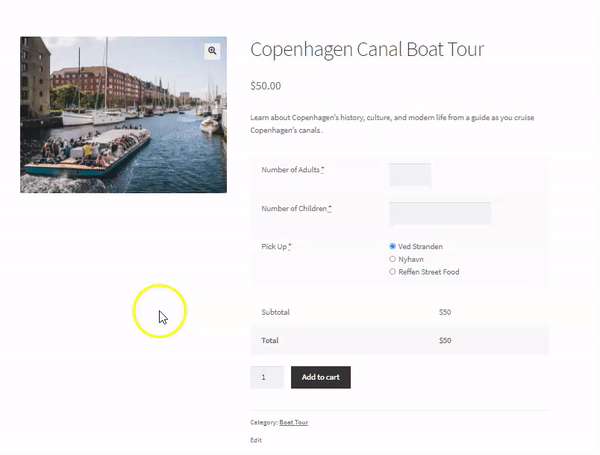
Acum, mergând mai departe, avem nevoie ca clienții noștri să poată selecta o dată și o oră pentru a ști exact care tur se potrivește disponibilității lor. Avem două soluții pentru asta!
Soluția A
Pentru aceasta, putem adăuga mai multe două câmpuri de introducere a produsului unde unul dintre Tipul câmpului de intrare ar fi Datepicker , în timp ce celălalt ar fi Timepicker . Câmpul nostru de intrare Datepicker va fi Câmpul de introducere a produsului nr. 4 și, împreună cu unele setări comune, am avea setări de tip Datepicker care ar arăta astfel:
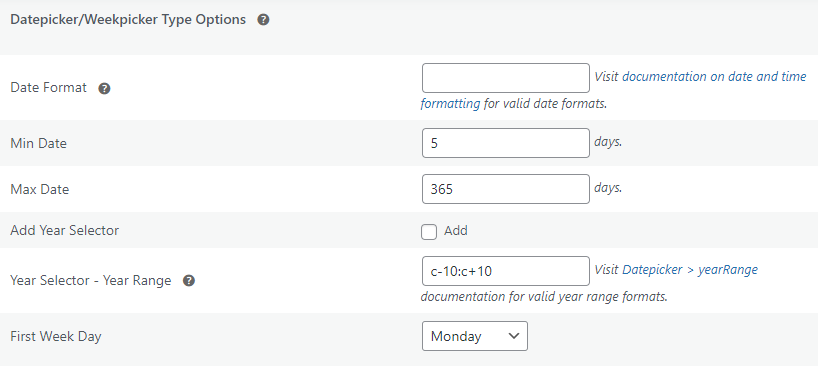
Pe de altă parte, câmpul nostru de intrare Timepicker va fi Câmpul de introducere a produsului nr. 5 și iată setările sale de tip:
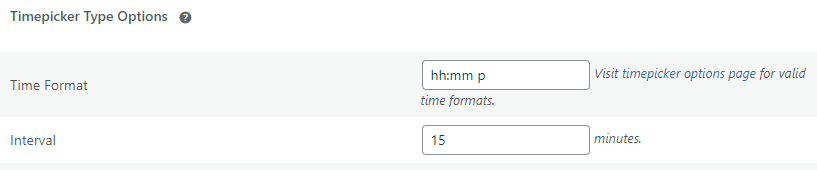
Puteți configura setările specifice de tip dorite pentru aceste două câmpuri.
Display frontal
Odată ce ați terminat, interfața va apărea ca atare:
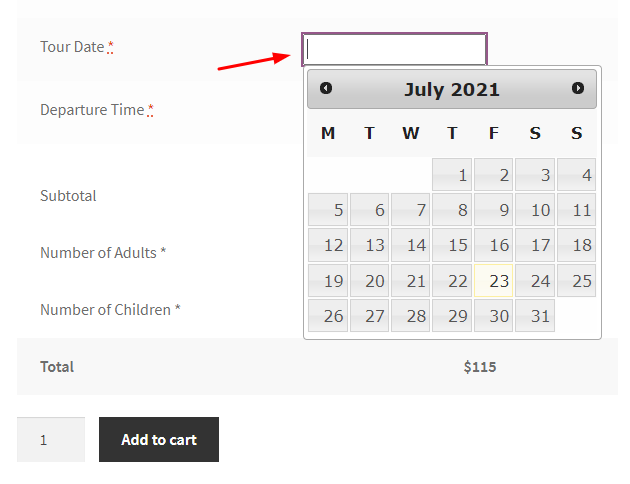
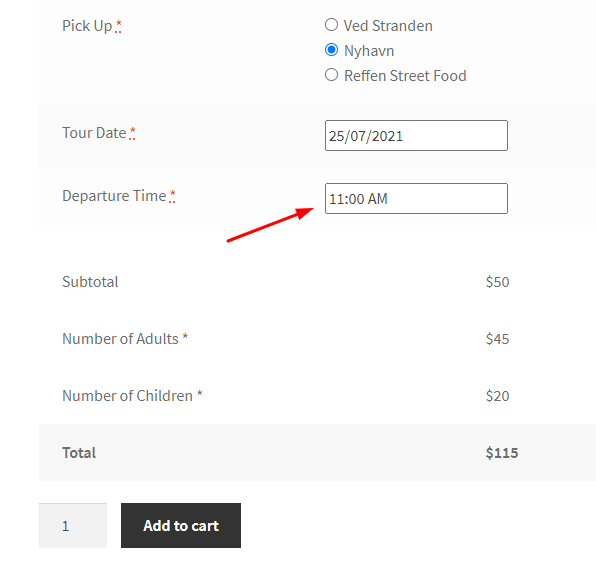
Această soluție s-ar putea să vă fie potrivită dacă începeți de la o mică dimensiune și vă puteți asigura că veți crea excursii cu barca la ora și data exactă pe care clientul dvs. le selectează. Dar dacă căutați ceva care să vă ajute să blocați o dată după anumite rezervări, adăugați membri ai echipajului sau ghizi turistici ca resurse, asigurați-vă că timpul rezervării este ajustat automat la fusul orar al clientului dvs. și multe altele , atunci puteți să vă uitați la al doilea nostru soluţie.
Soluția B – Utilizarea pluginului Booking & Appointment pentru pluginul WooCommerce
Pluginul nostru de rezervări și întâlniri pentru WooCommerce vă poate transforma site-ul într-o afacere de rezervări pe deplin funcțională. Este foarte flexibil și vine cu o gamă largă de caracteristici și personalizări. Pentru un singur site, va costa 119 USD/an . Deci, să începem să folosim pluginul.
După ce ați descărcat și activat pluginul, puteți accesa pagina de editare a produsului nostru. Apoi puteți derula în jos pentru a găsi metaboxul Rezervare, așa cum este afișat aici:

Pentru început, vom activa Rezervarea și vom alege Tipul de Rezervare. Plugin-ul Rezervări și întâlniri oferă diferite tipuri de rezervări, cum ar fi rezervări pentru o singură zi, dată și oră fixă, date și ore multiple, pe durată și așa mai departe.
Pentru turul nostru cu barca, vom alege tipul de rezervare „Ora fixă” .
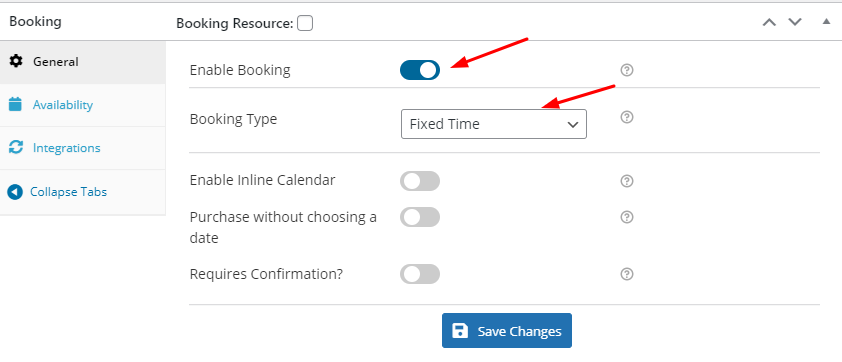
În continuare, vom merge la fila Disponibilitate , prima setare pe care o vom vedea acolo este Perioada de rezervare în avans (în ore) . Această setare ne va permite să introducem perioada de notificare prealabilă pentru o rezervare. De exemplu, vom introduce 12 pentru că dorim ca rezervarea pentru acest tur cu barca să se facă doar cu 12 ore înainte de data rezervării.
Continuând, câmpul Număr de date de ales ne va permite să adăugăm numărul maxim de zile pentru rezervările noastre de la data prezentă. Vom adăuga 365 pentru că dorim să arătăm datele pentru un an când clienții noștri își fac rezervările.
Din moment ce, dorim ca rezervările noastre să fie disponibile în toate zilele, așa că vom păstra toate zilele rezervabile . Vom seta rezervarea noastră maximă la 120 pentru toate aceste zile, deoarece mai înainte vom stabili și rezervări maxime pentru intervalele noastre de timp, care ar fi de 30 de rezervări într-o singură zi. Aceste setări ar fi astfel disponibile în fiecare săptămână pe site-ul nostru.

Dacă doriți, adăugați prețuri diferite pentru rezervările în aceste zile diferite, dar deocamdată nu vom face asta. Puteți face datele rezervării disponibile în funcție de anumite Date sau luni, activând setarea Setați disponibilitatea după date/luni . Deocamdată, nu vom activa această setare.
În schimb, vom trece la adăugarea intervalelor noastre de timp pentru zile făcând clic pe „Adăugați interval de timp nou” , așa cum se arată mai jos:
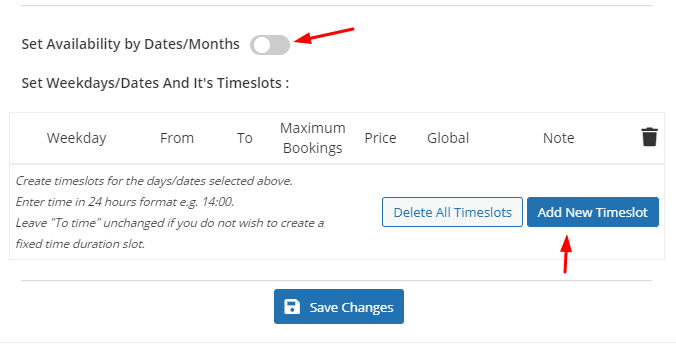
Dorim să setăm anumite intervale de timp pentru toate zilele săptămânii, așa că în câmpul Ziua săptămânii, vom selecta Toate .
În continuare, vom adăuga orarele intervalelor noastre de timp în câmpurile De la și Până . Vom introduce, de asemenea, Rezervările Maxime pe care le acceptăm pentru aceste intervale de timp.
Dorim să avem intervale orare de la 11:00 la 12:00, de la 12:00 la 13:00, de la 15:00 la 16:00 și, în sfârșit, între 16:00 și 17:00 . Deci vom introduce detaliile astfel:
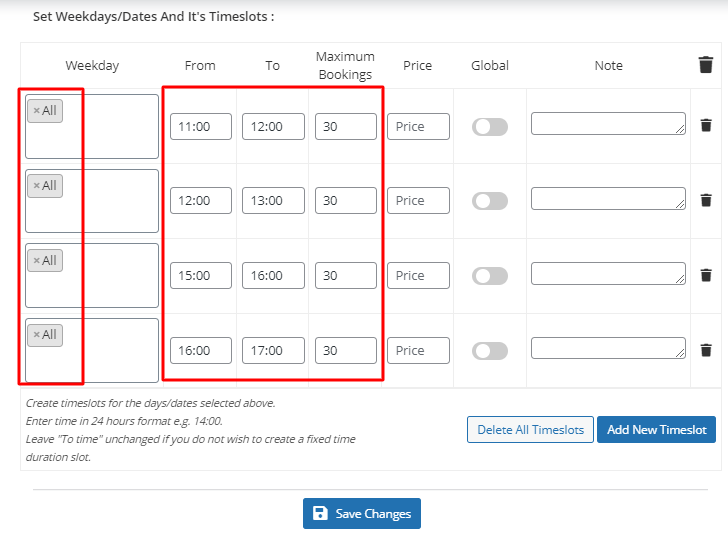

Nu uitați să faceți clic pe Salvați modificările după ce ați terminat!
Dacă doriți să păstrați o filă pe rezervările dvs. prin Google Calendar, atunci puteți integra pluginul urmând acești pași. Apoi, puteți accesa fila Integrari din metacaseta Rezervare și faceți clic pe Google Calendar Sync, după cum se arată mai jos:
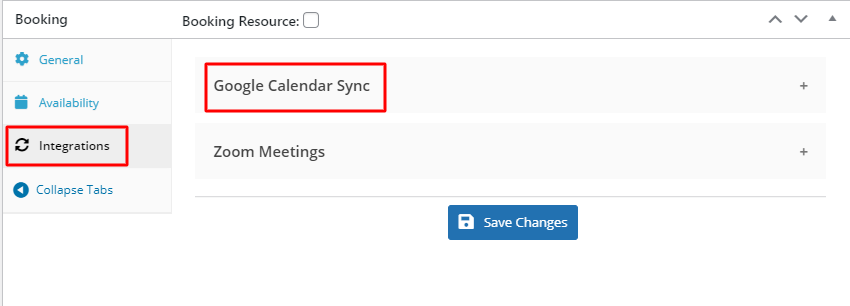
Activați modul de integrare și faceți clic pe Salvare modificări . Odată ce ați terminat, puteți face clic pe butonul Actualizare din pagina Editați produsul.
Acum, dorim să schimbăm numele câmpului pentru Data și Ora rezervării. Pentru aceasta, vom merge la Tabloul de bord > Rezervare > Setări > Etichete și mesaje unde vom modifica următoarele câmpuri:
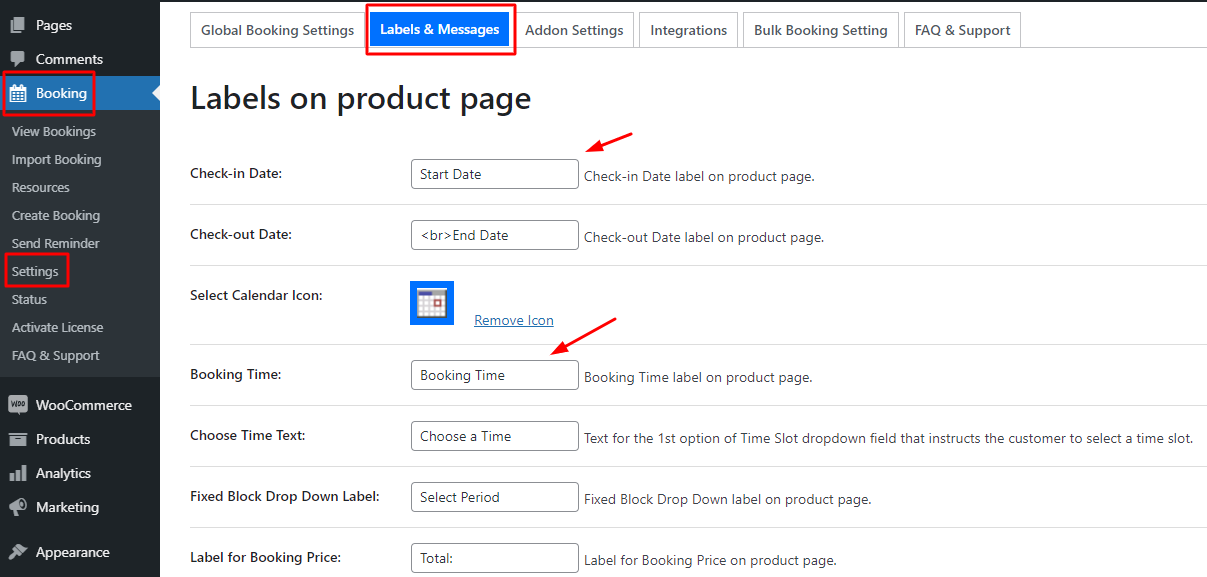
În loc de cuvintele Data de începere, vom merge cu Data plecării și în loc de ora de rezervare, vom merge cu Ora de plecare :
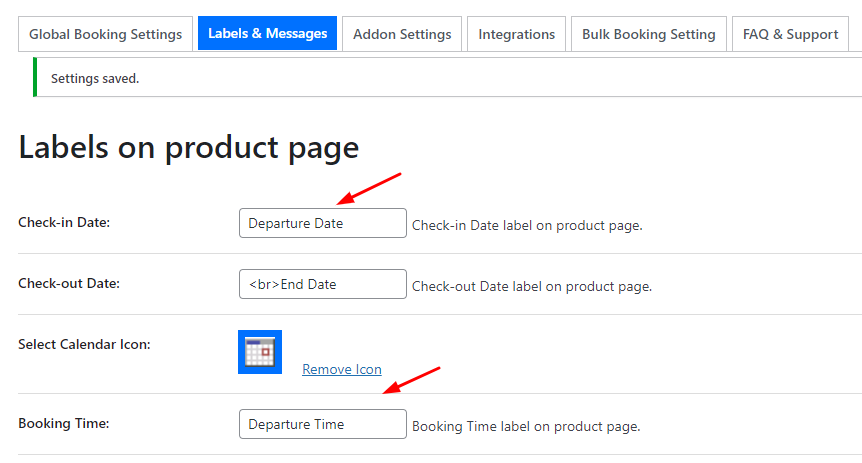
Vom efectua această modificare pentru ambele etichete de pe Pagina produsului și etichete de pe pagina de finalizare a achiziției și vom salva setările noastre:
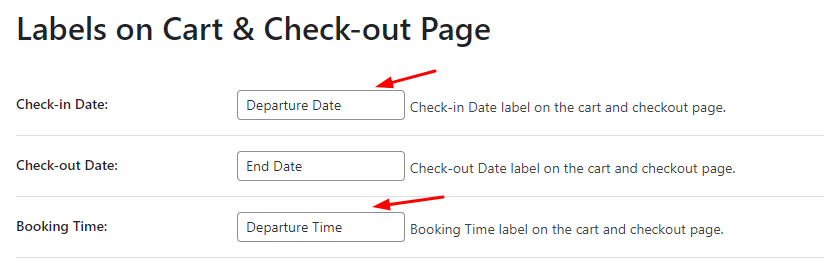
În continuare, dorim să activăm funcția de conversie a fusului orar pentru publicul nostru internațional. Deci, vom merge la Tabloul de bord > Rezervare > Setări > Setări generale .
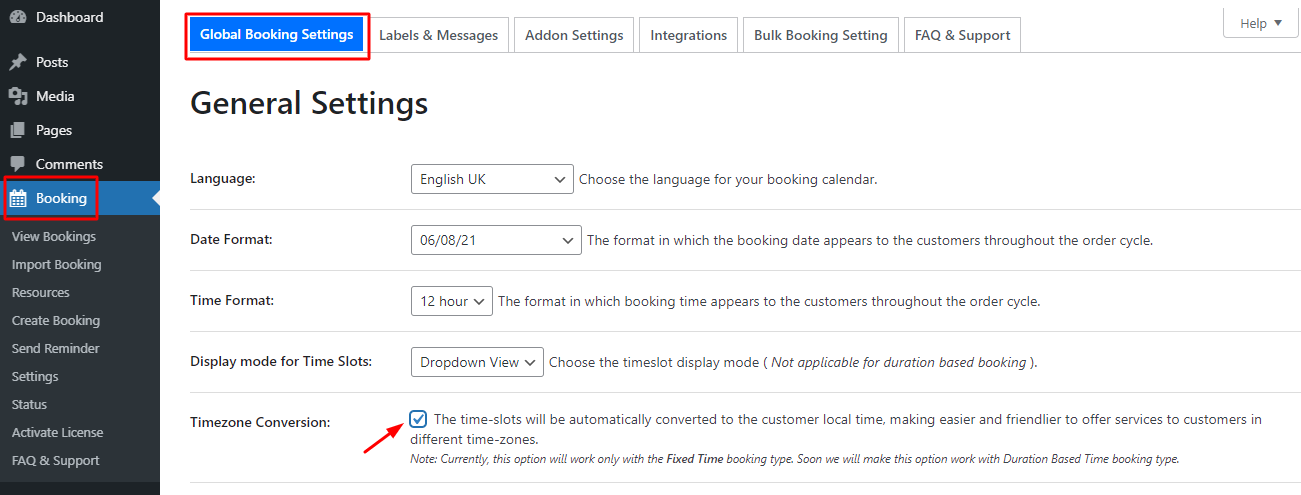
De asemenea, dorim să le permitem clienților noștri să își editeze rezervările pentru tururile cu barca și să le reprogrameze. Vom derula în jos și vom bifa casetele de selectare pentru ele astfel:
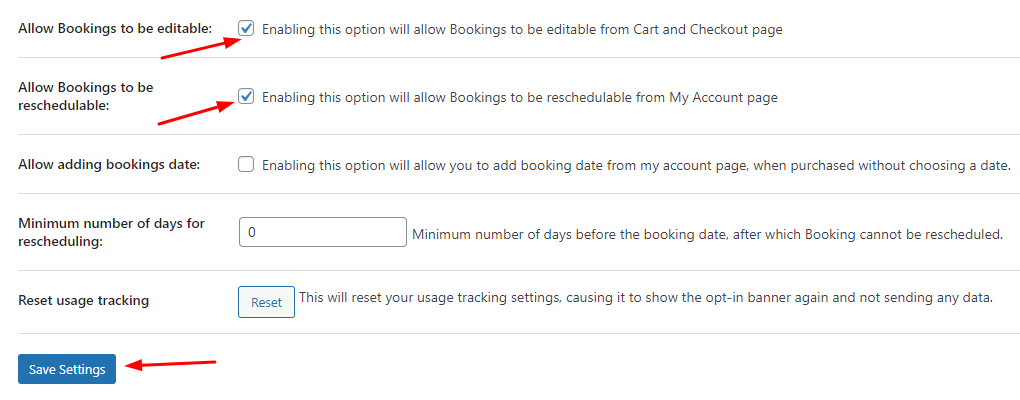
La final, vom face clic pe Salvare setări și Voila! au fost efectuate.
Display frontal
Iată cum va apărea turul nostru cu barca pe Frontend:
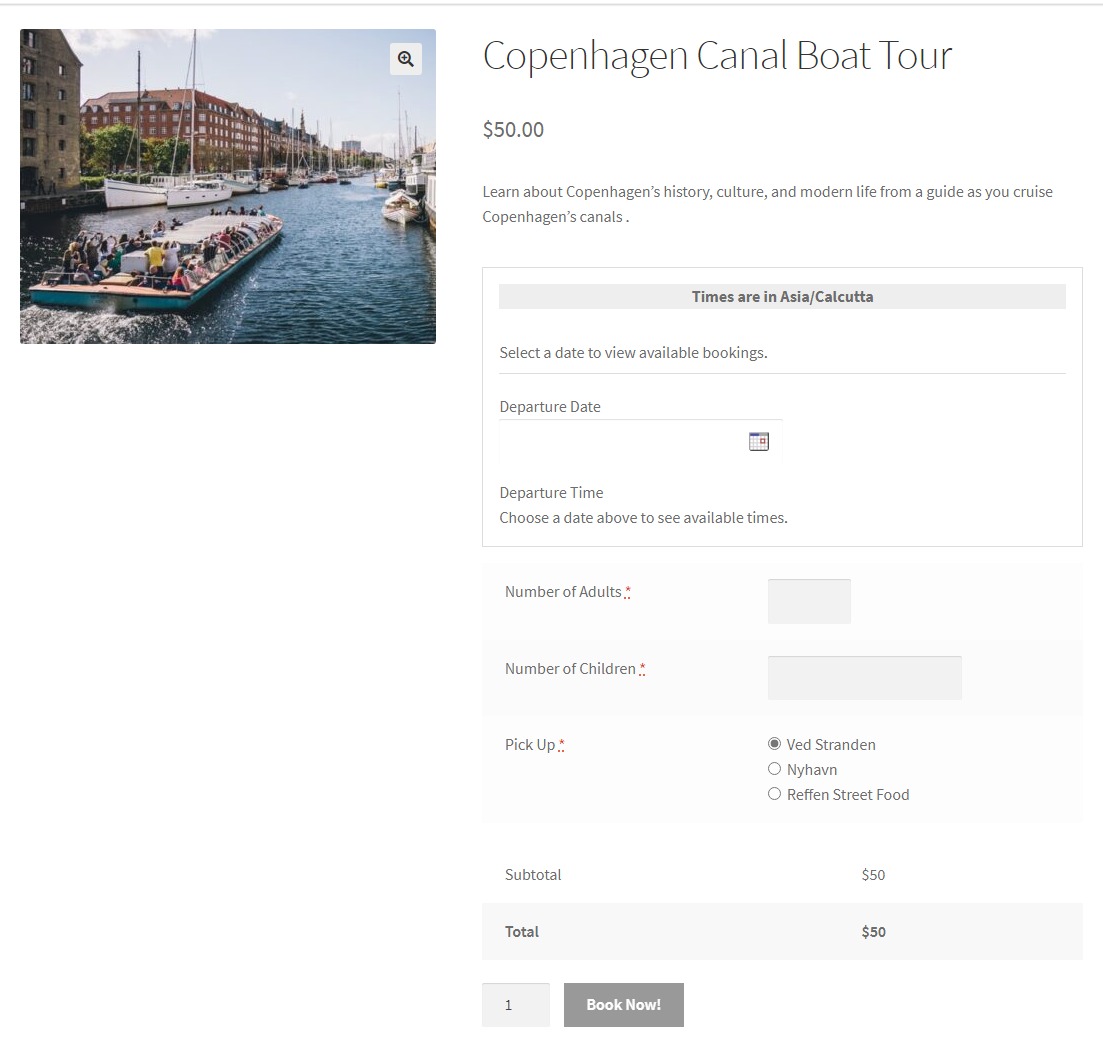
Când facem clic pe Data plecării, iată cum va arăta calendarul inline:
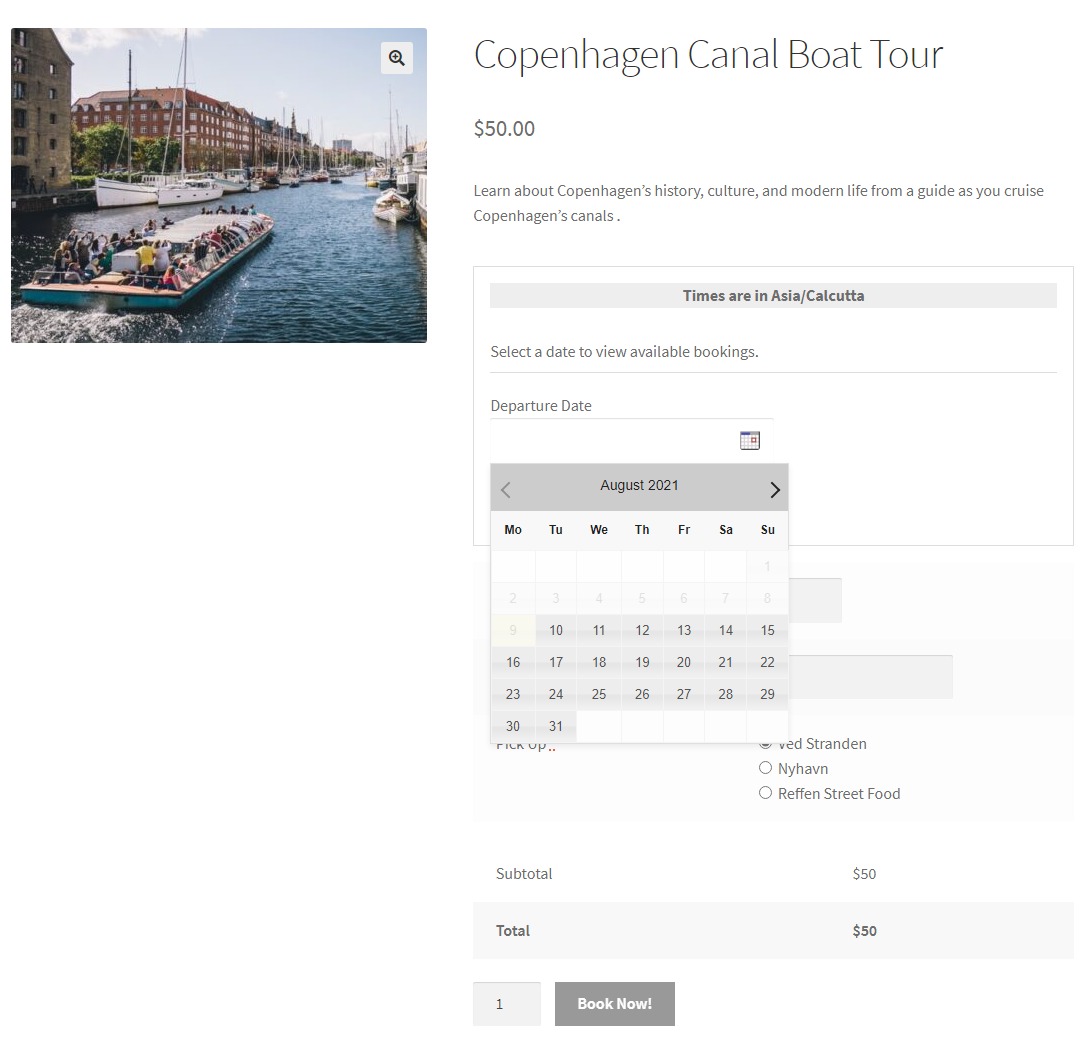
După aceasta, am selectat data rezervării noastre ca 18 august 2021 . Întrucât am stabilit numărul maxim de rezervări la 120, acele multe rezervări ar fi disponibile după cum se arată mai jos:
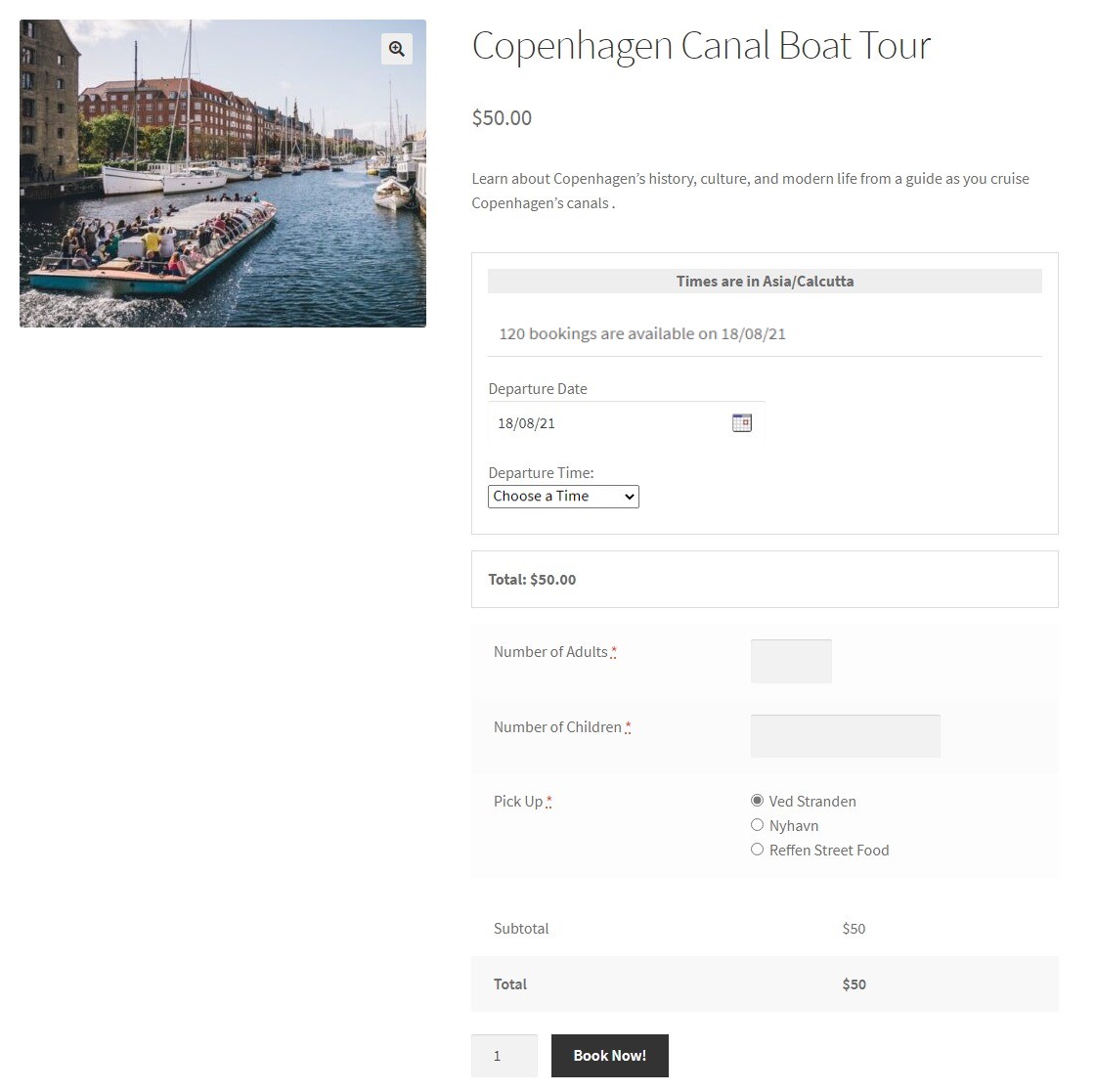 Apoi ne vom alege ora din meniul drop-down. Intervalul de timp cu care am mers este de la 11:00 la 12:00 . După ce îl selectați, numărul maxim de rezervări va fi afișat ca 30 pentru intervalul de timp respectiv:
Apoi ne vom alege ora din meniul drop-down. Intervalul de timp cu care am mers este de la 11:00 la 12:00 . După ce îl selectați, numărul maxim de rezervări va fi afișat ca 30 pentru intervalul de timp respectiv:
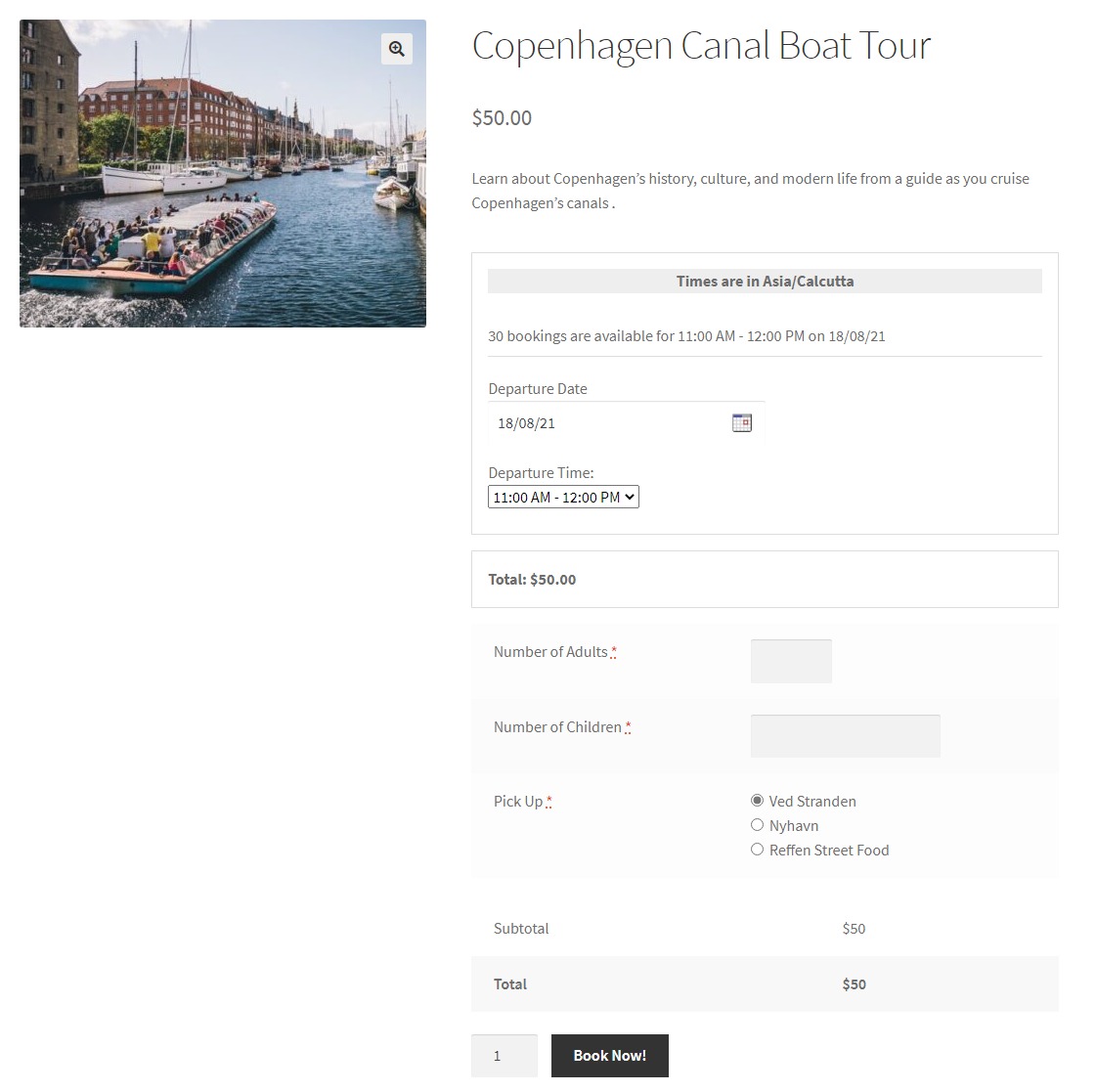
Vom completa celelalte detalii ale noastre astfel:
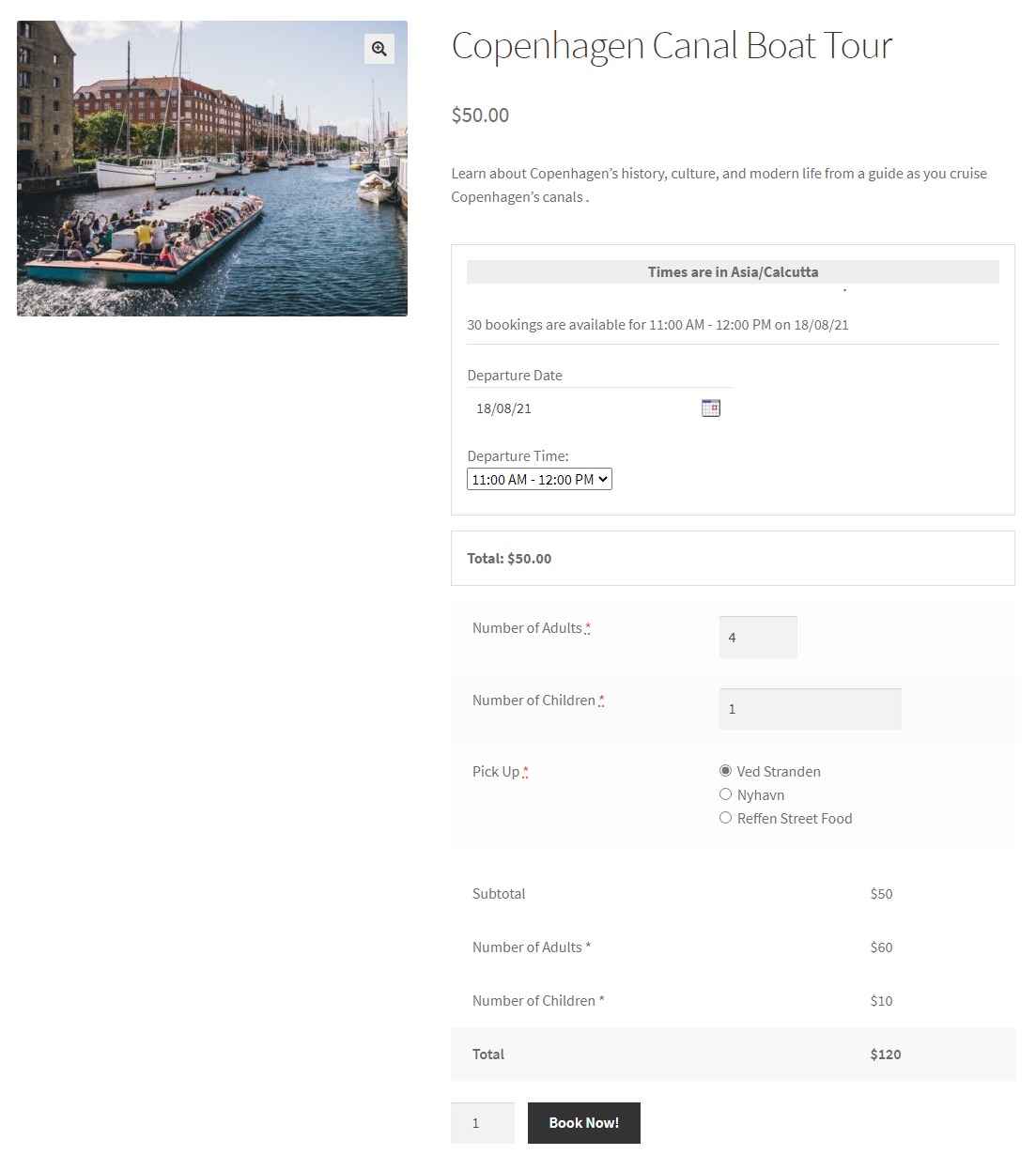
Apoi, vom trece la Pagina Coș:
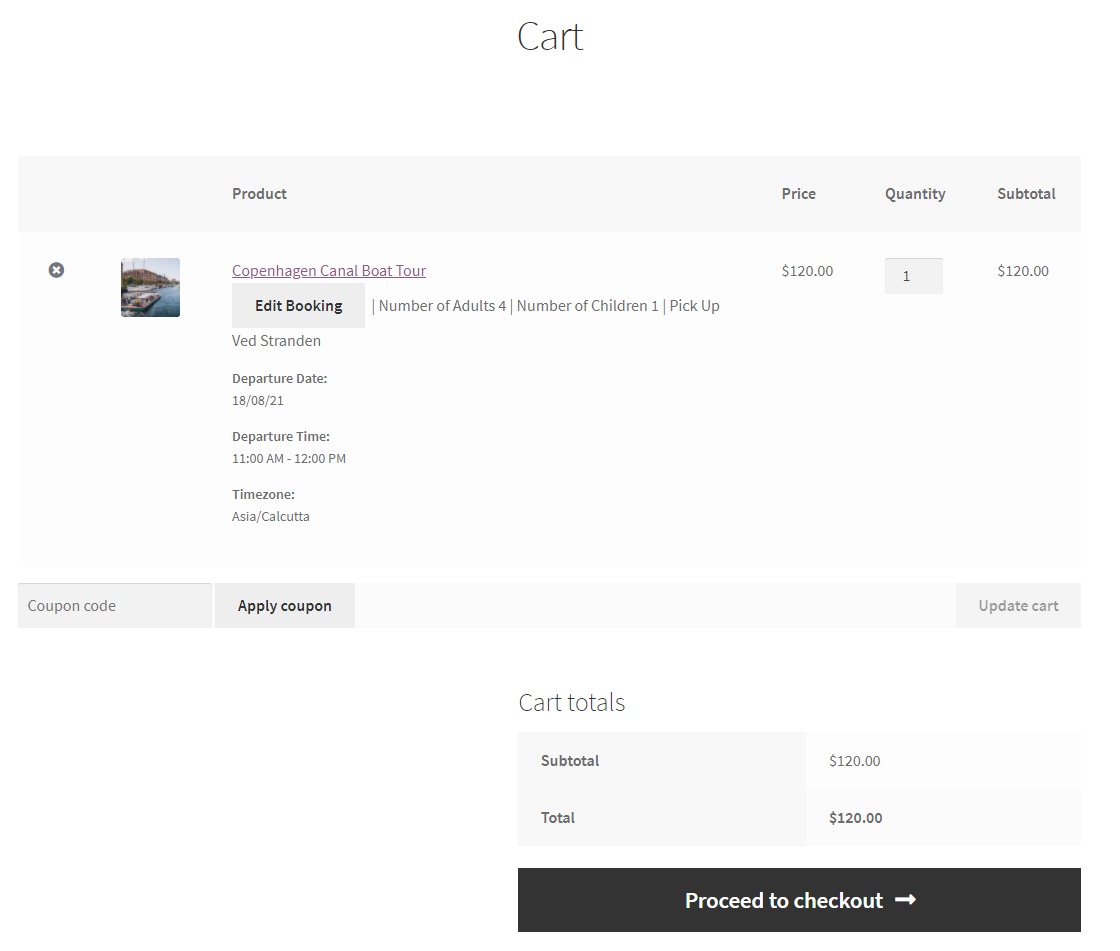
După cum puteți vedea, clientul va putea vedea butonul Editați rezervarea . De asemenea, ar fi vizibil pentru ei pe Pagina de finalizare, după cum se arată mai jos:

Dacă clientul dvs. face clic pe el, atunci va putea vedea aceste setări unde își pot modifica cu ușurință data și ora rezervării:
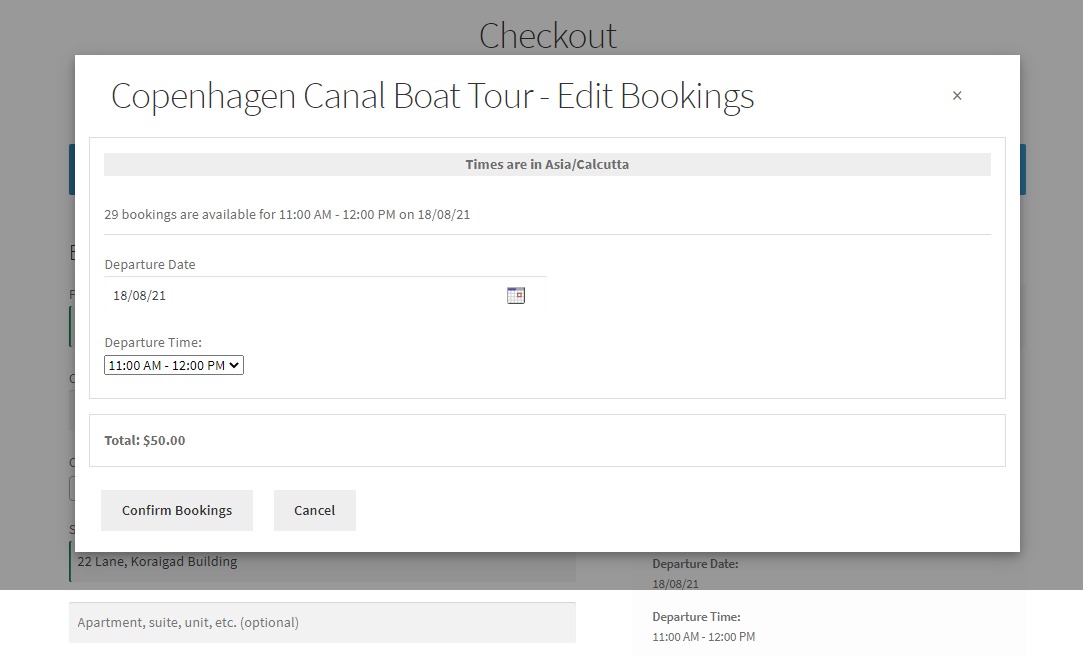
Odată ce au plasat o comandă, iată cum va arăta pagina lor de comandă primită:

Dacă clientul merge la Contul său, atunci își poate reprograma rezervarea acolo, mergând la secțiunea Comenzi și selectând rezervarea. Odată ce faceți clic pe acesta, iată ce va apărea:
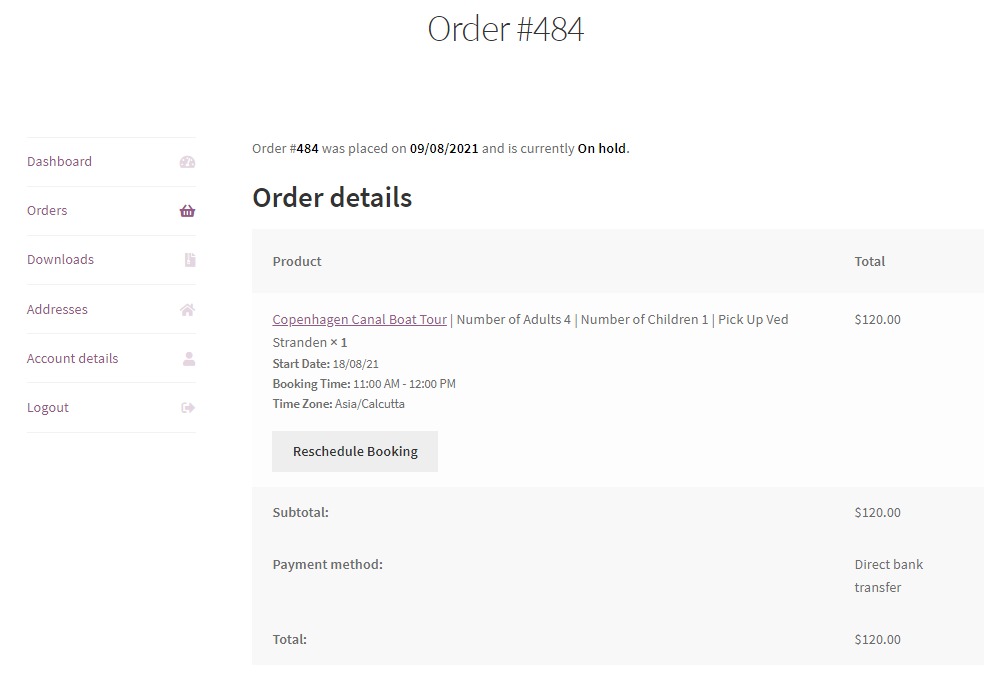
Dacă clientul dvs. face clic pe butonul Reprogramați rezervarea, atunci va putea vedea aceste setări:
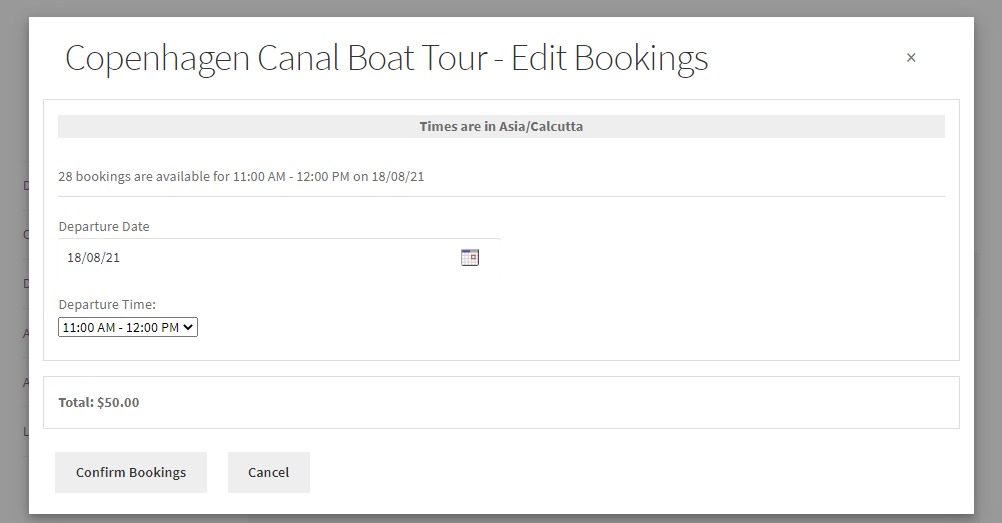
În mod similar, puteți adăuga mai multe tururi ca produse și puteți configura setările necesare care vi se potrivesc.
Cum să înființezi un magazin online de rezervări pentru închiriere de bărci cu WooCommerce?
Acum, să adăugăm bărcile noastre pe site-ul nostru pentru a le oferi spre închiriere. La fel cum am făcut mai devreme, vom adăuga mai întâi produsul nostru. Vom introduce toate detaliile necesare, cum ar fi numele, prețul, imaginea produsului etc. și vom publica produsul nostru.
Vom descărca și activa apoi pluginul Addon System de închiriere pentru rezervare și programare pentru WooCommerce. Acesta este un plugin pentru rezervare și întâlnire care vă va oferi setări care sunt exclusiv pentru companiile de închiriere. Îl puteți obține cu 79 USD/an pentru un singur magazin. Puteți cumpăra chiar și un plan mai mare, cum ar fi unul pentru Five Stores – 149 USD sau cel pentru Magazine nelimitate – 249 USD.
Acum, vom merge la pagina Editare a produsului nostru și vom merge la metacaseta Rezervare. Selectați fila General din ea și activați rezervarea pentru acest produs. Tipul nostru de rezervare ar fi Nopți multiple de data aceasta, ceea ce este cel mai bun pentru închirieri.
De această dată, vom ajunge să vedem și o nouă setare numită „Permite vânzarea și închirierea”, pe care o vom activa. În continuare, vom selecta opțiunea „Închiriere” . Vom bifa, de asemenea, caseta de selectare Resursă de rezervare , deoarece de data aceasta dorim să adăugăm membri ai echipajului la închirierea bărcii noastre.
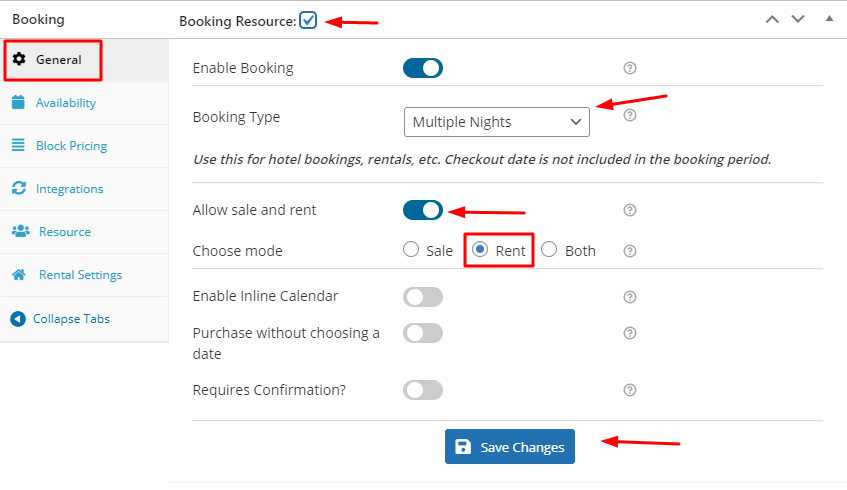
În continuare, vom trece la fila Disponibilitate unde vom păstra numărul de date de ales ca 30 și Rezervările maxime la orice dată ca 10. Aici, lunile nu vor putea fi rezervate.
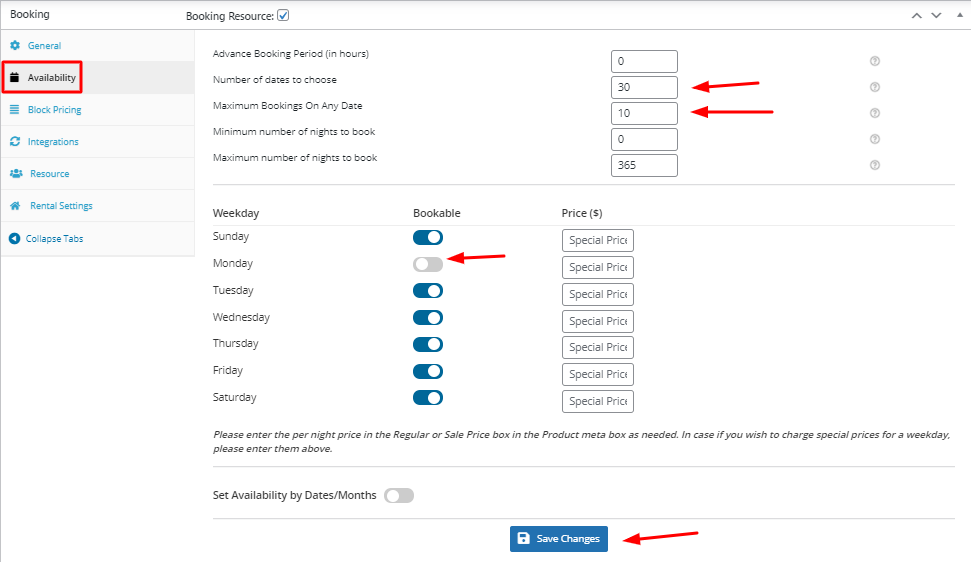
Acum vom adăuga resursele noastre mergând la fila Resurse . Resurse sunt acele articole sau persoane care pot fi incluse în timp ce ne închiriem barca.
Vom introduce „Echipaj” sub câmpul Etichetă . Pentru Resurse sunt , vom selecta opțiunea drop-down „Alesă de client”. Clienții noștri vor putea alege ce resursă pot selecta atunci când închiriază barca noastră.
Apoi, vom face clic pe Adăugați/conectați resursa la noile noastre resurse.
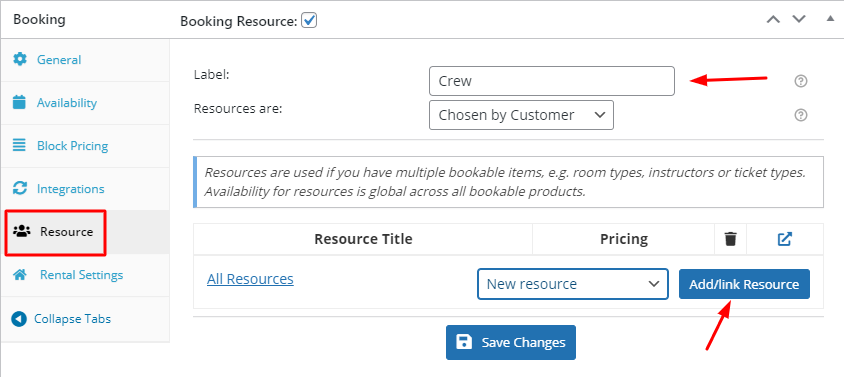
Vom adăuga două resurse noi. Unul ar fi numit „Comitant profesionist” , în timp ce celălalt ar fi „Fără căpitan profesionist” . Vom adăuga prețuri și pentru aceste resurse.
Cu toate acestea, vă sugerăm să nu vă limitați doar să adăugați prețuri pentru resursele dvs. Asta pentru că pluginul Booking & Appointment pentru WooCommerce vă oferă posibilitatea de a introduce și disponibilitatea fiecărei resurse .
Aceasta înseamnă că le puteți configura disponibilitatea în funcție de intervalul de date, date specifice, oră, zile și multe altele, accesând pagina de editare a respectivei resurse din Rezervare > Resurse .
De asemenea, puteți face pur și simplu clic pe butonul de lângă pictograma Coș de gunoi. Aceasta vă va redirecționa către pagina de editare a respectivei resurse. Deocamdată, ne vom rămâne pur și simplu să adăugăm un preț pentru fiecare resursă.
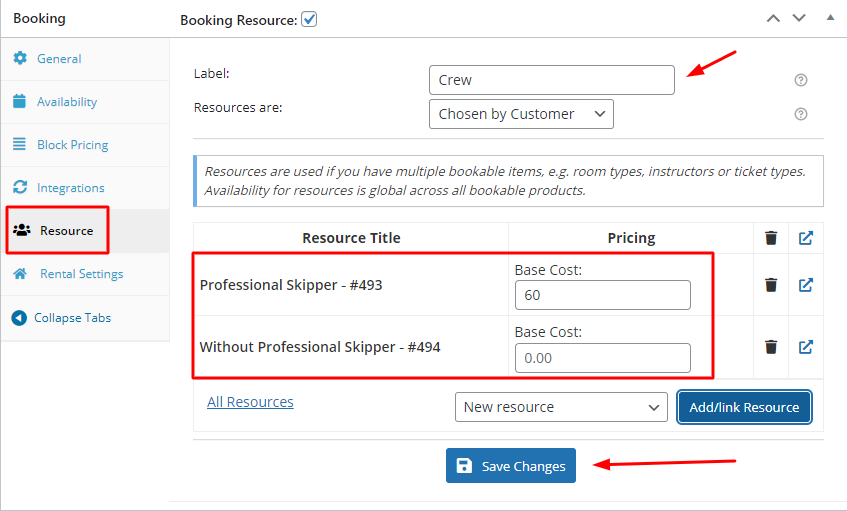
Dorim ca 2 zile să fie dezactivate înainte de data de începere după ce se ajunge la blocarea. Deci, vom merge la fila Setări de închiriere și vom seta câmpul Rezervați zilele anterioare ale datei de începere la 2.
Vom seta câmpul Rezervați zilele ulterioare ale datei de încheiere la 5. Acest lucru se datorează faptului că dorim ca 5 zile să fie dezactivate după data de încheiere după ce se ajunge la blocarea
Vom activa, de asemenea, setarea Taxare fixă pe zi . Nu dorim să permitem rezervări în aceeași zi pentru a închiria bărcile noastre. Deci, o vom lăsa să rămână așa cum este.
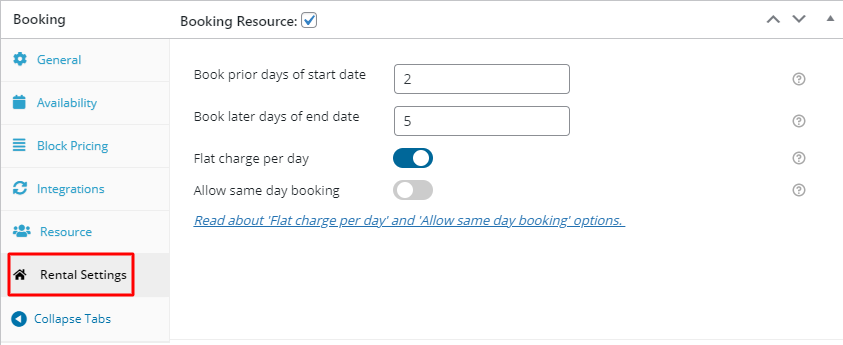
Odată ce ați făcut acest lucru, ne putem salva setările.
Pe front-end, dorim să schimbăm eticheta Data check-out, așa că vom merge la Rezervare > Etichete și mesaje și în câmpul Data check-out vom introduce Data returnării pentru toate paginile noastre.
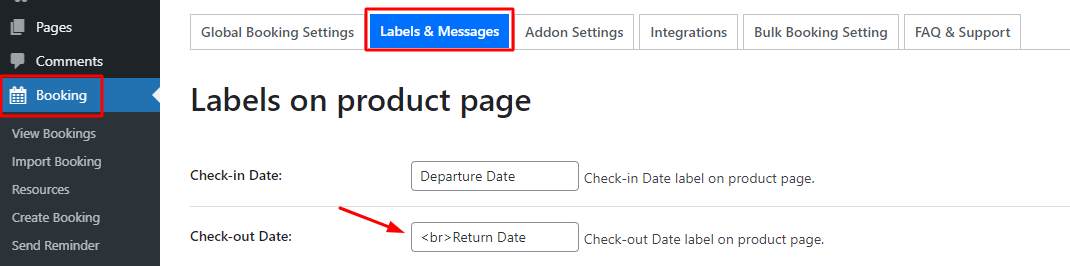
Display frontal
În cele din urmă, putem vedea produsul nostru pe partea din față, care va apărea astfel:
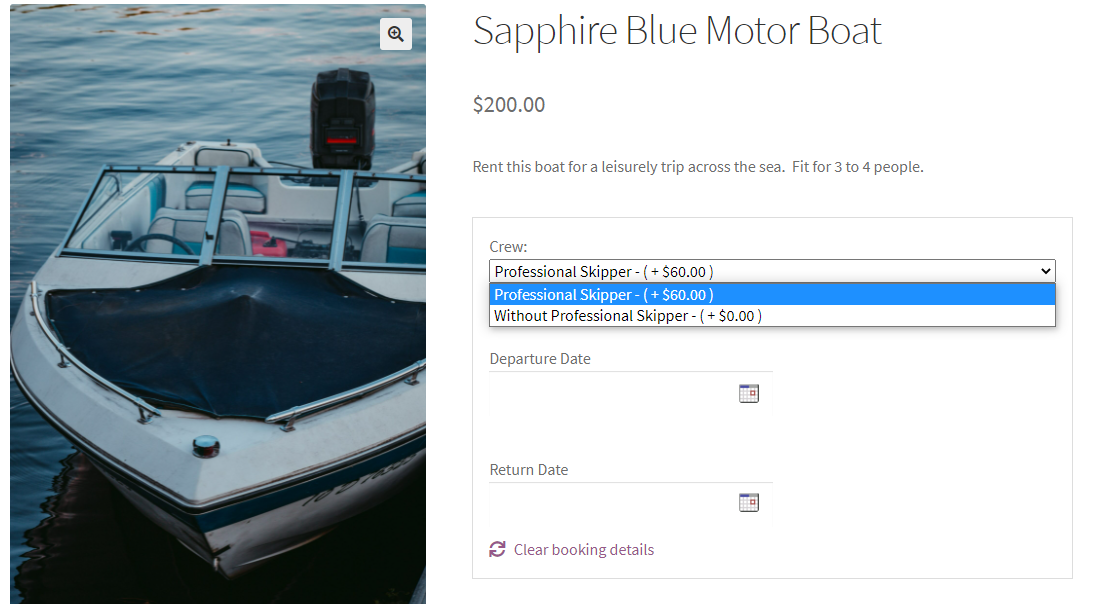
După cum puteți vedea, etichetele au fost modificate și au fost adăugate și resursele noastre. Când un client va încerca să aleagă o resursă, va ajunge să vadă cele două resurse în meniul derulant.
Când vor încerca să rezerve data de plecare, vor ajunge să vadă calendarul inline. Rezervările nu vor fi disponibile luni, deoarece acesta era setarea noastră.
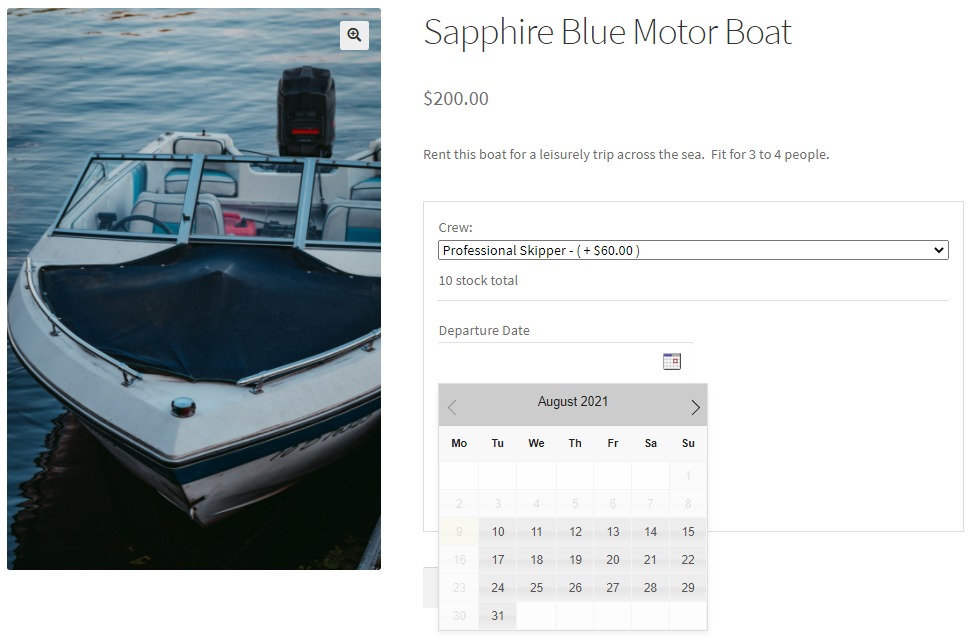
De exemplu, am decis să mergem cu 24 august ca dată de plecare. Data noastră de întoarcere este 26 august. Adăugând prețurile, totalul nostru este prezentat mai jos:
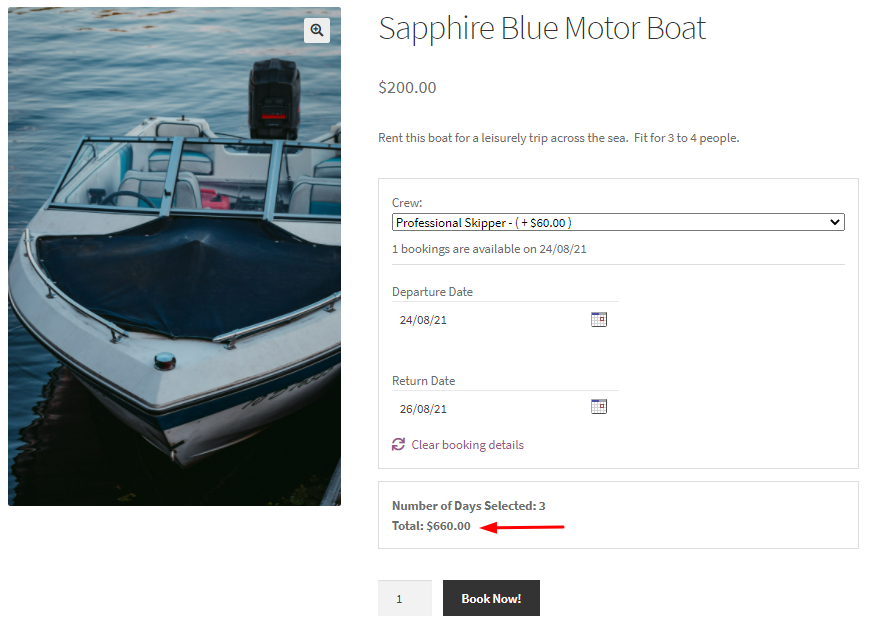
După ce face clic pe Rezervați acum, clientul poate trece la Pagina Coș. Aici vor apărea din nou toate detaliile. Clientul va primi chiar și opțiunea „Editați rezervarea” de-a lungul călătoriei sale de checkout.
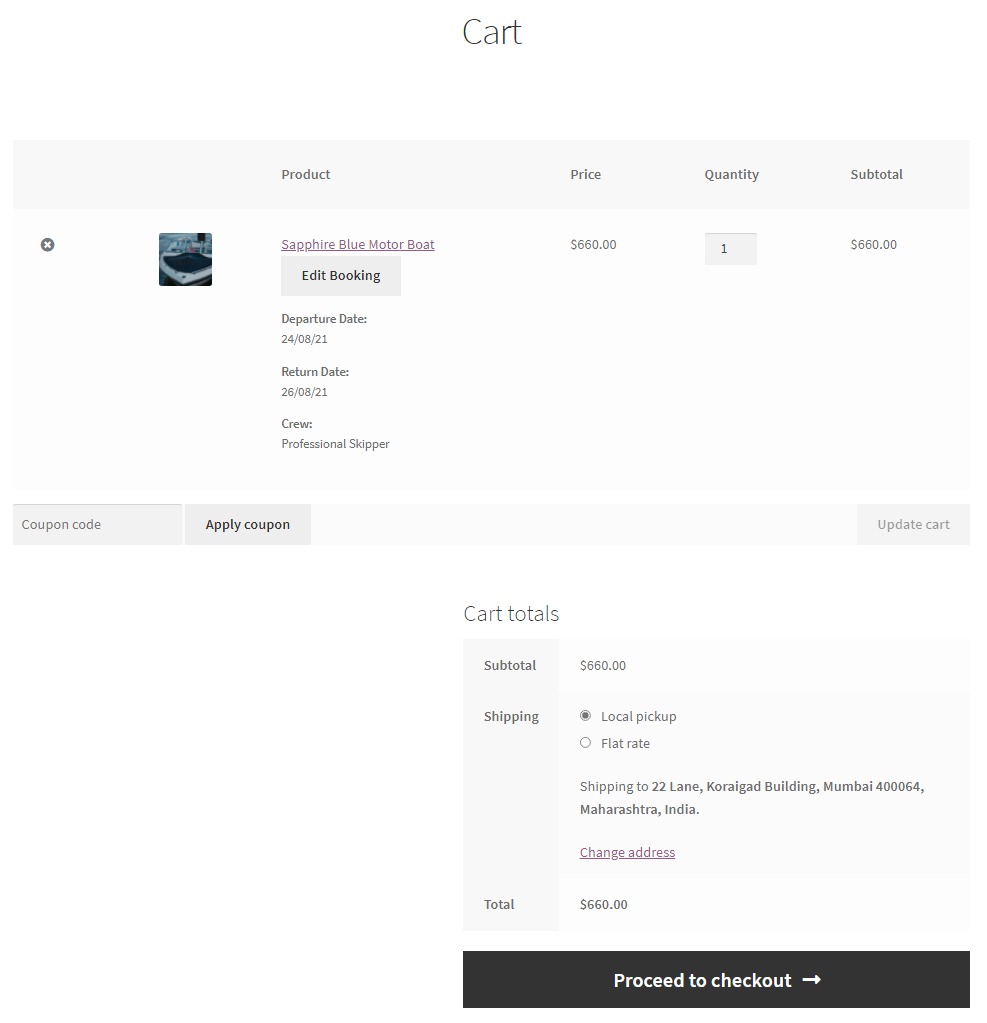
În cele din urmă, pagina de finalizare a achiziției va arăta astfel pentru clienții tăi!

În acest fel, puteți adăuga diferite bărci ca produse și puteți crea o pagină plină cu bărci incluse în categoria dvs. de închiriere de bărci!
Concluzie
Când conduceți o companie de tururi și închiriere de bărci, aveți multe de gestionat - întreținerea bărcilor, rezervările de tururi sau vânzările de bilete, probleme de personal și așa mai departe. Instrumentele necesare vă pot ajuta să vă conduceți afacerea într-o manieră mai fluidă, eficientă și profesionistă.
Cu pluginurile noastre Rezervare și programare și Câmpuri de introducere a produselor și Addon-ul nostru pentru sistemul de închiriere, veți putea să vă eficientizați afacerea și să creați un magazin online de succes pentru Tururi și închirieri bărci.
