Cum să adăugați un bloc nou în WordPress
Publicat: 2022-09-19Presupunând că doriți o introducere despre cum să adăugați un bloc în WordPress: Unul dintre lucrurile grozave despre WordPress este flexibilitatea acestuia - puteți adăuga cu ușurință noi blocuri de conținut în paginile și postările dvs. fără a fi nevoie să vă faceți griji cu privire la codificare sau alte aspecte tehnice. Acest ghid vă va arăta cum să adăugați un bloc nou în WordPress și vom acoperi, de asemenea, unele dintre cele mai populare blocuri pe care le puteți utiliza. Blocurile sunt elementele de bază ale paginilor și postărilor tale WordPress. Vă permit să adăugați și să formatați cu ușurință conținut și sunt disponibile într-o varietate de tipuri. Puteți adăuga blocuri pentru imagini, videoclipuri, paragrafe de text și multe altele. Pentru a adăuga un bloc nou în WordPress, faceți clic pe pictograma „+” care apare când treceți cu mouse-ul peste un bloc existent. Aceasta va deschide Biblioteca de blocuri, unde puteți căuta și căuta blocul perfect pentru nevoile dvs. După ce ați găsit blocul pe care doriți să-l adăugați, faceți clic pe el și acesta va fi adăugat în pagina sau postarea dvs. Apoi îl puteți muta pentru a-l poziționa unde doriți și îl puteți edita după cum este necesar. Există o mare varietate de blocuri disponibile în WordPress, așa că experimentați și găsiți-le pe cele care funcționează cel mai bine pentru dvs. Cu puțină practică, vei crea pagini și postări frumoase în cel mai scurt timp!
Blocurile vă permit să adăugați cu ușurință conținut și elemente de aspect la postările și paginile dvs. folosind WordPress. WordPress vine standard cu o multitudine de blocuri utilizate în mod obișnuit. În unele cazuri, este posibil să doriți să vă creați propriul bloc personalizat pentru a îndeplini o anumită sarcină. În acest tutorial, vă vom arăta cum să construiți un bloc cu adevărat personalizat. Pasul 1: Alegeți cele trei câmpuri care trebuie incluse în blocul dvs. de mărturii. Introduceți primul câmp făcând clic pe butonul Adăugare câmp. Al doilea pas este crearea unui șablon de bloc , care determină ce date vor fi afișate.
Când ați terminat de stilizat marcajul de ieșire a blocului, faceți clic pe fila CSS. Folosind procesul de încărcare automată, puteți crea șabloane de bloc personalizate. Dacă aveți nevoie de PHP pentru a interacționa cu câmpurile dvs. personalizate de bloc, ar trebui să utilizați această tehnică. Pur și simplu încărcați șablonul editorului pe tema dvs. folosind metoda de încărcare specificată mai jos. Este disponibilă o previzualizare a blocului personalizat. Înainte de a putea previzualiza HTML/CSS, trebuie mai întâi să furnizați câteva date de testare. Site-ul dvs. WordPress poate fi construit cu un bloc personalizat Gutenberg.
Pentru a afla ce bloc ați adăugat, faceți clic pe butonul Adăugați bloc nou , apoi introduceți numele sau cuvintele cheie ale acestuia în bara de căutare. Acum puteți previzualiza blocul personalizat salvând postarea și pagina. Vă rugăm să vedeți imaginea blocului de mărturii pe site-ul nostru de testare pentru a vedea cum arată.
Editor de blocuri WordPress
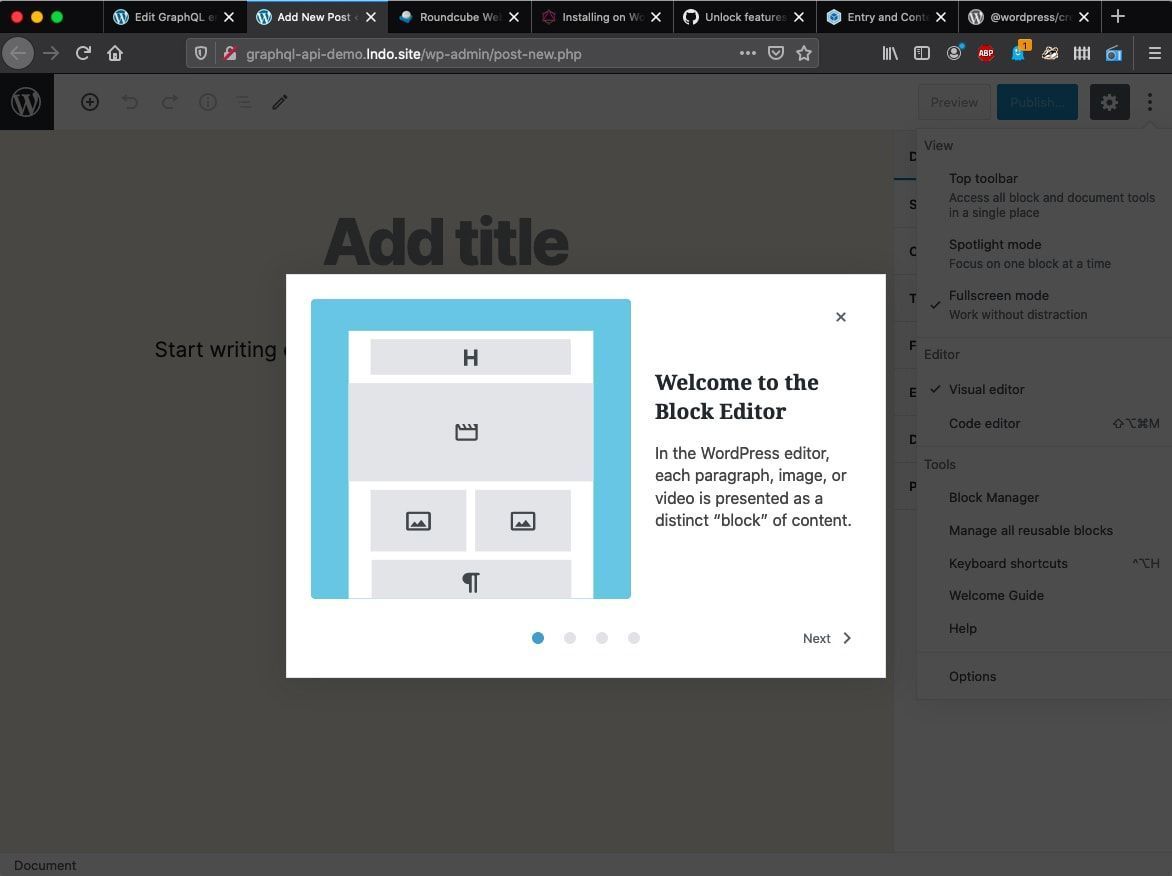 Credit: Pinterest
Credit: PinterestEditorul de blocuri WordPress este o nouă modalitate de a crea conținut pentru site-ul sau blogul dvs. Este un editor vizual care vă permite să adăugați, editați și rearanjați blocuri de conținut pentru a crea pagini și postări frumoase. Editorul de blocuri WordPress este disponibil ca plugin pentru site-urile web WordPress.org și ca parte a WordPress.com.
Editorul de blocuri WordPress, cunoscut și ca editor de blocuri sau editor Gutenberg, este o nouă caracteristică care permite publicarea conținutului pe WordPress. Blocurile sunt elementele pe care le adăugați la aspectul unei pagini de conținut. Blocurile pot fi adăugate la paragrafe, imagini, titluri, liste, videoclipuri, galerii și alte elemente. După lansarea WordPress 5.0 în decembrie 2018, WordPress 5.0 a dat naștere unui editor de blocuri ca editor implicit. După finalizarea postării sau a paginii dvs., veți vedea următoarele opțiuni în spațiul de lucru al editorului de blocuri din colțul din dreapta sus. Selectând opțiunea de a vizualiza afișajul sau de a ascunde bara de instrumente, puteți controla bara de instrumente. Pentru a gestiona blocurile reutilizabile , pentru a afla comenzile rapide de la tastatură, pentru a vizita ghidul de bun venit al editorului de blocuri WordPress sau pentru a copia tot conținutul în postare/pagină, utilizați meniul Instrumente.

Cu excepția cazului în care aveți deja instalat pluginul de editor clasic, editorul bloc WordPress este editorul implicit. Afișează tipul de conținut pe care îl vor vedea vizitatorii când vizitează site-ul dvs. În unele teme, stilurile pot fi adăugate pentru a ajuta editorul să apară mai mult ca prima pagină, în timp ce în altele, acestea pot fi eliminate. Deși noul editor de blocuri va funcționa cu orice temă, doar câteva teme vor accepta anumite elemente de aspect (de exemplu, conținut lat și complet). Blocurile de CSS pot fi modificate pentru o afișare mai bună la scară mică. Shortcode-urile pot fi folosite în editor în același mod în care au făcut-o în versiunea anterioară, datorită unui bloc Shortcode . Multe coduri scurte vor fi transformate în propriile lor blocuri în viitor.
Editorul bloc: o actualizare excelentă pentru WordPress
Cu Editorul de blocuri, WordPress oferă o modalitate mai flexibilă de a vă edita postările și paginile, făcându-l o actualizare excelentă pentru platformă. Dacă doriți să utilizați un editor de conținut mai avansat, Editorul bloc este o opțiune bună.
Editorul de blocuri WordPress nu funcționează
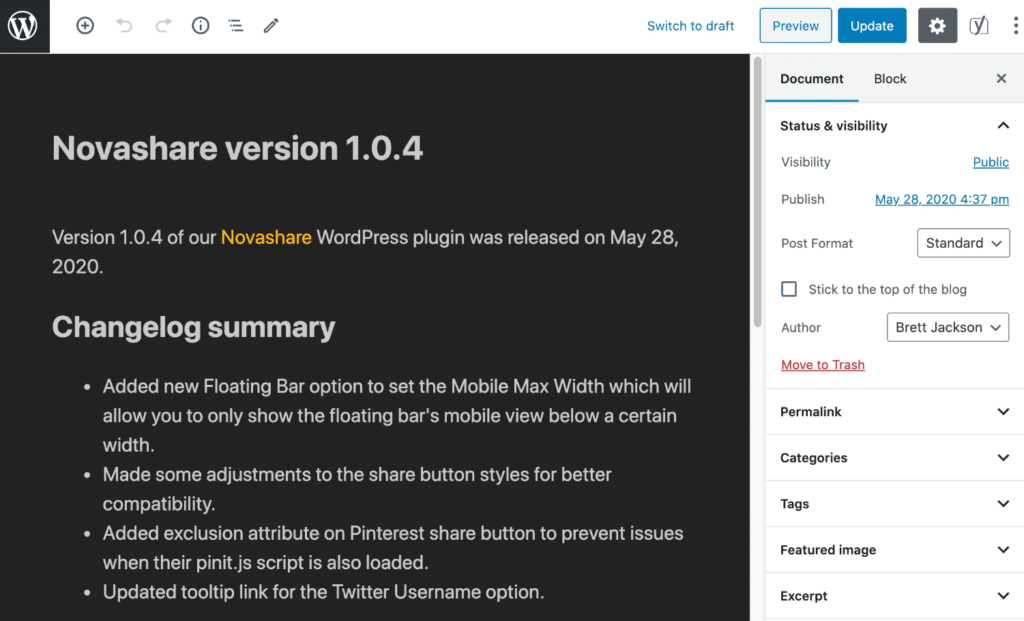 Credit: woorkup.com
Credit: woorkup.comProblemele cu editorul de blocuri sunt adesea cauzate de probleme cu unul dintre pluginurile dvs. instalate. Ca rezultat, vă recomandăm să dezactivați toate pluginurile de pe site-ul dvs. WordPress ca primul și cel mai practic pas.
Când doriți să creați postări noi pentru site-ul dvs., poate fi foarte frustrant dacă editorul de blocuri WordPress nu funcționează. Există numeroase motive pentru care poate apărea problema și fiecare soluție poate fi diferită. Din cauza unui conflict cu un plugin pe care l-ați instalat, sunt de multe ori când întâmpinați probleme legate de Gutenberg. Când încercați să creați un profil în WordPress, este posibil să întâlniți mesajul de eroare „Editorul de blocuri WordPress nu funcționează”. Acesta ar putea fi un caz de configurare greșită. Dacă faceți acest lucru, dezactivați tema de pe site-ul dvs. și setați-o la tema WordPress implicită, Twenty Twenty One. Tabloul de bord de pe site-ul dvs. WordPress poate fi accesat făcând clic pe el.
Dacă întâmpinați probleme cu editorul de blocuri WordPress, puteți încerca următoarele opțiuni: Când trebuie să faceți modificări site-ului dvs., ar trebui să contactați furnizorul dvs. de găzduire sau să verificați dacă cea mai recentă versiune de PHP este actualizată. . (2) Verificați dacă JavaScript este executat corect. În unele cazuri, poate fi necesar să vă restaurați site-ul la o versiune anterioară; dacă niciuna dintre aceste soluții nu funcționează, încercați să vă restaurați site-ul la o versiune anterioară. Dacă nu puteți rezolva singur problema, vă recomandăm să contactați furnizorul dvs. de găzduire și să vedeți dacă vă poate ajuta. Ar trebui să luați în considerare angajarea serviciilor de întreținere WordPress dacă doriți să vă mențineți site-ul să funcționeze fără probleme. Mai multe informații pot fi găsite în lista noastră finală a celor mai bune 15 surse pentru servicii de asistență și întreținere WordPress.
Caracteristici noi în modul Editor experimental
Dacă aveți chef de aventură, puteți încerca modul experimental Editor. Dacă doriți să încercați noi funcții și modificări înainte ca acestea să devină oficiale, puteți face acest lucru cu această versiune a editorului.
