Cum să găsiți și să instalați pluginuri pentru un site WordPress
Publicat: 2022-09-19Presupunând că doriți o introducere în găsirea și instalarea pluginurilor pentru un site WordPress: pluginurile WordPress sunt instrumente care pot fi instalate pe un site WordPress pentru a adăuga noi caracteristici sau funcționalități. Există mii de pluginuri disponibile gratuit din depozitul de pluginuri WordPress.org și multe alte plugin-uri premium disponibile din surse terțe. Pentru a găsi pluginuri, puteți fie să răsfoiți depozitul de pluginuri pe WordPress.org, fie să le căutați direct din zona de administrare a site-ului dvs. WordPress. Odată ce ați găsit un plugin pe care doriți să îl instalați, faceți clic pe butonul „Instalare acum” și WordPress se va ocupa de restul. Odată ce un plugin este instalat, va trebui să îl activați înainte de a începe să funcționeze. Pentru a face acest lucru, pur și simplu accesați pagina Pluginuri din zona dvs. de administrare WordPress și faceți clic pe linkul „Activați” de sub pluginul pe care doriți să îl activați.
Există pluginuri WordPress care sunt mici scripturi PHP care extind (sau îmbunătățesc) funcționalitatea software-ului WordPress. Descărcați pluginuri direct de pe pagina de pluginuri a sistemului dvs. de bloguri WordPress sau utilizați FTP pentru a încărca fișierele pe serverul dvs. Nu este necesară o conexiune FTP pentru a instala pluginuri WordPress din directorul WordPress. Dacă intenționați să încărcați un fișier de pe propriul computer, asigurați-vă că fișierul este în format .zip. Când accesați pagina de pluginuri, puteți selecta Activare din lista de pluginuri instalate. Pentru a utiliza pluginul, trebuie mai întâi să îl activați. Pluginurile WordPress sunt o modalitate fantastică de a îmbunătăți aspectul blogului tău pe Internet. Odată ce pluginul este activat, este posibil să întâmpinați unele probleme de configurare, dar trebuie să așteptați până la finalizarea procesului înainte de a continua. Este esențial să instalați pluginuri de la furnizori în care puteți avea încredere, din destinații de renume și să le actualizați ori de câte ori este lansată o nouă versiune.
Pentru a vedea pluginurile instalate în Chrome, accesați bara de adrese Chrome și introduceți chrome://plugins în casetă. Aceasta este o listă a tuturor pluginurilor de browser instalate în Google Chrome.
Unde sunt situate pluginurile în WordPress?
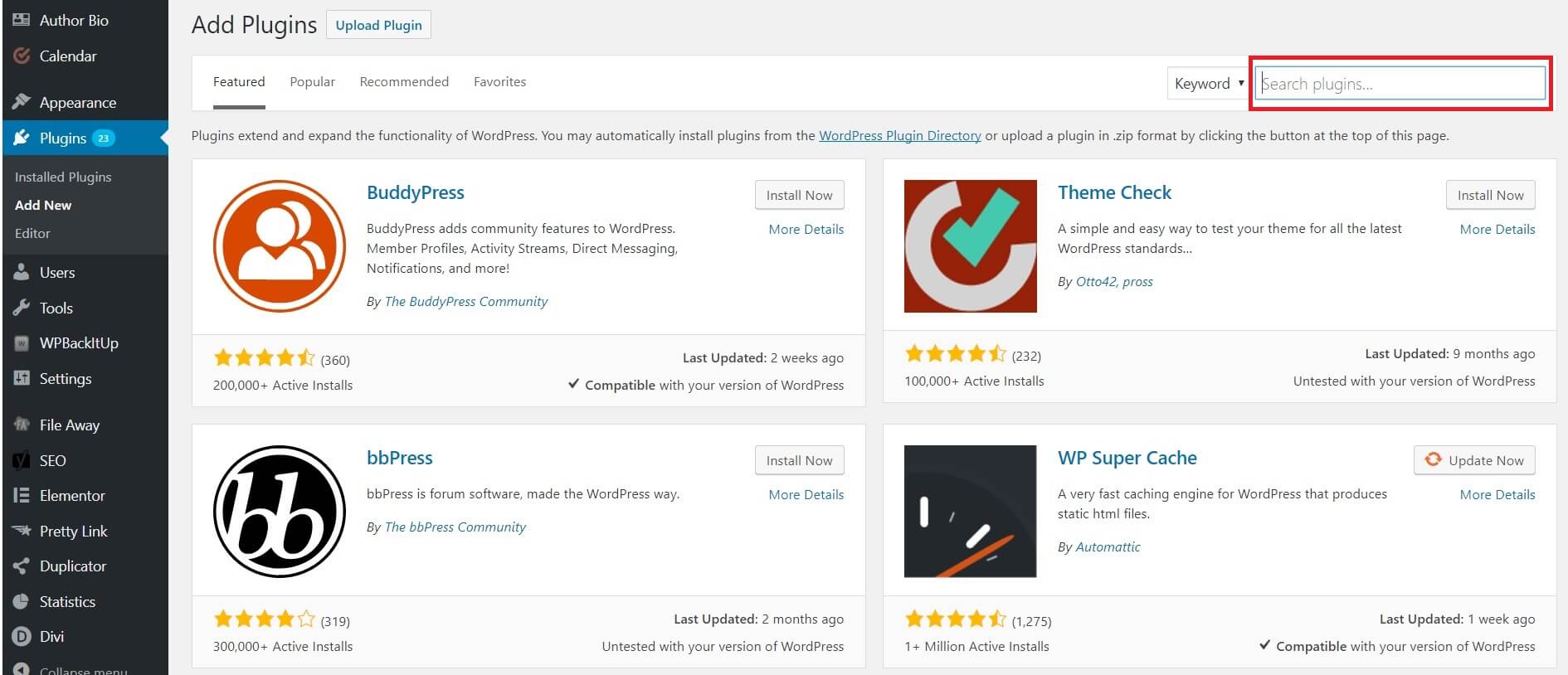 Credit: www.wpbackitup.com
Credit: www.wpbackitup.comTrebuie să păstrați toate pluginurile WordPress în folderul /wp-content/plugins/ înainte de a le descărca și instala.
Cu atât de multe plugin-uri disponibile, cum îl aleg pe cel potrivit pentru mine? În primul rând, ar trebui să decideți ce pluginuri aveți nevoie. Este necesar să includeți imagini personalizate și/sau CSS pe blog? Căutați o nouă modalitate de a vă organiza postările și paginile? Dacă da, ar trebui să vă uitați la pluginuri precum pluginul SEO by Yoast, care include funcții SEO. După ce ați determinat ce aveți nevoie, este timpul să căutați în directorul de pluginuri. Directorul de pluginuri afișează o listă de pluginuri într-un format care poate fi căutat, sortate după categorie sau numele pluginului. În plus, permițând utilizatorilor să evalueze, să revizuiască și să clasifice pluginurile, puteți filtra rezultatele căutării pluginurilor după evaluarea utilizatorului, popularitate și recenzie. După ce ați ales pluginul pe care doriți să îl utilizați, este timpul să îl descărcați și să îl instalați. WordPress are un director numit pluginuri, care poate fi găsit în rădăcina site-ului tău. Procesul de instalare a pluginului WordPress are ca rezultat un director numit WP-content/Plugins. Dacă ați instalat manual pluginul, directorul plugin-ului va fi localizat la /WP-content/plugins/, rădăcina site-ului dvs. Pluginul trebuie activat odată ce este instalat. Puteți activa un plugin accesând secțiunea de administrare a acestuia și făcând clic pe butonul de activare. Dacă acest lucru nu funcționează, introduceți noul cod de activare în secțiunea de administrare a pluginului pentru a continua procesul de activare. Apoi, trebuie să configurați pluginul pentru ca acesta să funcționeze corect. Acest lucru implică de obicei crearea câtorva linii de cod în fișierul dvs. WordPress blog'sheader.php. După configurarea pluginului, faceți clic pe fila pluginuri din secțiunea de administrare a pluginului pentru a vedea și gestiona setările acestuia. Directorul de pluginuri WordPress este un loc excelent pentru a căuta pluginuri care vă pot îmbunătăți blogul. Puteți găsi cu ușurință pluginuri după categorie sau numele pluginului, precum și informații despre evaluare, popularitate și recenzii, în directorul de pluginuri. După ce ați găsit pluginul pe care doriți să îl utilizați, ar trebui să îl descărcați și să îl instalați, apoi să îl configurați după cum credeți de cuviință.
Unde este directorul de pluginuri?
Directorul de pluginuri C: drive din browser ar trebui să aibă același nume cu numele de utilizator al browserului. Există un folder numit C:/Users/UserName/AppData/Local/Google/Chrome/Application/Plugins, care poate fi găsit la „C:/Users/UserName/AppData/Local/Google/Chrome/Application/Plugins”. fără ghilimele.
Cum găsesc pluginuri pe un site web?
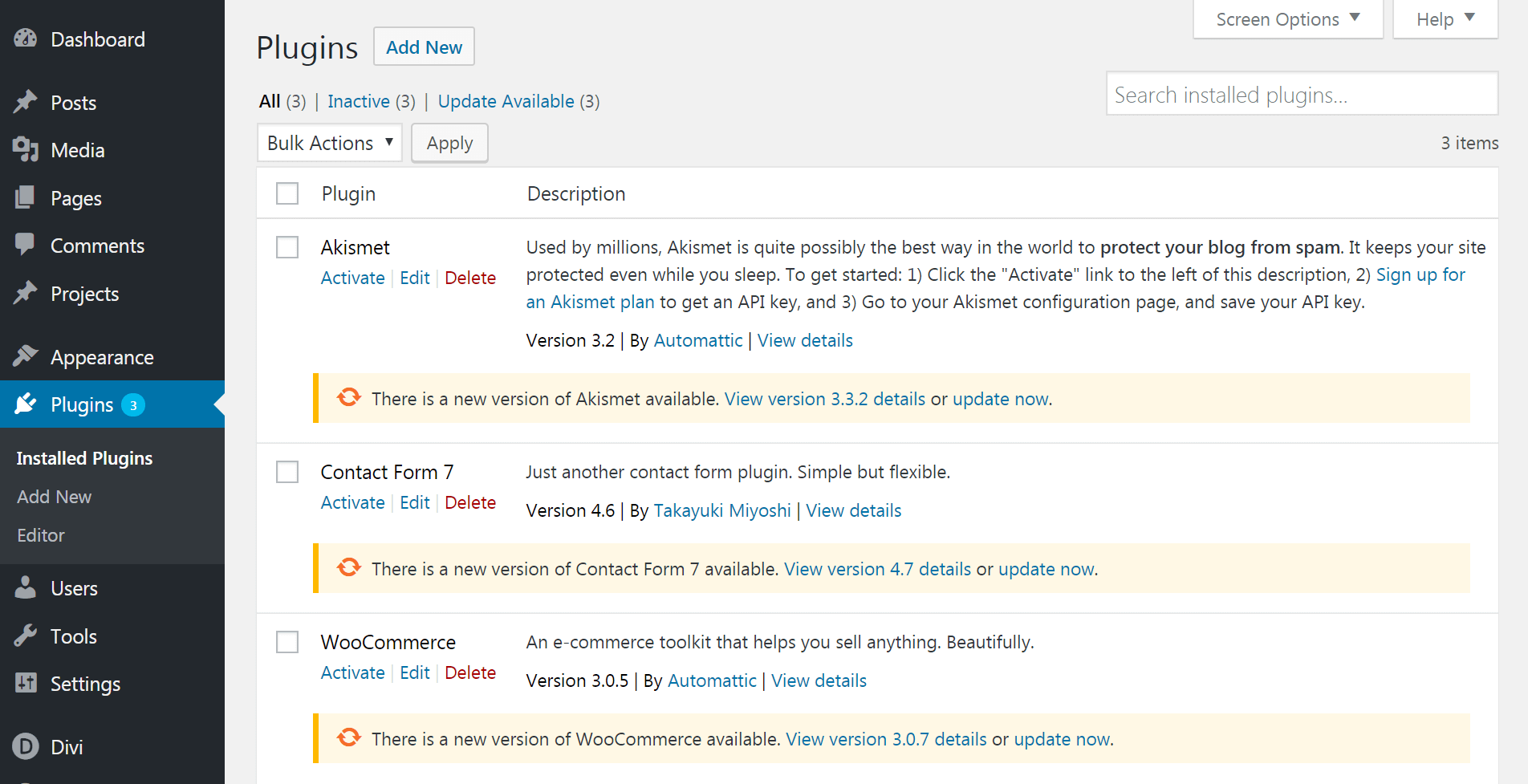 Credit: www.elegantthemes.com
Credit: www.elegantthemes.comNu există un răspuns unic la această întrebare, deoarece metoda de găsire a pluginurilor pe un site web va varia în funcție de platforma pe care o folosește site-ul web. Cu toate acestea, unele sfaturi pentru a găsi pluginuri pe un site web includ căutarea pe site-ul web pentru termeni precum „plugin” sau „extensie”, căutarea documentației site-ului sau a paginilor de ajutor sau contactarea echipei de asistență pentru clienți a site-ului web pentru asistență.
Aflați ce pluginuri folosește un site web bazat pe WordPress. Există numeroase metode pentru a determina numărul de pluginuri instalate pe un site web, dar nu există o metodă absolută. Instrumentele automate sunt un loc excelent pentru a începe, dar nu sunt întotdeauna capabile să detecteze toate pluginurile. Aflați cum să citiți – și să înțelegeți – codul sursă al unui site web fără a avea cunoștințe prealabile despre acesta. De asemenea, în mod frecvent veți găsi existența mai multor plugin-uri WordPress diferite . Când utilizați Chrome, treceți mouse-ul peste pagină pentru a face clic dreapta pe ea și selectați-o ca caracteristică. Când selectați Inspectați elementul din meniul derulant, veți vedea un ecran împărțit al paginii și codul de bază.
Uitați-vă la cod și vedeți care este numele pluginului implicat: „ID” sau „Class”. Acest lucru ar însemna cel mai probabil numele caracteristicii. Dacă doriți să aflați ce plugin folosește un anumit site, puteți oricând să le întrebați. Browserul Chrome poate fi folosit pentru a căuta un anumit termen introducând WordPress-content/plugins/ ca termen de căutare. De asemenea, puteți întreba membrii unui forum sau grup Facebook dacă cunoașteți vreun plugin care să vă satisfacă nevoile.
Lista de pluginuri WordPress
Există câteva plugin-uri care sunt esențiale pentru fiecare site WordPress, inclusiv Yoast SEO, Jetpack și Google Analytics. În plus, cele mai bune plugin-uri pentru site-ul dvs. vor depinde de nevoile dvs. specifice. De exemplu, dacă doriți să creați un site de membru, poate doriți să luați în considerare un plugin precum MemberPress. Dacă doriți să adăugați un forum pe site-ul dvs., bbPress ar putea fi cea mai bună opțiune. Și dacă doriți să vindeți produse online, WooCommerce este cel mai popular plugin pentru asta. Directorul de pluginuri WordPress este o resursă excelentă pentru a găsi pluginuri pentru site-ul dvs.
Lista de pluginuri este un plugin gratuit pentru WordPress care afișează ce pluginuri au fost instalate pe site-ul dvs. web. Ieșirea poate fi, de asemenea, personalizată pentru a include un număr de etichete predefinite în plus față de argumentul format. Puteți stila liber rezultatul folosind css, dar mai întâi trebuie să adăugați orice atribut de clasă sau id la șirul de format. În majoritatea cazurilor, veți putea să vă mențineți pluginurile actualizate timp de 5 minute fără a afecta negativ performanța site-ului dvs. Puteți folosi un shortcode pentru a afișa o listă de pluginuri. Poate fi găsit în meniul de plugin WordPress și instalat. De asemenea, poate fi descărcat de pe WordPress.org și instalat pe computer. Următoarele coduri scurte sunt stocate în cache pe principiul primul venit.

Cum se instalează pluginuri
Adăugarea de pluginuri la un site WordPress este un proces în doi pași. Mai întâi, trebuie să descărcați fișierul plugin din sursă. În al doilea rând, trebuie să încărcați fișierul plugin pe site-ul dvs. WordPress. Pentru a instala un plugin, urmați acești pași: 1. Descărcați fișierul plugin din sursă. 2. Dezarhivați fișierul plugin. 3. Încărcați folderul plugin în directorul /wp-content/plugins/. 4. Activați pluginul prin meniul „Plugins” din WordPress.
Puteți adăuga mai multe pluginuri la un site web Moodle utilizând magazinul de pluginuri WordPress . Pe lângă chestionare și rapoarte, pluginurile vă permit să adăugați noi caracteristici și funcționalități platformei dvs. Moodle. Când creați un site web nou, va trebui să alegeți cele mai bune pluginuri pentru acesta. Pluginuri precum acestea sunt utile pentru mediile educaționale K-12. Pot fi folosite pluginuri pentru predare și disciplină specifice universităților. Este posibil ca fișierele de limbă incluse în fișierul ZIP descărcat al acestui plugin să aibă o problemă de codare și, dacă se întâmplă acest lucru, veți primi o eroare în baza de date când încercați să editați fișierele de limbă. Când creați o instanță a unui modul și apoi o salvați și o afișați, pluginurile raportează o eroare: A apărut o eroare de permisiuni de fișier.
Butonul „Verificați actualizările disponibile” din lista de pluginuri le permite administratorilor să verifice actualizările pentru pluginurile instalate pe site (din lista de pluginuri ). Coloana de note conține un link de descărcare către actualizări, precum și informații suplimentare și un buton de actualizare care trebuie evidențiat. Copiind și lipind următoarele linii de cod din config-dist.php și config.php în folderul local, puteți împiedica instalarea și actualizarea software-ului în Moodle.
Instalați manual pluginul WordPress
Există câteva motive pentru care ar putea fi necesar să instalați manual un plugin WordPress. Dacă nu vă puteți accesa tabloul de bord WordPress dintr-un motiv oarecare, dacă un plugin nu este disponibil în depozitul WordPress sau dacă dezvoltați un plugin, poate fi necesar să îl instalați manual. Instalarea manuală a unui plugin este un proces destul de simplu. Mai întâi, descărcați pluginul de la sursă. Apoi, dezarhivați pluginul și încărcați-l în directorul dvs. de pluginuri WordPress , care este implicit /wp-content/plugins/. În cele din urmă, activați pluginul din tabloul de bord WordPress.
Este destinat să atragă scriitorii care nu au multe cunoștințe tehnice sau care nu sunt familiarizați cu WordPress. Procesul de instalare manuală a unui plugin WordPress este la fel de important ca și procesul de instalare manuală a acestuia. Pe lângă pluginurile incluse în fiecare instalare WordPress, există mii de alte opțiuni. Pluginurile dvs. trebuie să fie în stare bună de funcționare dacă doriți ca acestea să fie funcționale. Are aproximativ 1.500 de angajați în întreaga lume și nu toți lucrează pe WordPress, pe care îl deține. Dacă observați că un plugin nu a fost actualizat de la ultima actualizare WordPress, poate doriți să verificați site-ul web al dezvoltatorului. Există numeroase opțiuni pentru instalarea pluginurilor WordPress într-o manieră manuală, dar veți avea nevoie de anumite cunoștințe despre cum să faceți acest lucru.
Cum să afișați pluginul în pagina WordPress
Pentru a afișa un plugin pe o pagină WordPress, va trebui să editați codul pluginului în sine. Acest lucru se poate face accesând editorul de pluginuri și adăugând următorul cod în partea de sus a fișierului plugin:
add_filter( 'conținutul', 'funcția_pluginul_meu');
function my_plugin_function( $conținut ) {
returnează $conținut . '
Acest conținut a fost adăugat de un plugin!
';}
Pe site-ul dvs. WordPress, puteți adăuga pluginuri și carduri cu informații despre teme. Sunt incluse toate informațiile de pe cardul de stare a unei actualizări, inclusiv evaluarea, numărul de descărcări și data ultimei actualizări. În acest articol, veți afla cum să instalați și să activați pluginul WP Plugin Info Card. Informațiile afișate pot fi găsite doar pe site-ul oficial WordPress.org. Folosind un browser web, vă puteți previzualiza postarea pentru cardul de informații. Dacă au vrut să adauge manual un cod scurt, există unii utilizatori care ar putea prefera această metodă. Pagina de pluginuri conține o listă cu toți parametrii shortcode care pot fi utilizați. O privire la recomandările noastre de experți pentru 20 de plugin-uri WordPress obligatorii pentru 2015 poate fi, de asemenea, de interes.
Cum afișez pluginurile pe o pagină WordPress?
Pentru a vedea pluginurile instalate, accesați tabloul de bord și selectați Pluginuri. În continuare, ne vom uita la câteva plugin-uri populare care vă pot ajuta pe dvs. și publicul dvs. să obțineți o experiență mai bună cu site-urile lor WordPress.
Cum să adăugați o nouă postare sau pagină pe site-ul dvs. WordPress
Dacă sunteți încă nedumerit dacă site-ul dvs. face sau nu parte dintr-o rețea WordPress, acest tutorial vă poate ajuta.
Pentru a adăuga o nouă postare sau o pagină pe site-ul dvs. WordPress, accesați meniul principal din coloana din stânga a ferestrei principale a site-ului dvs., apoi faceți clic pe butonul Adăugați nou pentru a adăuga postarea sau pagina. Când faceți clic pe butonul Adăugați nou, fereastra principală va afișa secțiunea Postări și pagini a paginii.
În secțiunea Postări a site-ului tău, vei găsi o listă cu toate postările și paginile. Puteți vizualiza o listă cu toate postările și paginile site-ului dvs. în secțiunea Pagini din directorul rădăcină.
Pentru a adăuga o nouă postare sau o pagină pe site-ul dvs., accesați secțiunea Postări, apoi faceți clic pe butonul Adăugați o postare nouă. Când faceți clic pe butonul Adăugați o postare nouă, veți vedea secțiunea Postări din fereastra principală.
Dacă doriți să adăugați o nouă postare sau o pagină pe site-ul dvs. web, accesați secțiunea Pagini și apoi faceți clic pe Adăugați o pagină nouă. Secțiunea Pagini din fereastra principală va fi vizibilă după ce faceți clic pe butonul Adăugați o pagină nouă.
Pe pagina Pagini, veți vedea o listă cu toate postările și paginile din directorul rădăcină al site-ului dvs.
Dacă doriți să adăugați o nouă postare sau o pagină pe site-ul dvs., trebuie mai întâi să selectați fila Postări și apoi să faceți clic pe butonul Adăugați o pagină nouă.
Cum văd toate paginile din WordPress?
Făcând clic pe Pagini, puteți începe să utilizați WordPress. O listă cu toate paginile pe care le-ați creat este vizibilă pentru dvs. În caseta Atribute pagină, găsiți o pagină pe care doriți să o atribuiți. Fila Părinte din această casetă are un meniu derulant.
Toate produsele pe o singură pagină în WordPress
Faceți clic pe fila Toate produsele pentru a vedea întreaga pagină. Introduceți următoarele informații în câmpul Conținutul paginii:
Dacă doriți să afișați toate produsele pe o singură pagină în WordPress, adăugați cheia de licență și setările WooCommerce. În acest pas, va trebui să creați o pagină pentru a lista toate produsele dintr-un tabel.
Cum găsesc o adresă URL a paginii WordPress?
Găsiți pagina pe care doriți să o protejați făcând clic pe butonul Pagini din navigarea din partea stângă, apoi derulați în jos până când vedeți Permalinkul în partea dreaptă. Adresa URL a paginii pe care o priviți este (denumită URL Slug): trebuie să eliminați parola paginii WordPress pentru a o vedea.
Cum să obțineți adresa URL a unui anumit element pe o pagină
Proprietatea location.element.href poate fi utilizată pentru a obține adresa URL a unui anumit element din pagină. Această metodă returnează adresa URL a elementului, precum și identificatorul fragmentului, șirul de interogare și numele gazdei.
Cum afișez pluginurile în meniul Administrator?
Pluginul poate fi activat selectând opțiunea de meniu „Plugins” din panoul de administrare WordPress. Noul plugin poate fi găsit și activat. De fiecare dată când o pagină a site-ului web este accesată, va spune „Hello World!” Este situat în stânga sus.
