Как найти и установить плагины для сайта WordPress
Опубликовано: 2022-09-19Предположим, вы хотите познакомиться с поиском и установкой плагинов для сайта WordPress: плагины WordPress — это инструменты, которые можно установить на сайт WordPress для добавления новых функций или функций. Тысячи бесплатных плагинов доступны в репозитории плагинов WordPress.org, а также множество премиальных плагинов, доступных из сторонних источников. Чтобы найти плагины, вы можете либо просмотреть репозиторий плагинов на WordPress.org, либо выполнить их поиск непосредственно в административной области вашего сайта WordPress. Как только вы нашли плагин, который хотите установить, просто нажмите кнопку «Установить сейчас», и WordPress позаботится обо всем остальном. После того, как плагин установлен, вам нужно будет активировать его, прежде чем он начнет работать. Для этого просто перейдите на страницу «Плагины» в области администрирования WordPress и нажмите ссылку «Активировать» под плагином, который вы хотите активировать.
Существуют плагины WordPress, которые представляют собой небольшие PHP-скрипты, расширяющие (или улучшающие) функциональность программного обеспечения WordPress. Загрузите плагины прямо со страницы плагинов вашей системы блогов WordPress или используйте FTP для загрузки файлов на ваш сервер. FTP-соединение не требуется для установки плагинов WordPress из каталога WordPress. Если вы собираетесь загрузить файл со своего компьютера, убедитесь, что файл имеет формат ZIP. При доступе к странице плагинов вы можете выбрать Активировать из списка установленных плагинов. Чтобы использовать плагин, его необходимо сначала активировать. Плагины WordPress — это фантастический способ улучшить внешний вид вашего блога в Интернете. После активации плагина вы можете столкнуться с некоторыми проблемами конфигурации, но вы должны дождаться завершения процесса, прежде чем продолжить. Крайне важно устанавливать плагины от поставщиков, которым вы можете доверять, из зарекомендовавших себя мест назначения и обновлять их всякий раз, когда выпускается новая версия.
Чтобы просмотреть плагины, установленные в Chrome, перейдите в адресную строку Chrome и введите chrome://plugins в поле. Это список всех установленных плагинов браузера в Google Chrome.
Где находятся плагины в WordPress?
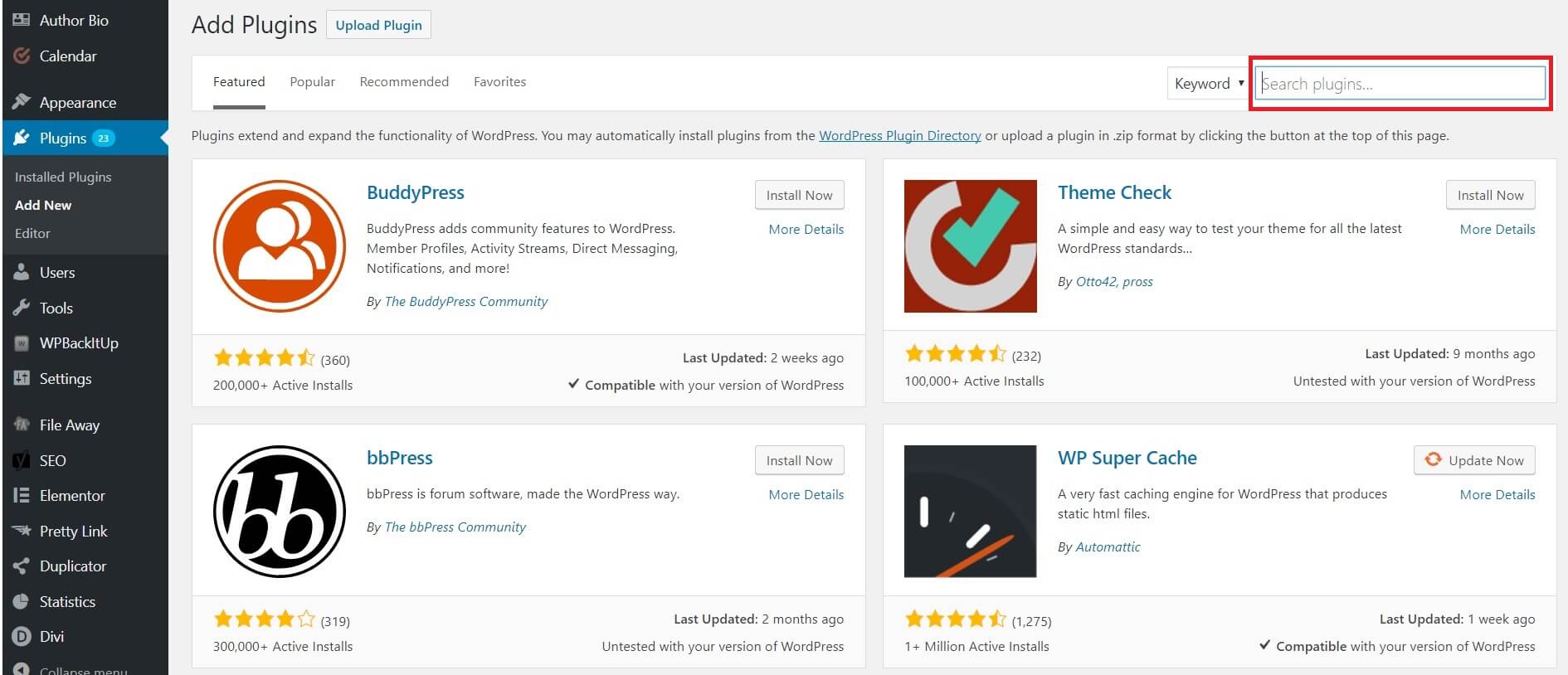 Кредит: www.wpbackitup.com
Кредит: www.wpbackitup.comВы должны хранить все плагины WordPress в папке /wp-content/plugins/ перед их загрузкой и установкой.
С таким количеством доступных плагинов, как мне выбрать правильный для меня? Прежде всего, вы должны решить, какие плагины вам нужны. Нужно ли включать пользовательские изображения и/или CSS в блог? Вы ищете новый способ организации ваших сообщений и страниц? Если это так, вам следует изучить плагины, такие как плагин SEO by Yoast, который включает в себя функции SEO. После того, как вы определили, что вам нужно, пришло время заглянуть в каталог плагинов. В каталоге плагинов отображается список плагинов в формате с возможностью поиска, отсортированный по категории или имени плагина. Кроме того, позволяя пользователям оценивать, просматривать и ранжировать плагины, вы можете фильтровать результаты поиска плагинов по пользовательскому рейтингу, популярности и отзывам. После того, как вы выбрали плагин, который хотите использовать, пришло время загрузить и установить его. В WordPress есть каталог plugins, который можно найти в корне вашего сайта. В результате процесса установки плагина WordPress создается каталог с именем WP-content/Plugins. Если вы установили плагин вручную, каталог плагина будет находиться в /WP-content/plugins/, корневом каталоге вашего сайта. После установки плагин необходимо активировать. Вы можете активировать плагин, перейдя в его раздел администратора и нажав кнопку активации. Если это не сработает, введите новый код активации в раздел администратора плагина, чтобы продолжить процесс активации. Затем вы должны настроить плагин, чтобы он работал правильно. Обычно это включает в себя создание нескольких строк кода в файле header.php вашего блога WordPress. После настройки плагина щелкните вкладку плагинов в разделе администрирования плагина, чтобы просмотреть его настройки и управлять ими. Каталог плагинов WordPress — отличное место для поиска плагинов, которые могут улучшить ваш блог. Вы можете легко найти плагины по категориям или названиям плагинов, а также по рейтингу, популярности и отзывам в каталоге плагинов. После того, как вы нашли плагин, который хотите использовать, вы должны загрузить и установить его, а затем настроить по своему усмотрению.
Где находится каталог плагинов?
Каталог плагинов диска C: в вашем браузере должен иметь то же имя, что и имя пользователя вашего браузера. Существует папка с именем C:/Users/UserName/AppData/Local/Google/Chrome/Application/Plugins, которую можно найти в «C:/Users/UserName/AppData/Local/Google/Chrome/Application/Plugins». без кавычек.
Как найти плагины на сайте?
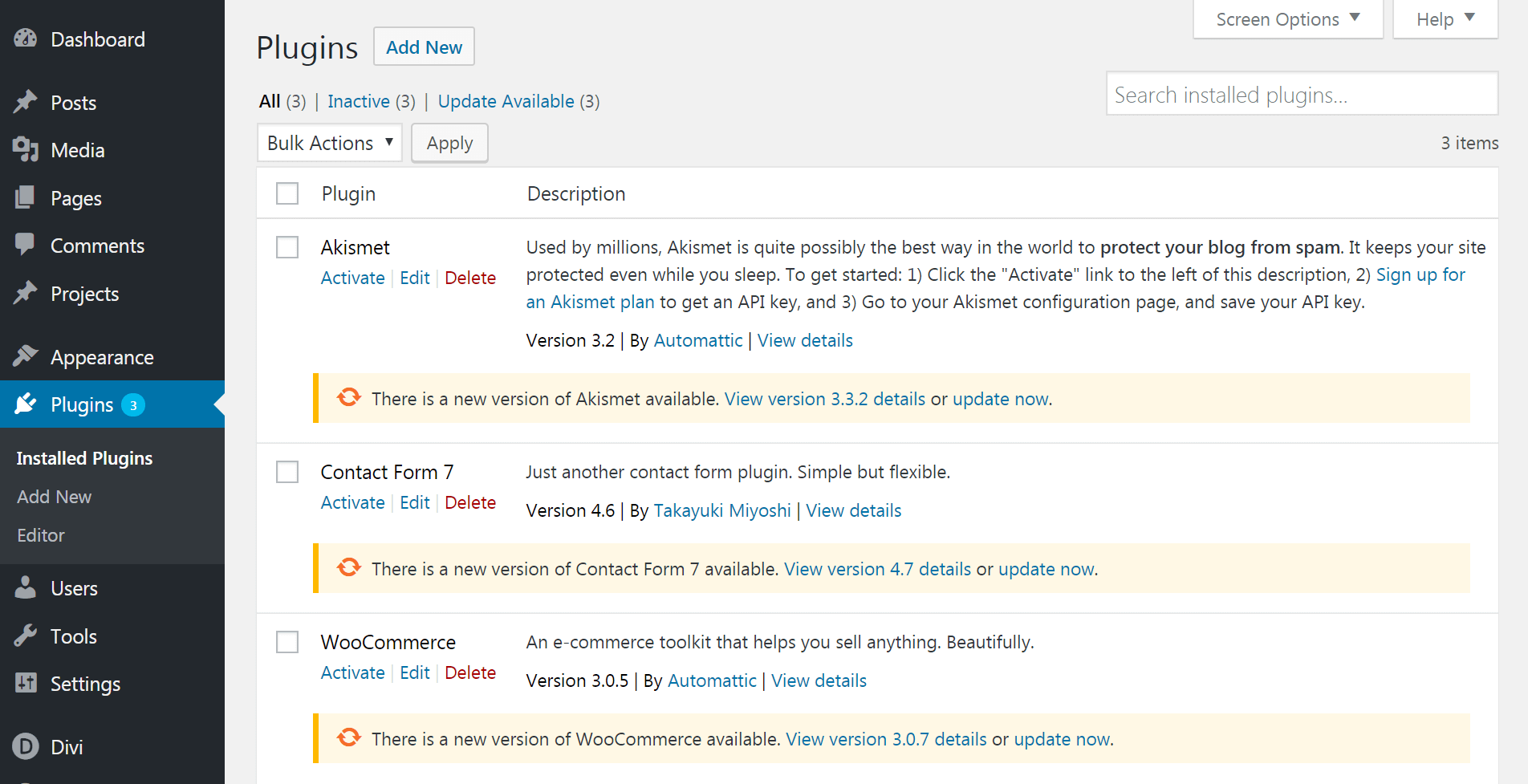 Кредит: www.elegantthemes.com
Кредит: www.elegantthemes.comНа этот вопрос нет универсального ответа, так как метод поиска плагинов на веб-сайте зависит от используемой платформы. Однако некоторые советы по поиску подключаемых модулей на веб-сайте включают поиск на веб-сайте таких терминов, как «плагин» или «расширение», просмотр документации веб-сайта или справочных страниц или обращение за помощью в службу поддержки клиентов веб-сайта.
Узнайте, какие плагины использует веб-сайт на базе WordPress. Существует множество методов определения количества плагинов, установленных на веб-сайте, но абсолютного метода не существует. Автоматические инструменты — отличное место для начала, но они не всегда могут обнаружить все плагины. Узнайте, как читать и понимать исходный код веб-сайта, не зная его заранее. Также часто вы обнаружите существование нескольких различных плагинов WordPress . При использовании Chrome наведите указатель мыши на страницу, щелкните ее правой кнопкой мыши и выберите ее как функцию. Когда вы выбираете «Проверить элемент» в раскрывающемся меню, вы увидите разделенный экран страницы и базового кода.
Посмотрите на код и посмотрите, какое имя подключаемого модуля: «ID» или «Class». Скорее всего, это будет означать название функции. Если вы хотите узнать, какой плагин использует конкретный сайт, вы всегда можете спросить их. Браузер Chrome можно использовать для поиска определенного термина, введя WordPress-content/plugins/ в качестве условия поиска. Вы также можете спросить участников форума или группы Facebook, знаете ли вы какой-либо плагин, который удовлетворит ваши потребности.
Список плагинов WordPress
Есть несколько плагинов, которые необходимы для каждого сайта WordPress, включая Yoast SEO, Jetpack и Google Analytics. Кроме того, лучшие плагины для вашего сайта будут зависеть от ваших конкретных потребностей. Например, если вы хотите создать сайт членства, вы можете рассмотреть плагин, такой как MemberPress. Если вы хотите добавить форум на свой сайт, bbPress может быть лучшим вариантом. И если вы хотите продавать товары в Интернете, WooCommerce — самый популярный плагин для этого. Каталог плагинов WordPress — отличный ресурс для поиска плагинов для вашего сайта.
Список плагинов — это бесплатный плагин для WordPress, который показывает, какие плагины были установлены на вашем сайте. Вывод также можно настроить так, чтобы он включал в себя ряд предопределенных тегов в дополнение к аргументу формата. Вы можете свободно стилизовать вывод с помощью css, но сначала вы должны добавить любой атрибут class или id в строку формата. В большинстве случаев вы сможете обновлять свои плагины в течение 5 минут, не оказывая негативного влияния на производительность вашего сайта. Вы можете использовать шорткод для отображения списка плагинов. Его можно найти в меню плагинов WordPress и установить. Его также можно скачать с WordPress.org и установить на свой компьютер. Следующие шорткоды кэшируются в порядке очереди.

Как установить плагины
Добавление плагинов на сайт WordPress — это двухэтапный процесс. Во-первых, вам нужно скачать файл плагина из источника. Во-вторых, вам нужно загрузить файл плагина на свой сайт WordPress. Чтобы установить подключаемый модуль, выполните следующие действия: 1. Загрузите файл подключаемого модуля из источника. 2. Разархивируйте файл плагина. 3. Загрузите папку плагина в каталог /wp-content/plugins/. 4. Активируйте плагин через меню «Плагины» в WordPress.
Вы можете добавить дополнительные плагины на веб-сайт Moodle, используя магазин плагинов WordPress . В дополнение к викторинам и отчетам, плагины позволяют вам добавлять новые функции и функции к вашей платформе Moodle. Когда вы создаете новый веб-сайт, вам нужно выбрать для него лучшие плагины. Плагины, подобные этим, полезны для образовательных сред K-12. Можно использовать плагины для преподавания и дисциплин, специфичных для университетов. Вполне возможно, что языковые файлы, включенные в загруженный ZIP-файл этого плагина, будут иметь проблемы с кодированием, и если это произойдет, вы получите ошибку базы данных при попытке отредактировать свои языковые файлы. Когда вы создаете экземпляр модуля, а затем сохраняете и отображаете его, подключаемые модули сообщают об ошибке: Произошла ошибка прав доступа к файлу.
Кнопка «Проверить наличие обновлений» в списке плагинов позволяет администраторам проверять наличие обновлений для плагинов, установленных на сайте (из списка плагинов ). Столбец примечаний содержит ссылку для скачивания обновлений, а также дополнительную информацию и кнопку обновления, которую нужно выделить. Скопировав и вставив следующие строки кода из config-dist.php и config.php в вашу локальную папку, вы можете предотвратить установку и обновление программного обеспечения в Moodle.
Вручную установить плагин WordPress
Есть несколько причин, по которым вам может понадобиться вручную установить плагин WordPress. Если вы по какой-то причине не можете получить доступ к панели инструментов WordPress, если плагин недоступен в репозитории WordPress или если вы разрабатываете плагин, вам может потребоваться установить его вручную. Установка плагина вручную — довольно простой процесс. Сначала загрузите плагин из источника. Затем разархивируйте плагин и загрузите его в каталог плагинов WordPress , который по умолчанию /wp-content/plugins/. Наконец, активируйте плагин с панели управления WordPress.
Он предназначен для писателей, не обладающих достаточными техническими знаниями или незнакомых с WordPress. Процесс ручной установки плагина WordPress так же важен, как и процесс его ручной установки. В дополнение к плагинам, включенным в каждую установку WordPress, существуют тысячи других опций. Ваши плагины должны быть в хорошем рабочем состоянии, если вы хотите, чтобы они работали. В ней работает около 1500 человек по всему миру, и не все из них работают на принадлежащем ей WordPress. Если вы заметили, что плагин не обновлялся с момента последнего обновления WordPress, вы можете проверить веб-сайт разработчика. Существует множество вариантов установки плагинов WordPress вручную, но вам потребуются некоторые знания о том, как это сделать.
Как показать плагин на странице WordPress
Чтобы отобразить плагин на странице WordPress, вам нужно будет отредактировать код самого плагина. Это можно сделать, перейдя в редактор плагинов и добавив следующий код в начало файла плагина:
add_filter('the_content', 'my_plugin_function');
функция my_plugin_function($content) {
вернуть $контент. '
Этот контент был добавлен плагином!
';}
На своем веб-сайте WordPress вы можете добавлять плагины и карточки с информацией о теме. Включена вся информация в карточке состояния обновления, включая рейтинг, количество загрузок и дату последнего обновления. В этой статье вы узнаете, как установить и активировать плагин WP Plugin Info Card. Отображаемую информацию можно найти только на официальном сайте WordPress.org. С помощью веб-браузера вы можете просмотреть свой пост для информационной карты. Если они хотели добавить шорткод вручную, некоторые пользователи могут предпочесть этот метод. Страница плагинов содержит список всех параметров шорткода, которые можно использовать. Также могут быть интересны наши экспертные рекомендации по 20 обязательным плагинам WordPress на 2015 год.
Как показать плагины на странице WordPress?
Чтобы просмотреть установленные плагины, перейдите на панель инструментов и выберите Плагины. После этого мы рассмотрим несколько популярных плагинов , которые могут помочь вам и вашей аудитории получить лучший опыт работы с их веб-сайтами WordPress.
Как добавить новую запись или страницу на ваш сайт WordPress
Если вы все еще не уверены, является ли ваш сайт частью сети WordPress, это руководство может вам помочь.
Чтобы добавить новую запись или страницу на свой сайт WordPress, откройте главное меню в левой колонке главного окна вашего сайта, затем нажмите кнопку «Добавить новую», чтобы добавить запись или страницу. Когда вы нажмете кнопку «Добавить новую», в главном окне отобразится раздел «Записи и страницы».
В разделе «Сообщения» вашего сайта вы найдете список всех сообщений и страниц. Вы можете просмотреть список всех сообщений и страниц вашего сайта в разделе «Страницы» корневого каталога.
Чтобы добавить новую запись или страницу на свой сайт, перейдите в раздел «Сообщения» и нажмите кнопку «Добавить новую запись». Когда вы нажмете кнопку «Добавить новую публикацию», вы увидите раздел «Сообщения» в главном окне.
Если вы хотите добавить новую запись или страницу на свой веб-сайт, перейдите в раздел «Страницы» и нажмите «Добавить новую страницу». Раздел «Страницы» в главном окне станет видимым, как только вы нажмете кнопку «Добавить новую страницу».
На странице «Страницы» вы увидите список всех сообщений и страниц в корневом каталоге вашего сайта.
Если вы хотите добавить новую запись или страницу на свой сайт, вы должны сначала выбрать вкладку «Сообщения», а затем нажать кнопку «Добавить новую страницу».
Как просмотреть все страницы в WordPress?
Нажав на Страницы, вы можете начать работу с WordPress. Вам будет виден список всех созданных вами страниц. В поле Атрибуты страницы найдите страницу, которую вы хотите атрибутировать. Вкладка «Родитель» в этом поле имеет раскрывающееся меню.
Все продукты на одной странице в WordPress
Щелкните вкладку Все продукты, чтобы просмотреть всю страницу. Введите следующую информацию в поле «Содержимое страницы»:
Если вы хотите отображать все продукты на одной странице в WordPress, добавьте свой лицензионный ключ и настройки WooCommerce. На этом шаге вам нужно создать страницу для перечисления всех продуктов в таблице.
Как найти URL-адрес страницы WordPress?
Найдите страницу, которую хотите защитить, нажав кнопку «Страницы» в левой части навигации, а затем прокрутите вниз, пока не увидите постоянную ссылку справа. URL-адрес просматриваемой страницы (называемый URL-адресом): вы должны удалить пароль страницы WordPress, чтобы увидеть его.
Как получить URL определенного элемента на странице
Свойство location.element.href можно использовать для получения URL-адреса определенного элемента на странице. Этот метод возвращает URL-адрес элемента, а также идентификатор фрагмента, строку запроса и имя хоста.
Как показать плагины в меню администратора?
Плагин можно включить, выбрав пункт меню «Плагины» в панели администратора WordPress. Новый плагин можно найти и активировать. Каждый раз при доступе к странице веб-сайта будет отображаться «Hello World!». Он расположен вверху слева.
