كيفية البحث عن الإضافات وتثبيتها على موقع WordPress
نشرت: 2022-09-19بافتراض أنك ترغب في الحصول على مقدمة للعثور على المكونات الإضافية وتثبيتها لموقع WordPress: مكونات WordPress الإضافية هي أدوات يمكن تثبيتها على موقع WordPress لإضافة ميزات أو وظائف جديدة. هناك الآلاف من المكونات الإضافية المتاحة مجانًا من مستودع المكونات الإضافية WordPress.org ، والعديد من المكونات الإضافية المتميزة المتاحة من مصادر خارجية. للعثور على المكونات الإضافية ، يمكنك إما تصفح مستودع المكونات الإضافية على WordPress.org ، أو البحث عنها مباشرة من منطقة إدارة موقع WordPress الخاص بك. بمجرد العثور على مكون إضافي تريد تثبيته ، ما عليك سوى النقر فوق الزر "التثبيت الآن" وسيتولى WordPress الباقي. بمجرد تثبيت المكون الإضافي ، ستحتاج إلى تنشيطه قبل أن يبدأ العمل. للقيام بذلك ، ما عليك سوى الانتقال إلى صفحة الملحقات في منطقة إدارة WordPress الخاصة بك والنقر فوق الارتباط "تنشيط" أسفل المكون الإضافي الذي تريد تنشيطه.
هناك إضافات WordPress عبارة عن نصوص PHP صغيرة تعمل على توسيع (أو تحسين) وظائف برنامج WordPress. قم بتنزيل المكونات الإضافية مباشرة من صفحة المكونات الإضافية لنظام التدوين في WordPress أو استخدم FTP لتحميل الملفات إلى الخادم الخاص بك. لا يلزم اتصال FTP لتثبيت مكونات WordPress الإضافية من داخل دليل WordPress. إذا كنت تنوي تحميل ملف من جهاز الكمبيوتر الخاص بك ، فتأكد من أن الملف بتنسيق a.zip. عند الوصول إلى صفحة المكونات الإضافية ، يمكنك تحديد تنشيط من قائمة المكونات الإضافية المثبتة. لاستخدام البرنامج المساعد ، يجب عليك أولاً تنشيطه. تعد إضافات WordPress طريقة رائعة لتحسين مظهر مدونتك على الإنترنت. بمجرد تنشيط المكون الإضافي ، قد تواجه بعض مشكلات التكوين ، ولكن يجب عليك الانتظار حتى تكتمل العملية قبل المتابعة. من الأهمية بمكان تثبيت المكونات الإضافية من مقدمي الخدمة الذين يمكنك الوثوق بهم ، ومن الوجهات ذات السمعة الطيبة ، وتحديثها كلما تم إصدار إصدار جديد.
لعرض المكونات الإضافية المثبتة في Chrome ، انتقل إلى شريط عناوين Chrome واكتب chrome: // plugins في المربع. هذه قائمة بجميع المكونات الإضافية للمتصفح المثبتة في Google Chrome.
أين توجد الإضافات في ووردبريس؟
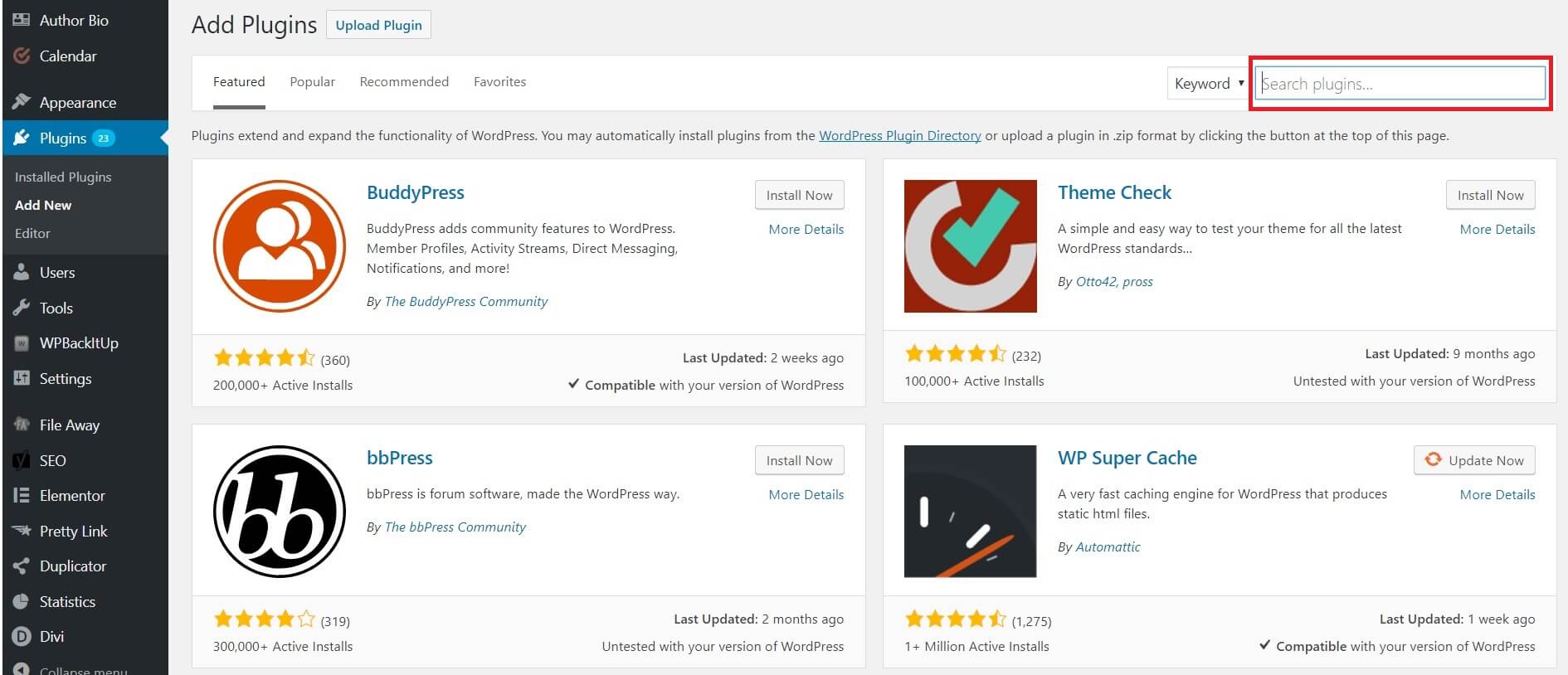 الائتمان: www.wpbackitup.com
الائتمان: www.wpbackitup.comيجب عليك الاحتفاظ بجميع مكونات WordPress الإضافية في / wp-content / plugins / folder قبل تنزيلها وتثبيتها.
مع توفر العديد من المكونات الإضافية ، كيف أختار المكون الإضافي المناسب لي؟ أولاً وقبل كل شيء ، يجب أن تقرر المكونات الإضافية التي تحتاجها. هل من الضروري تضمين صور مخصصة و / أو CSS في المدونة؟ هل تبحث عن طريقة جديدة لتنظيم منشوراتك وصفحاتك؟ إذا كان الأمر كذلك ، فيجب أن تنظر في المكونات الإضافية مثل المكون الإضافي SEO by Yoast ، والذي يتضمن ميزات تحسين محركات البحث. بعد تحديد ما تحتاجه ، حان الوقت للبحث في دليل المكونات الإضافية. يعرض دليل البرنامج المساعد قائمة بالمكونات الإضافية بتنسيق قابل للبحث ، مرتبة حسب الفئة أو اسم المكون الإضافي. علاوة على ذلك ، من خلال السماح للمستخدمين بتقييم المكونات الإضافية ومراجعتها وترتيبها ، يمكنك تصفية نتائج بحث المكون الإضافي حسب تصنيف المستخدم والشعبية والمراجعة. بمجرد اختيار المكون الإضافي الذي تريد استخدامه ، فقد حان الوقت لتنزيله وتثبيته. يحتوي WordPress على دليل يسمى المكونات الإضافية ، والذي يمكن العثور عليه في جذر موقعك. ينتج عن عملية تثبيت البرنامج المساعد WordPress دليل يسمى WP-content / Plugins. إذا قمت بتثبيت المكون الإضافي يدويًا ، فسيكون دليل البرنامج المساعد موجودًا في / WP-content / plugins / ، جذر موقعك. يجب تنشيط المكون الإضافي بمجرد تثبيته. يمكنك تنشيط المكون الإضافي من خلال الانتقال إلى قسم المسؤول والنقر فوق زر التنشيط. إذا لم يفلح ذلك ، فأدخل رمز التفعيل الجديد في قسم إدارة المكون الإضافي لمتابعة عملية التنشيط. يجب عليك بعد ذلك تكوين المكون الإضافي حتى يعمل بشكل صحيح. يتضمن هذا عادةً إنشاء بضعة أسطر من التعليمات البرمجية في ملف header.php الخاص بمدونة WordPress. بعد تكوين المكون الإضافي ، انقر فوق علامة التبويب المكونات الإضافية في قسم إدارة المكون الإضافي لعرض إعداداته وإدارتها. يعد دليل المكونات الإضافية لـ WordPress مكانًا ممتازًا للبحث عن المكونات الإضافية التي يمكنها تحسين مدونتك. يمكنك بسهولة العثور على المكونات الإضافية حسب الفئة أو اسم المكون الإضافي ، بالإضافة إلى معلومات التقييم والشهرة والمراجعة في دليل البرنامج المساعد. بمجرد العثور على المكون الإضافي الذي تريد استخدامه ، يجب عليك تنزيله وتثبيته ، ثم تكوينه كما تراه مناسبًا.
أين هو دليل البرنامج المساعد؟
يجب أن يكون دليل C: drive plugins في المستعرض الخاص بك هو نفس اسم مستخدم المتصفح الخاص بك. يوجد مجلد يسمى C: / Users / UserName / AppData / Local / Google / Chrome / Application / Plugins يمكن العثور عليه في "C: / Users / UserName / AppData / Local / Google / Chrome / Application / Plugins." بدون علامات اقتباس.
كيف يمكنني العثور على المكونات الإضافية على موقع ويب؟
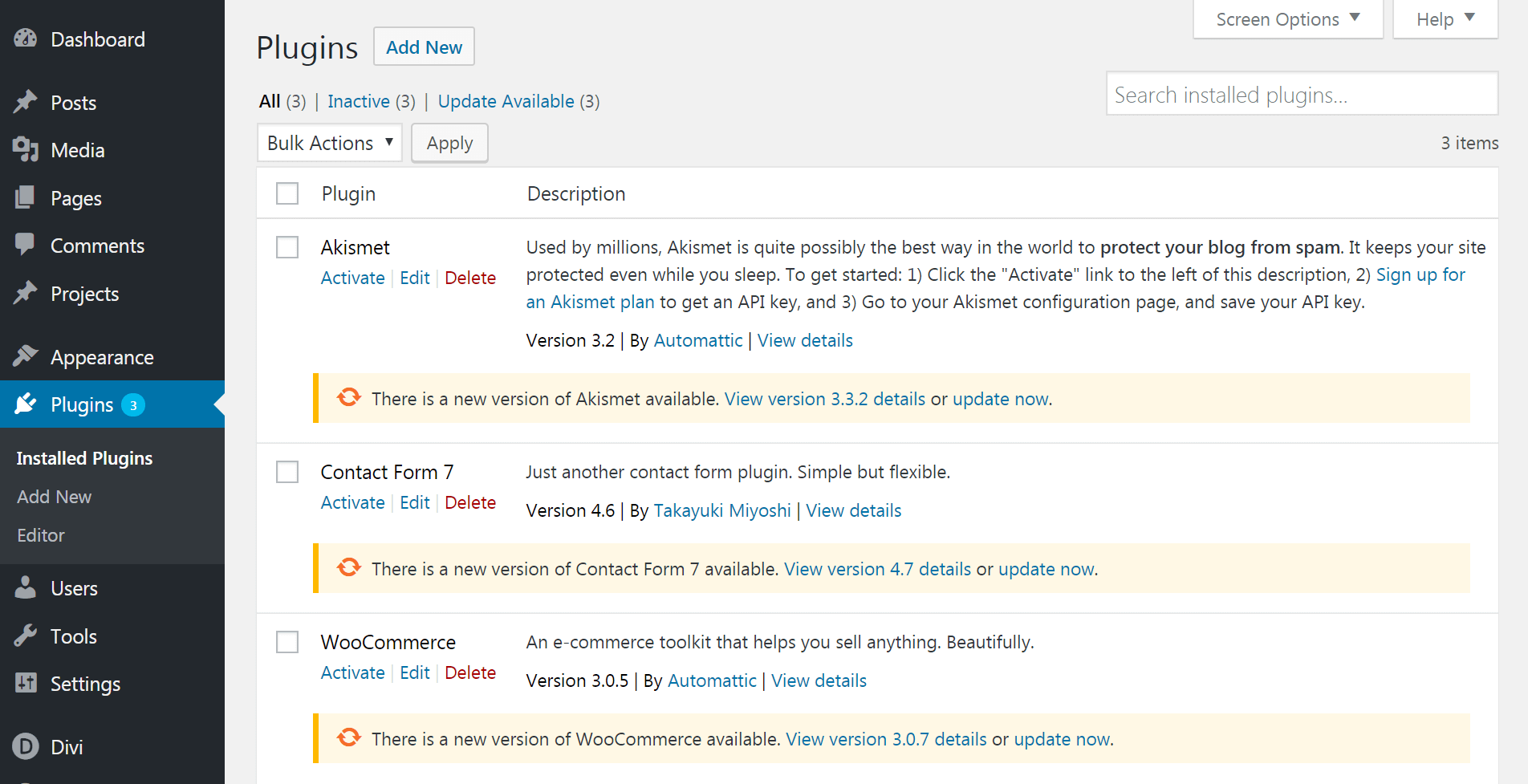 الائتمان: www.elegantthemes.com
الائتمان: www.elegantthemes.comلا توجد إجابة واحدة تناسب الجميع على هذا السؤال ، لأن طريقة البحث عن المكونات الإضافية على موقع الويب ستختلف اعتمادًا على النظام الأساسي الذي يستخدمه موقع الويب. ومع ذلك ، تتضمن بعض النصائح للعثور على المكونات الإضافية على موقع الويب البحث في موقع الويب عن مصطلحات مثل "مكون إضافي" أو "ملحق" ، أو البحث في وثائق موقع الويب أو صفحات المساعدة ، أو الاتصال بفريق دعم العملاء بالموقع للحصول على المساعدة.
تعرف على المكونات الإضافية التي يستخدمها موقع ويب يعمل بنظام WordPress. هناك طرق عديدة لتحديد عدد المكونات الإضافية المثبتة على موقع ويب ، ولكن لا توجد طريقة مطلقة. تعد الأدوات الآلية مكانًا ممتازًا للبدء ، لكنها لا تستطيع دائمًا اكتشاف جميع المكونات الإضافية. تعرف على كيفية قراءة - وفهم - الكود المصدري لموقع الويب دون الحاجة إلى معرفة مسبقة به. إنه أيضًا في كثير من الأحيان حيث ستجد وجود العديد من ملحقات WordPress المختلفة . عند استخدام Chrome ، حرك مؤشر الماوس فوق الصفحة للنقر بزر الماوس الأيمن فوقه وتحديده كميزة. عند تحديد عنصر الفحص من القائمة المنسدلة ، سترى شاشة مقسمة للصفحة والكود الأساسي.
انظر إلى الكود وشاهد ما هو اسم المكون الإضافي المتضمن: "ID" أو "Class". قد يعني هذا على الأرجح اسم العنصر. إذا كنت تريد معرفة المكون الإضافي الذي يستخدمه موقع معين ، فيمكنك دائمًا سؤالهم. يمكن استخدام متصفح Chrome للبحث عن مصطلح معين عن طريق إدخال WordPress-content / plugins / كمصطلح بحث. يمكنك أيضًا سؤال أعضاء منتدى أو مجموعة Facebook إذا كنت تعرف أي مكون إضافي يلبي احتياجاتك.
قائمة ملحقات WordPress
هناك عدد قليل من المكونات الإضافية الضرورية لكل موقع WordPress ، بما في ذلك Yoast SEO و Jetpack و Google Analytics. علاوة على ذلك ، ستعتمد أفضل المكونات الإضافية لموقعك على احتياجاتك الخاصة. على سبيل المثال ، إذا كنت تريد إنشاء موقع عضوية ، فقد ترغب في التفكير في مكون إضافي مثل MemberPress. إذا كنت تبحث عن إضافة منتدى إلى موقعك ، فقد يكون bbPress هو الخيار الأفضل. وإذا كنت ترغب في بيع المنتجات عبر الإنترنت ، فإن WooCommerce هو المكون الإضافي الأكثر شيوعًا لذلك. يعد دليل المكونات الإضافية لـ WordPress مصدرًا رائعًا للعثور على المكونات الإضافية لموقعك.
قائمة المكونات الإضافية هي مكون إضافي مجاني لبرنامج WordPress يعرض المكونات الإضافية التي تم تثبيتها على موقع الويب الخاص بك. يمكن أيضًا تخصيص الإخراج ليشمل عددًا من العلامات المحددة مسبقًا بالإضافة إلى وسيطة التنسيق. يمكنك تصميم الإخراج بحرية باستخدام css ، ولكن يجب عليك أولاً إضافة أي فئة أو سمة معرف إلى سلسلة التنسيق. في معظم الحالات ، ستتمكن من تحديث المكونات الإضافية لمدة 5 دقائق دون التأثير سلبًا على أداء موقعك. يمكنك استخدام رمز قصير لعرض قائمة المكونات الإضافية. يمكن العثور عليه في قائمة البرنامج المساعد WordPress وتثبيته. يمكن أيضًا تنزيله من WordPress.org وتثبيته على جهاز الكمبيوتر الخاص بك. يتم تخزين الرموز القصيرة التالية مؤقتًا على أساس من يأتي أولاً.
كيفية تثبيت الإضافات
تعد إضافة المكونات الإضافية إلى موقع WordPress عملية من خطوتين. أولاً ، تحتاج إلى تنزيل ملف البرنامج المساعد من المصدر. ثانيًا ، تحتاج إلى تحميل ملف البرنامج المساعد على موقع WordPress الخاص بك. لتثبيت البرنامج المساعد ، اتبع الخطوات التالية: 1. قم بتنزيل ملف البرنامج المساعد من المصدر. 2. قم بفك ضغط ملف البرنامج المساعد. 3. قم بتحميل مجلد البرنامج المساعد إلى الدليل / wp-content / plugins /. 4. قم بتنشيط المكون الإضافي من خلال قائمة "الإضافات" في WordPress.

يمكنك إضافة المزيد من الإضافات إلى موقع موودل باستخدام متجر الإضافات WordPress . بالإضافة إلى الاختبارات والتقارير ، تسمح لك المكونات الإضافية بإضافة ميزات ووظائف جديدة إلى منصة Moodle الخاصة بك. عند إنشاء موقع ويب جديد ، ستحتاج إلى اختيار أفضل المكونات الإضافية له. المكونات الإضافية مثل هذه مفيدة للبيئات التعليمية من رياض الأطفال وحتى التعليم الثانوي. يمكن استخدام المكونات الإضافية للتدريس والتخصصات الخاصة بالجامعات. من المحتمل أن يكون لملفات اللغة المضمنة في ملف ZIP الذي تم تنزيله لهذا المكون الإضافي مشكلة في الترميز ، وإذا حدث ذلك ، فستتلقى خطأ في قاعدة البيانات عند محاولة تحرير ملفات اللغة الخاصة بك. عند إنشاء مثيل لوحدة نمطية ثم حفظه وعرضه ، تبلغ المكونات الإضافية عن خطأ: حدث خطأ في أذونات الملف.
يتيح الزر "التحقق من وجود تحديثات متوفرة" في قائمة المكونات الإضافية للمسؤولين التحقق من وجود تحديثات للمكونات الإضافية المثبتة على الموقع (من قائمة المكونات الإضافية). يحتوي عمود الملاحظات على ارتباط تنزيل للتحديثات ، بالإضافة إلى معلومات إضافية وزر تحديث ليتم تمييزه. من خلال نسخ ولصق سطور التعليمات البرمجية التالية من config-dist.php و config.php في مجلدك المحلي ، يمكنك منع تثبيت وتحديث البرنامج داخل Moodle.
قم بتثبيت البرنامج المساعد WordPress يدويًا
هناك بعض الأسباب التي قد تدفعك إلى تثبيت مكون WordPress الإضافي يدويًا. إذا لم تتمكن من الوصول إلى لوحة معلومات WordPress الخاصة بك لسبب ما ، إذا لم يكن المكون الإضافي متاحًا في مستودع WordPress ، أو إذا كنت تقوم بتطوير مكون إضافي ، فقد تحتاج إلى تثبيته يدويًا. يعد تثبيت البرنامج المساعد يدويًا عملية بسيطة جدًا. أولاً ، قم بتنزيل المكون الإضافي من المصدر. بعد ذلك ، قم بفك ضغط المكون الإضافي وتحميله إلى دليل إضافات WordPress ، وهو / wp-content / plugins / افتراضيًا. أخيرًا ، قم بتنشيط المكون الإضافي من لوحة معلومات WordPress.
الغرض منه هو جذب الكتاب الذين ليس لديهم الكثير من المعرفة التقنية أو الذين ليسوا على دراية بـ WordPress. إن عملية تثبيت مكون WordPress الإضافي يدويًا لا تقل أهمية عن عملية تثبيته يدويًا. بالإضافة إلى المكونات الإضافية المضمنة في كل تثبيت WordPress ، هناك الآلاف من الخيارات الأخرى. يجب أن تكون المكونات الإضافية الخاصة بك في حالة عمل جيدة إذا كنت تريد أن تكون وظيفية. توظف حوالي 1500 شخص في جميع أنحاء العالم ولا يعمل جميعهم على WordPress التي تمتلكها. إذا لاحظت أنه لم يتم تحديث المكون الإضافي منذ آخر تحديث لـ WordPress ، فقد ترغب في التحقق من موقع الويب الخاص بالمطور. هناك العديد من الخيارات لتثبيت إضافات WordPress بطريقة يدوية ، لكنك ستحتاج إلى بعض المعرفة حول كيفية القيام بذلك.
كيفية إظهار البرنامج المساعد في صفحة ووردبريس
لإظهار مكون إضافي على صفحة WordPress ، ستحتاج إلى تعديل رمز المكون الإضافي نفسه. يمكن القيام بذلك عن طريق الانتقال إلى محرر البرنامج المساعد وإضافة الكود التالي إلى أعلى ملف البرنامج المساعد:
add_filter ('the_content'، 'my_plugin_function') ؛
function my_plugin_function ($ content) {
إرجاع محتوى $. "
تمت إضافة هذا المحتوى بواسطة مكون إضافي!
"؛}
على موقع WordPress الخاص بك ، يمكنك إضافة المكونات الإضافية وبطاقات معلومات السمات. يتم تضمين كافة المعلومات الموجودة على بطاقة حالة التحديث ، بما في ذلك التصنيف وعدد التنزيلات وتاريخ التحديث الأخير. في هذه المقالة ، ستتعلم كيفية تثبيت وتفعيل المكون الإضافي WP Plugin Info Card. لا يمكن العثور على المعلومات المعروضة إلا على موقع WordPress.org الرسمي. باستخدام مستعرض الويب ، يمكنك معاينة منشورك لبطاقة المعلومات. إذا أرادوا إضافة رمز قصير يدويًا ، فهناك بعض المستخدمين الذين قد يفضلون هذه الطريقة. تحتوي صفحة الملحقات على قائمة بجميع معلمات الرمز القصير التي يمكن استخدامها. قد يكون من المفيد أيضًا إلقاء نظرة على توصيات خبرائنا بشأن 20 مكونًا إضافيًا لبرنامج WordPress لعام 2015.
كيف يمكنني إظهار الملحقات على صفحة WordPress؟
لعرض المكونات الإضافية المثبتة ، انتقل إلى لوحة المعلومات وحدد الإضافات. بعد ذلك ، سنلقي نظرة على بعض المكونات الإضافية الشائعة التي يمكن أن تساعدك أنت وجمهورك في الحصول على تجربة أفضل مع مواقع WordPress الخاصة بهم.
كيفية إضافة منشور أو صفحة جديدة إلى موقع WordPress الخاص بك
إذا كنت لا تزال في حيرة من أمرك بشأن ما إذا كان موقعك جزءًا من شبكة WordPress أم لا ، فيمكن أن يساعدك هذا البرنامج التعليمي.
لإضافة منشور أو صفحة جديدة إلى موقع WordPress الخاص بك ، قم بالوصول إلى القائمة الرئيسية في العمود الأيسر من النافذة الرئيسية لموقعك ، ثم انقر فوق الزر "إضافة جديد" لإضافة المنشور أو الصفحة. عند النقر فوق الزر "إضافة جديد" ، ستعرض النافذة الرئيسية قسم المنشورات والصفحات في الصفحة.
في قسم المنشورات في موقعك ، ستجد قائمة بجميع المنشورات والصفحات. يمكنك عرض قائمة بجميع منشورات موقعك وصفحاته في قسم الصفحات في الدليل الجذر.
لإضافة منشور أو صفحة جديدة إلى موقعك ، انتقل إلى قسم المنشورات ، ثم انقر فوق الزر إضافة منشور جديد. عند النقر فوق الزر إضافة منشور جديد ، سترى قسم المنشورات في النافذة الرئيسية.
إذا كنت ترغب في إضافة منشور أو صفحة جديدة إلى موقع الويب الخاص بك ، فانتقل إلى قسم الصفحات ثم انقر فوق إضافة صفحة جديدة. سيكون قسم الصفحات في النافذة الرئيسية مرئيًا بمجرد النقر فوق الزر إضافة صفحة جديدة.
في صفحة الصفحات ، سترى قائمة بجميع المنشورات والصفحات في الدليل الجذر لموقعك.
إذا كنت ترغب في إضافة منشور أو صفحة جديدة إلى موقعك ، فيجب عليك أولاً تحديد علامة التبويب منشورات ثم النقر فوق الزر "إضافة صفحة جديدة".
كيف يمكنني رؤية كل الصفحات في WordPress؟
من خلال النقر فوق الصفحات ، يمكنك البدء في استخدام WordPress. تظهر قائمة بجميع الصفحات التي قمت بإنشائها. في مربع سمات الصفحة ، ابحث عن الصفحة التي تريد أن تنسب إليها سمات. تحتوي علامة التبويب "الأصل" في هذا المربع على قائمة منسدلة.
جميع المنتجات في صفحة واحدة في ووردبريس
انقر فوق علامة التبويب كل المنتجات لعرض الصفحة بأكملها. أدخل المعلومات التالية في حقل محتوى الصفحة:
إذا كنت ترغب في عرض جميع المنتجات على صفحة واحدة في WordPress ، فأضف مفتاح الترخيص وإعدادات WooCommerce. في هذه الخطوة ، ستحتاج إلى إنشاء صفحة لسرد جميع المنتجات في جدول.
كيف أعثر على عنوان URL لصفحة WordPress؟
ابحث عن الصفحة التي تريد حمايتها بالنقر فوق الزر Pages في شريط التنقل الأيسر ، ثم قم بالتمرير لأسفل حتى ترى الرابط الثابت على الجانب الأيمن. عنوان URL للصفحة التي تبحث عنها هو (يشار إليه باسم URL Slug): يجب عليك إزالة كلمة مرور صفحة WordPress من أجل رؤيتها.
كيفية الحصول على عنوان URL لعنصر معين في الصفحة
يمكن استخدام الخاصية location.element.href للحصول على عنوان URL لعنصر معين في الصفحة. تقوم هذه الطريقة بإرجاع عنوان URL الخاص بالعنصر ، بالإضافة إلى معرف الجزء وسلسلة الاستعلام واسم المضيف.
كيف يمكنني إظهار الملحقات في قائمة المسؤول؟
يمكن تمكين المكون الإضافي عن طريق تحديد خيار قائمة "الإضافات" من لوحة إدارة WordPress. يمكن العثور على المكون الإضافي الجديد وتنشيطه. في كل مرة يتم فيها الوصول إلى صفحة من صفحات الموقع ، ستظهر عبارة "Hello World!" تقع في أعلى اليسار.
