Comment ajouter un nouveau bloc dans WordPress
Publié: 2022-09-19En supposant que vous souhaitiez une introduction sur la façon d'ajouter un bloc dans WordPress : L'un des grands avantages de WordPress est sa flexibilité - vous pouvez facilement ajouter de nouveaux blocs de contenu à vos pages et publications sans avoir à vous soucier du codage ou d'autres aspects techniques. Ce guide vous montrera comment ajouter un nouveau bloc dans WordPress, et nous couvrirons également certains des blocs les plus populaires que vous pouvez utiliser. Les blocs sont les blocs de construction de vos pages et publications WordPress. Ils vous permettent d'ajouter et de formater facilement du contenu, et ils sont disponibles dans une variété de types. Vous pouvez ajouter des blocs pour des images, des vidéos, des paragraphes de texte, etc. Pour ajouter un nouveau bloc dans WordPress, cliquez simplement sur l'icône "+" qui apparaît lorsque vous survolez un bloc existant. Cela ouvrira la bibliothèque de blocs, où vous pourrez parcourir et rechercher le bloc parfait pour vos besoins. Une fois que vous avez trouvé le bloc que vous souhaitez ajouter, cliquez simplement dessus et il sera ajouté à votre page ou publication. Vous pouvez ensuite le déplacer pour le positionner où vous le souhaitez et le modifier si nécessaire. Il existe une grande variété de blocs disponibles dans WordPress, alors expérimentez et trouvez ceux qui vous conviennent le mieux. Avec un peu de pratique, vous créerez de belles pages et publications en un rien de temps !
Les blocs vous permettent d'ajouter facilement du contenu et des éléments de mise en page à vos publications et pages à l'aide de WordPress. WordPress est livré en standard avec une pléthore de blocs couramment utilisés. Dans certains cas, vous souhaiterez peut-être créer votre propre bloc personnalisé pour accomplir une tâche spécifique. Dans ce didacticiel, nous allons vous montrer comment créer un bloc vraiment personnalisé. Étape 1 : Choisissez les trois champs qui doivent être inclus dans votre bloc de témoignage. Insérez le premier champ en cliquant sur le bouton Ajouter un champ. La deuxième étape consiste à créer un modèle de bloc , qui détermine quelles données seront affichées.
Lorsque vous avez terminé de styliser le balisage de sortie de votre bloc, cliquez sur l'onglet CSS. À l'aide du processus de téléchargement automatisé, vous pouvez créer des modèles de blocs personnalisés. Si vous avez besoin que PHP interagisse avec vos champs de bloc personnalisés, vous devez utiliser cette technique. Téléchargez simplement le modèle d'éditeur sur votre thème en utilisant la méthode de téléchargement spécifiée ci-dessous. Un aperçu de votre bloc personnalisé est disponible. Avant de pouvoir prévisualiser votre HTML/CSS, vous devez d'abord fournir des données de test. Votre site Web WordPress peut être construit avec un bloc Gutenberg personnalisé.
Pour savoir quel bloc vous avez ajouté, cliquez sur le bouton Ajouter un nouveau bloc , puis saisissez son nom ou ses mots-clés dans la barre de recherche. Vous pouvez maintenant prévisualiser votre bloc personnalisé en enregistrant votre article et votre page. Veuillez consulter l'image du bloc de témoignages sur notre site de test pour voir à quoi cela ressemble.
Éditeur de blocs WordPress
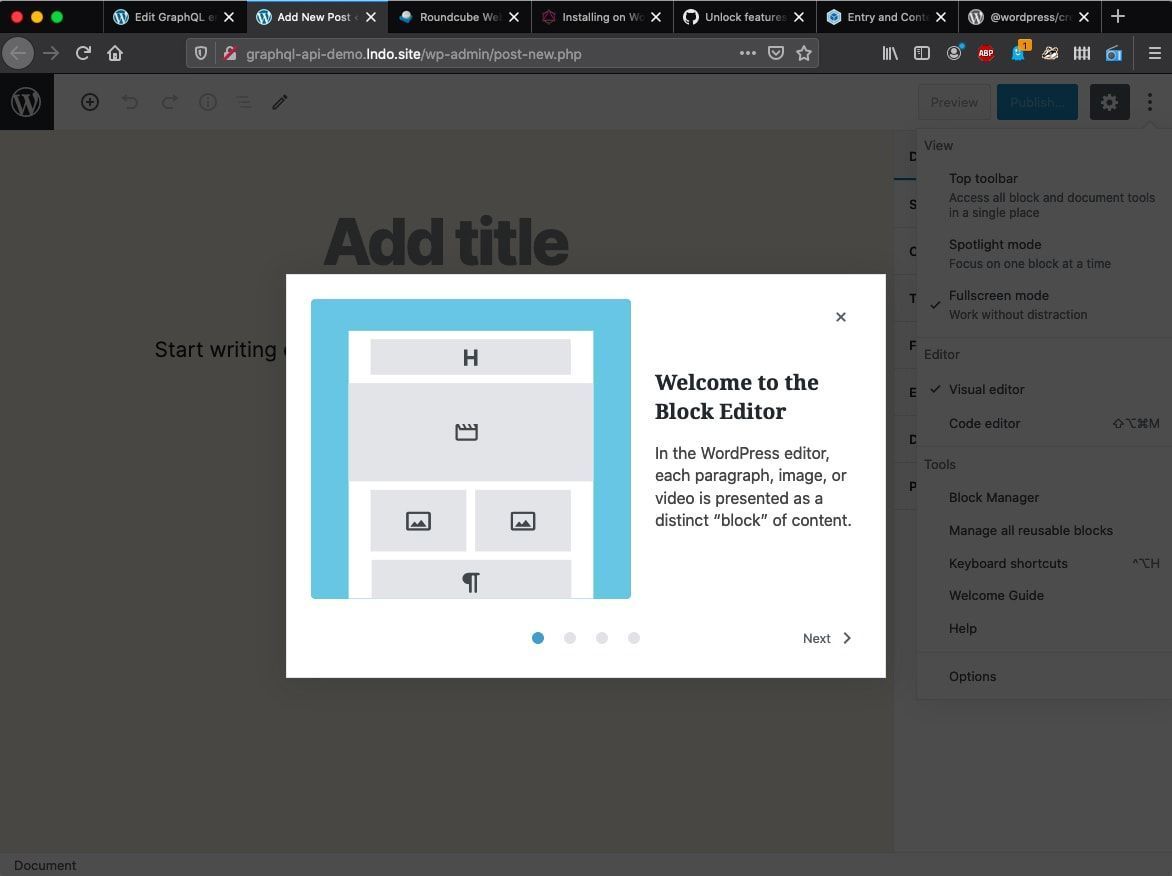 Crédit : Pinterest
Crédit : PinterestL' éditeur de blocs WordPress est une nouvelle façon de créer du contenu pour votre site Web ou votre blog. C'est un éditeur visuel qui vous permet d'ajouter, de modifier et de réorganiser des blocs de contenu pour créer de belles pages et publications. L'éditeur de blocs WordPress est disponible en tant que plugin pour les sites Web WordPress.org et dans le cadre de WordPress.com.
L'éditeur de blocs WordPress, également appelé éditeur de blocs ou éditeur Gutenberg, est une nouvelle fonctionnalité qui permet la publication de contenu sur WordPress. Les blocs sont les éléments que vous ajoutez à la mise en page d'une page de contenu. Des blocs peuvent être ajoutés aux paragraphes, images, titres, listes, vidéos, galeries et autres éléments. Suite à la sortie de WordPress 5.0 en décembre 2018, WordPress 5.0 a donné naissance à un éditeur de blocs comme éditeur par défaut. Une fois votre publication ou votre page terminée, vous verrez les options suivantes dans l'espace de travail de l'éditeur de blocs dans le coin supérieur droit. En sélectionnant l'option pour afficher l'affichage ou masquer la barre d'outils, vous pouvez contrôler la barre d'outils. Pour gérer les blocs réutilisables , apprendre les raccourcis clavier, consulter le guide de bienvenue de l'éditeur de blocs WordPress ou copier tout le contenu dans la publication/page, utilisez le menu Outils.

À moins que vous n'ayez déjà installé le plugin d'éditeur classique, l'éditeur de blocs WordPress est l'éditeur par défaut. Il affiche le type de contenu que les visiteurs verront lorsqu'ils visiteront le front-end de votre site. Dans certains thèmes, des styles peuvent être ajoutés pour aider l'éditeur à ressembler davantage à la page d'accueil, tandis que dans d'autres, ils peuvent être supprimés. Bien que le nouvel éditeur de blocs fonctionne avec n'importe quel thème, seuls quelques thèmes prendront en charge certains éléments de mise en page (par exemple, le contenu large et pleine largeur). Des blocs de CSS peuvent avoir besoin d'être modifiés pour un meilleur affichage à petite échelle. Les shortcodes peuvent être utilisés dans l'éditeur de la même manière que dans la version précédente, grâce à un bloc Shortcode . De nombreux shortcodes seront transformés en leurs propres blocs à l'avenir.
L'éditeur de blocs : une excellente mise à jour de WordPress
Avec l'éditeur de blocs, WordPress offre un moyen plus flexible de modifier vos publications et vos pages, ce qui en fait une excellente mise à jour pour la plate-forme. Si vous souhaitez utiliser un éditeur de contenu plus avancé, l'éditeur de blocs est une bonne option.
L'éditeur de blocs WordPress ne fonctionne pas
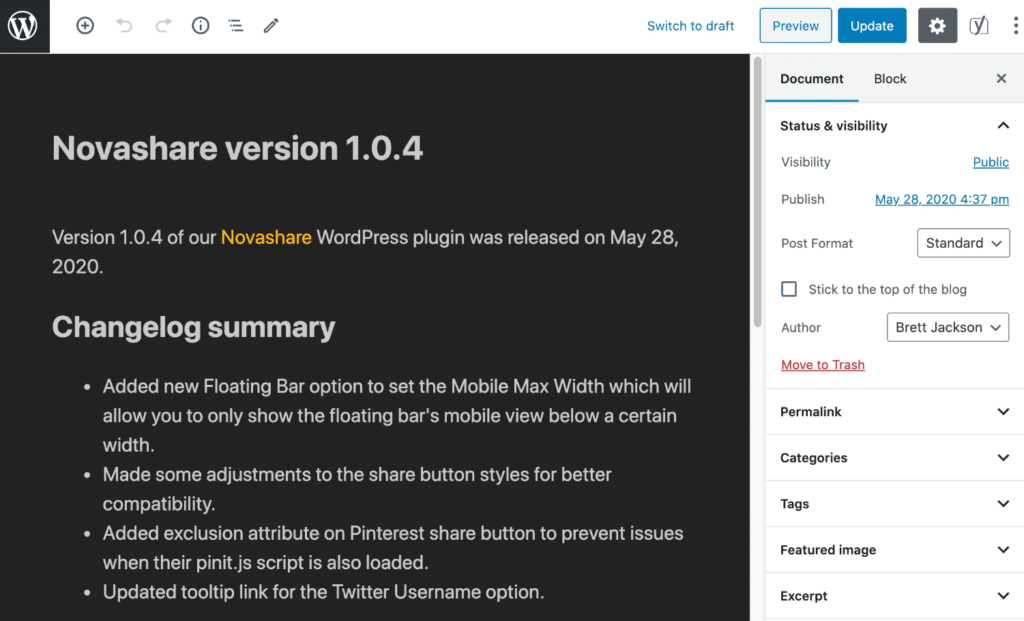 Crédit: woorkup.com
Crédit: woorkup.comLes problèmes de l'éditeur de blocs sont souvent causés par des problèmes avec l'un de vos plugins installés. Par conséquent, nous vous recommandons de désactiver tous les plugins de votre site Web WordPress comme première et plus pratique étape.
Lorsque vous souhaitez créer de nouveaux articles pour votre site Web, cela peut être très frustrant si votre éditeur de blocs WordPress ne fonctionne pas. Le problème peut survenir pour de nombreuses raisons et chaque solution peut être différente. En raison d'un conflit avec un plugin que vous avez installé, vous rencontrez souvent des problèmes liés à Gutenberg. Lorsque vous essayez de créer un profil dans WordPress, vous pouvez rencontrer le message d'erreur « L'éditeur de blocs WordPress ne fonctionne pas ». Cela pourrait être un cas de mauvaise configuration. Si vous faites cela, désactivez le thème sur votre site Web et définissez-le sur le thème WordPress par défaut, Twenty Twenty One. Le tableau de bord de votre site WordPress est accessible en cliquant dessus.
Si vous rencontrez des problèmes avec l'éditeur de blocs WordPress, vous pouvez essayer les options suivantes : Lorsque vous devez apporter des modifications à votre site Web, vous devez contacter votre fournisseur d'hébergement ou vérifier si la version la plus récente de PHP est à jour. . ( 2) Vérifiez que JavaScript est correctement exécuté. Dans certains cas, vous devrez peut-être restaurer votre site Web vers une version antérieure. Si aucune de ces solutions ne fonctionne, essayez de restaurer votre site Web vers une version antérieure. Si vous ne parvenez pas à résoudre le problème par vous-même, vous pouvez contacter votre fournisseur d'hébergement et voir s'il peut vous aider. Vous devriez envisager de faire appel à des services de maintenance WordPress si vous souhaitez que votre site Web fonctionne correctement. Plus d'informations peuvent être trouvées dans notre liste ultime des 15 meilleures sources pour les services de support et de maintenance WordPress.
Nouvelles fonctionnalités du mode Éditeur expérimental
Si vous avez envie d'aventure, vous pouvez essayer le mode Éditeur expérimental. Si vous souhaitez essayer de nouvelles fonctionnalités et modifications avant qu'elles ne deviennent officielles, vous pouvez le faire avec cette version de l'éditeur.
