Come aggiungere un nuovo blocco in WordPress
Pubblicato: 2022-09-19Supponendo che desideri un'introduzione su come aggiungere un blocco in WordPress: una delle grandi cose di WordPress è la sua flessibilità: puoi facilmente aggiungere nuovi blocchi di contenuto alle tue pagine e ai tuoi post senza doversi preoccupare della codifica o di altri aspetti tecnici. Questa guida ti mostrerà come aggiungere un nuovo blocco in WordPress e tratteremo anche alcuni dei blocchi più popolari che puoi utilizzare. I blocchi sono gli elementi costitutivi delle pagine e dei post di WordPress. Ti consentono di aggiungere e formattare facilmente i contenuti e sono disponibili in una varietà di tipi. Puoi aggiungere blocchi per immagini, video, paragrafi di testo e altro. Per aggiungere un nuovo blocco in WordPress, fai semplicemente clic sull'icona "+" che appare quando passi il mouse su un blocco esistente. Si aprirà la Libreria dei blocchi, dove potrai navigare e cercare il blocco perfetto per le tue esigenze. Una volta trovato il blocco che desideri aggiungere, fai semplicemente clic su di esso e verrà aggiunto alla tua pagina o al tuo post. Puoi quindi spostarlo per posizionarlo dove vuoi e modificarlo secondo necessità. In WordPress è disponibile un'ampia varietà di blocchi, quindi sperimenta e trova quelli che funzionano meglio per te. Con un po' di pratica, creerai bellissime pagine e post in pochissimo tempo!
I blocchi ti consentono di aggiungere facilmente contenuti ed elementi di layout ai tuoi post e pagine utilizzando WordPress. WordPress viene fornito di serie con una pletora di blocchi comunemente usati. In alcuni casi, potresti voler creare il tuo blocco personalizzato per eseguire un'attività specifica. In questo tutorial, ti mostreremo come costruire un blocco veramente personalizzato. Passaggio 1: scegli i tre campi che devono essere inclusi nel blocco delle testimonianze. Inserisci il primo campo facendo clic sul pulsante Aggiungi campo. Il secondo passaggio consiste nel creare un modello di blocco , che determina quali dati verranno visualizzati.
Quando hai finito di definire lo stile del markup di output del blocco, fai clic sulla scheda CSS. Utilizzando il processo di caricamento automatico, puoi creare modelli di blocchi personalizzati. Se hai bisogno di PHP per interagire con i tuoi campi di blocco personalizzati, dovresti usare questa tecnica. Carica semplicemente il modello dell'editor sul tuo tema utilizzando il metodo di caricamento specificato di seguito. È disponibile un'anteprima del blocco personalizzato. Prima di poter visualizzare in anteprima il tuo HTML/CSS, devi prima fornire alcuni dati di test. Il tuo sito Web WordPress può essere creato con un blocco Gutenberg personalizzato.
Per scoprire quale blocco hai aggiunto, fai clic sul pulsante aggiungi nuovo blocco , quindi digita il nome o le parole chiave nella barra di ricerca. Ora puoi visualizzare in anteprima il tuo blocco personalizzato salvando il tuo post e la tua pagina. Si prega di vedere l'immagine del blocco delle testimonianze sul nostro sito di test per vedere come appare.
Editor blocchi di WordPress
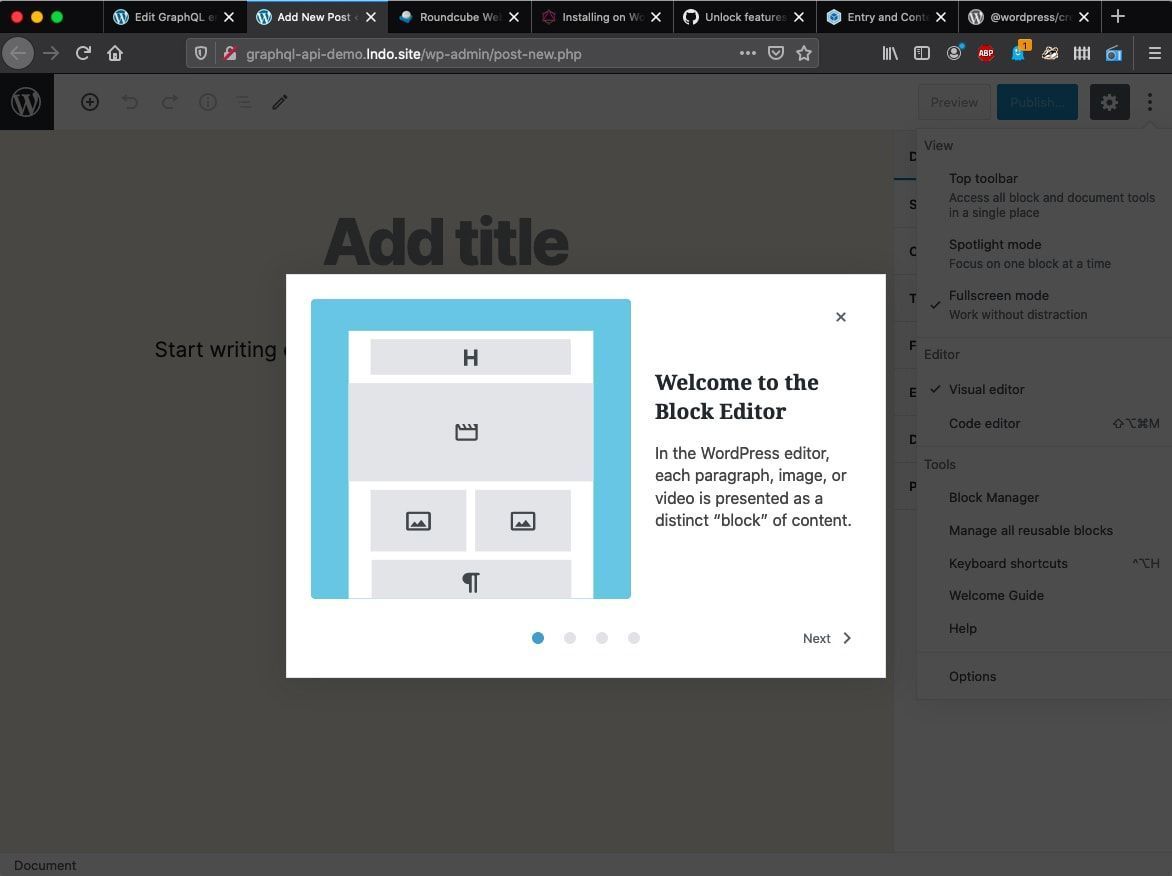 Credito: Pinterest
Credito: PinterestL' editor di blocchi di WordPress è un nuovo modo per creare contenuti per il tuo sito Web o blog. È un editor visivo che ti consente di aggiungere, modificare e riorganizzare blocchi di contenuti per creare bellissime pagine e post. L'editor di blocchi di WordPress è disponibile come plug-in per i siti Web WordPress.org e come parte di WordPress.com.
L'editor di blocchi di WordPress, noto anche come editor di blocchi o editor di Gutenberg, è una nuova funzionalità che consente la pubblicazione di contenuti su WordPress. I blocchi sono gli elementi che aggiungi al layout di una pagina di contenuto. I blocchi possono essere aggiunti a paragrafi, immagini, intestazioni, elenchi, video, gallerie e altri elementi. Dopo il rilascio di WordPress 5.0 nel dicembre 2018, WordPress 5.0 ha dato origine a un editor di blocchi come editor predefinito. Dopo il completamento del tuo post o della tua pagina, vedrai le seguenti opzioni nell'area di lavoro dell'editor dei blocchi nell'angolo in alto a destra. Selezionando l'opzione per visualizzare la visualizzazione o nascondere la barra degli strumenti, è possibile controllare la barra degli strumenti. Per gestire i blocchi riutilizzabili , imparare le scorciatoie da tastiera, visitare la guida di benvenuto dell'editor di blocchi di WordPress o copiare tutto il contenuto nel post/nella pagina, utilizzare il menu Strumenti.

A meno che tu non abbia già installato il classico plugin dell'editor, l'editor di blocchi di WordPress è l'editor predefinito. Visualizza il tipo di contenuto che i visitatori vedranno quando visitano il front-end del tuo sito. In alcuni temi, è possibile aggiungere stili per aiutare l'editor ad apparire più simile alla prima pagina, mentre in altri possono essere rimossi. Sebbene il nuovo editor di blocchi funzioni con qualsiasi tema, solo pochi temi supporteranno determinati elementi di layout (ad esempio, contenuto ampio ea larghezza intera). Potrebbe essere necessario modificare i blocchi di CSS per una migliore visualizzazione su piccola scala. Gli shortcode possono essere utilizzati nell'editor allo stesso modo della versione precedente, grazie a un blocco Shortcode . Molti codici brevi verranno trasformati in blocchi propri in futuro.
The Block Editor: un ottimo aggiornamento per WordPress
Con Block Editor, WordPress offre un modo più flessibile per modificare i tuoi post e le tue pagine, rendendolo un eccellente aggiornamento per la piattaforma. Se desideri utilizzare un editor di contenuti più avanzato, l'Editor blocchi è una buona opzione.
Editor blocchi di WordPress non funzionante
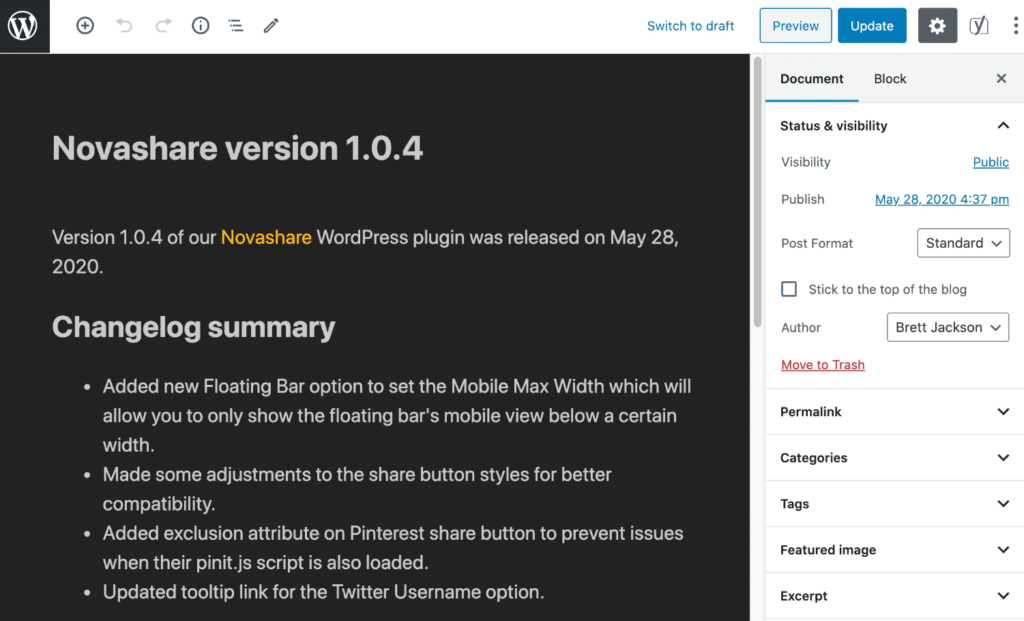 Credito: workup.com
Credito: workup.comI problemi dell'editor di blocchi sono spesso causati da problemi con uno dei plug-in installati. Di conseguenza, ti consigliamo di disabilitare tutti i plug-in dal tuo sito Web WordPress come primo e più pratico passaggio.
Quando desideri creare nuovi post per il tuo sito Web, può essere molto frustrante se il tuo editor di blocchi di WordPress non funziona. Esistono numerosi motivi per cui il problema può verificarsi e ciascuna soluzione potrebbe essere diversa. A causa di un conflitto con un plug-in che hai installato, ci sono molte volte in cui si verificano problemi relativi a Gutenberg. Quando si tenta di creare un profilo in WordPress, è possibile che venga visualizzato il messaggio di errore "L'editor di blocchi di WordPress non funziona". Questo potrebbe essere un caso di configurazione errata. In tal caso, disattiva il tema sul tuo sito Web e impostalo sul tema WordPress predefinito, Twenty Twenty One. È possibile accedere alla dashboard sul tuo sito Web WordPress facendo clic su di essa.
Se hai problemi con l'editor di blocchi di WordPress, puoi provare le seguenti opzioni: Quando devi apportare modifiche al tuo sito web, dovresti contattare il tuo provider di hosting o controllare se la versione più recente di PHP è aggiornata . ( 2) Verificare che JavaScript sia eseguito correttamente. In alcuni casi, potrebbe essere necessario ripristinare il tuo sito Web a una versione precedente; se nessuna di queste soluzioni funziona, prova a ripristinare il tuo sito Web a una versione precedente. Se non riesci a risolvere il problema da solo, potresti voler contattare il tuo provider di hosting e vedere se possono aiutarti. Dovresti prendere in considerazione l'assunzione di servizi di manutenzione di WordPress se vuoi mantenere il tuo sito web in esecuzione senza intoppi. Maggiori informazioni possono essere trovate nel nostro elenco definitivo delle 15 migliori fonti per i servizi di supporto e manutenzione di WordPress.
Nuove funzionalità nella modalità Editor sperimentale
Se hai voglia di avventura, puoi provare la modalità Editor sperimentale. Se vuoi provare nuove funzionalità e modifiche prima che diventino ufficiali, puoi farlo con questa versione dell'editor.
