Como reverter plugins do WordPress (modelo regulado para recém-chegados)
Publicados: 2022-02-24Você já atualizou um plugin do WordPress apenas para que a nova edição divida seu site?
Isso pode ser realmente desanimador e é apenas uma das principais razões pelas quais vários novatos nem sempre atualizam plugins.
Neste artigo, mostraremos como reverter plugins do WordPress como um sistema de manipulação de variação para novatos.
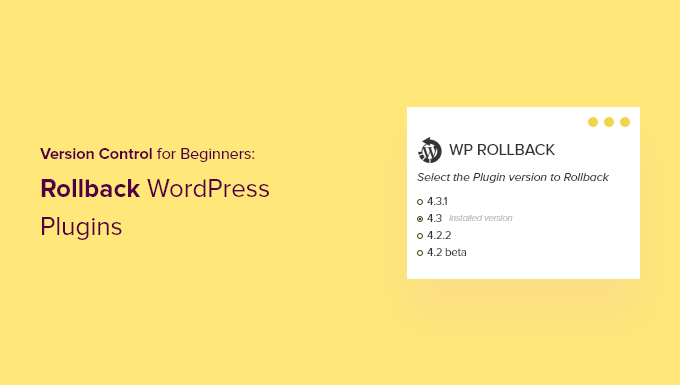
Quando você precisa reverter os plugins do WordPress?
É ideal observar para manter seu site WordPress atualizado. Isso significa que você deve sempre usar a variação mais atualizada do WordPress, plugins e temas.
É triste dizer que, em raras ocasiões, as atualizações muitas vezes podem quebrar seu site. Isso pode ocorrer se houver um bug no código ou se a atualização apresentar algum tipo de conflito com seu conceito ou um plugin diferente.
É por isso que geralmente propomos que você crie um backup final do WordPress antes de realizar qualquer atualização.
Dito isto, restaurar sua página da Web geral a partir de um backup pode ser um problema e você pode reduzir outras variações mais recentes que deseja preservar. Portanto, em vez de restaurar um backup, se você souber qual plug-in induziu o dilema, poderá reverter convenientemente os ajustes e relatar o desafio ao desenvolvedor para que ele possa ser definido.
Como alternativa, você pode instalar manualmente a edição mais madura do plug-in. Mas se você puder fazer login no seu espaço de administração do WordPress, simplesmente rolar novamente a edição do plug-in é muito mais produtivo.
Vamos considerar um vislumbre de como você pode reverter plugins do WordPress sem esforço, empregando um comando de modelo criado para iniciantes completos. Mas, para começar, mostraremos claramente como corrigir seu site se estiver quebrado e você não conseguir fazer login.
E se você for bloqueado no seu site?
Antes de poder reverter um plugin ou tópico, você precisa fazer login no seu site.
Mas e se o plugin ou tema atualizado quebrou completamente o seu site para mostrar o erro vital ou a tela branca da morte? Ou talvez seu site esteja funcionando, mas você está bloqueado no administrador do WordPress?
Nessas situações de pessoas, você terá que desativar seu plugin ou conceito manualmente.
Desativando plugins do WordPress manualmente
Se a atualização de um plug-in trouxe um problema crítico em seu site WordPress, sugerimos que você desative todos os plug-ins e reative-os um por um.
Você precisará consultar o nosso manual sobre como desativar todos os plugins quando não estiver equipado com a entrada wp-admin e cumprir um dos dois métodos para desativar manualmente todos os seus plugins.
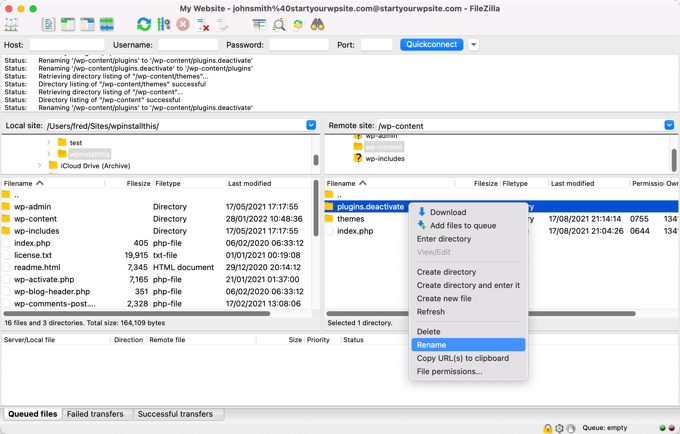
Agora você deve estar pronto para fazer login no seu local de administração do WordPress. Você pode passar para a segunda parte abaixo e descobrir como reverter o plug-in de problemas para uma versão anterior. Depois disso, você pode reativar seus plugins um por um.
Desativando temas do WordPress manualmente
Se um tema atualizado é a causa das dificuldades do seu site, recomendamos que você baixe uma duplicata desse tópico para o seu computador e exclua o tópico.
Você pode entender como fazer isso em nosso estágio movendo o guia sobre como desinstalar e excluir um tópico do WordPress. Você terá que seguir meticulosamente as seções sobre como montar antes de excluir um tema do WordPress e como excluir o tema usando FTP ou o Supervisor de arquivos cPanel.
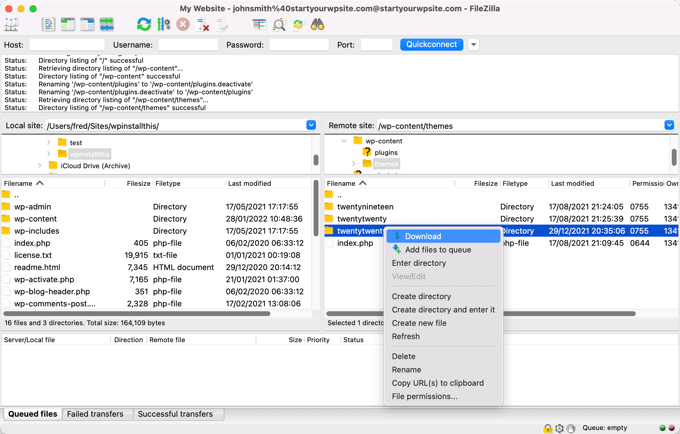
Depois disso, você deve estar em condições de fazer login no seu local de administração do WordPress mais uma vez. Você precisará fazer o upload da pasta do tema do seu computador para o seu site e, em seguida, role para baixo até a 3ª área abaixo para entender como reverter novamente o plug-in para uma variação anterior.
Você ainda está visualizando um conceito de erro?
Se você ainda está observando um conceito de erro que o impede de fazer login no WordPress, observe o erro e veja se nosso manual sobre o que fazer quando você está bloqueado no administrador do WordPress fornece uma correção para esse erro. .
Caso contrário, teste nossa lista de verificação das 50 falhas mais comuns do WordPress e como lidar com elas. Você também pode ver nossas informações sobre como conversar adequadamente para obter assistência do WordPress para obter soluções extras para obter assistência com o erro.
Revertendo novamente um plugin do WordPress para uma variação anterior
O detalhe inicial que você precisa fazer é colocar e ativar o plugin WP Rollback. Para muito mais aspectos, veja nosso manual passo a passo sobre como configurar um plugin WordPress.
Após a ativação, vá para a página Plugins »Plugins montados e você observará um novo backlink 'Reversão' abaixo de cada plug-in individual que você configurou no diretório de plug-ins do WordPress.org.
Aviso : Você não poderá reverter plugins da terceira ocasião que não estão na lista oficial de plugins do WordPress.

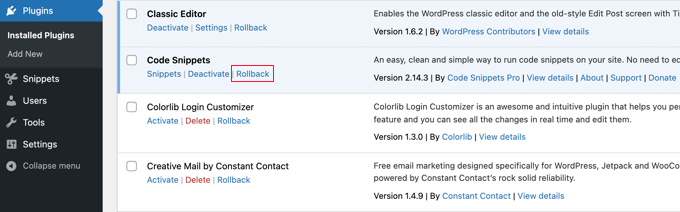
Quando você precisar reverter para um modelo anterior do plug-in, basta visitar a página da web do plug-in e clicar no link do site 'Reverter' sob esse plug-in.
O plugin WP Rollback levará você a um site onde você pode ver qual versão você colocou e as variações para as quais você pode reverter.
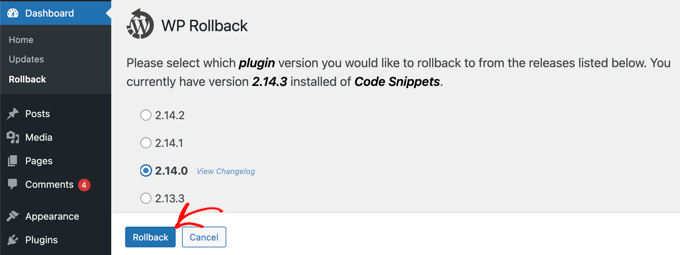
Basta escolher uma versão mais antiga e clicar no botão 'Reverter'.
O plug-in agora exibirá uma informação de aviso. Esta mensagem simplesmente informa que você deve fazer um backup abrangente do WordPress antes de continuar.
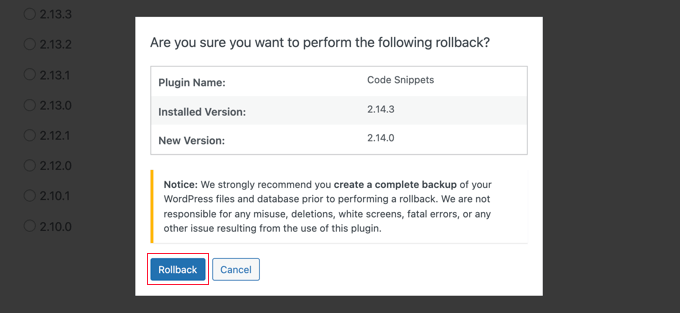
Se você já tiver um novo backup do seu site WordPress, pode continuar clicando no botão 'Reverter'.
O WP Rollback baixará e trocará sua variação recente com a versão que você escolheu. Não ignore para simplesmente clicar no URL 'Ativar Plugin' quando estiver tudo pronto.
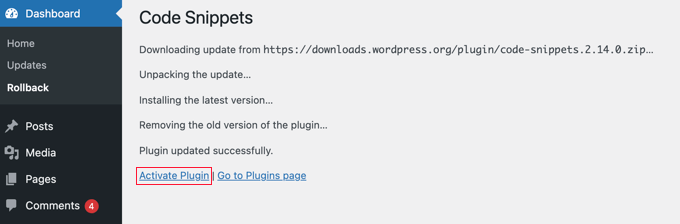
Revertendo temas do WordPress para o antigo modelo
Se você estiver empregando um tema gratuito baixado do diretório de tópicos do WordPress.org, o WP Rollback também poderá reverter seu tópico.
Acesse o site Apelo visual » Temas e clique no tema que deseja reverter.
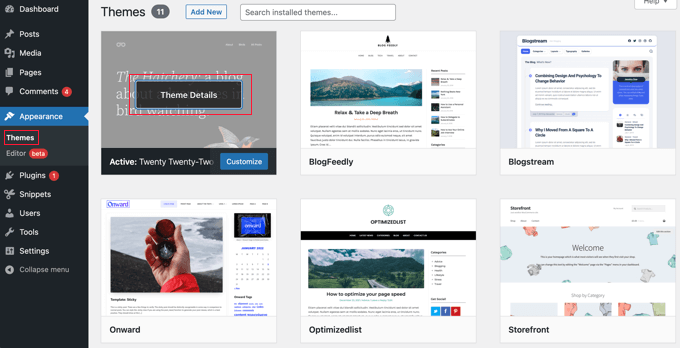
Aparecerá o pop-up 'Detalhes do tema' que exibe o título e a descrição do plug-in, um link do site para permitir atualizações do veículo e um botão para personalizar o conceito.
Você também detectará um botão 'Reverter' no canto inferior adequado.
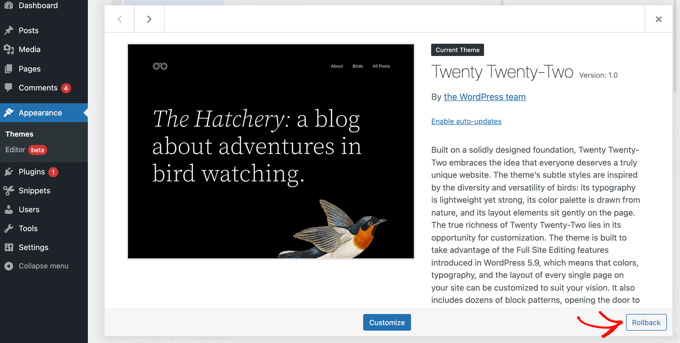
Se você não vir uma solução de reversão, certifique-se primeiro de que o tópico é da lista de tópicos do WordPress.org. O plug-in não faz o trabalho em temas baixados de outros recursos.
Se você for específico de que o tópico que você está tentando reverter é do diretório WordPress.org, então você só precisa verificar o site Dashboard »Atualizações . Isso pressionará o WordPress a verificar se há atualizações.
Agora apareça novamente na página de temas e simplesmente clique no tópico que você precisava reverter. Agora você deve poder clicar no botão 'Reverter'.
Isso levará você a um site onde você pode ver a versão do tema que está instalada no momento e uma lista de verificação de versões para as quais você pode reverter.
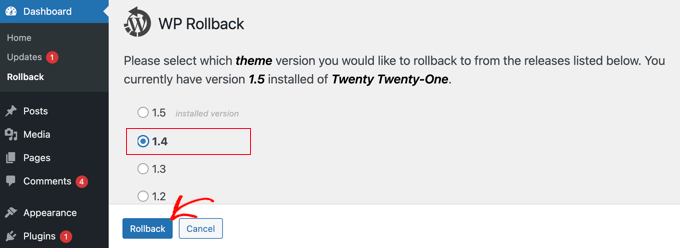
Selecione apenas um modelo anterior e, em seguida, basta clicar no botão 'Reverter'.
Uma mensagem de aviso será exibida lembrando você de fazer um backup antes de continuar.
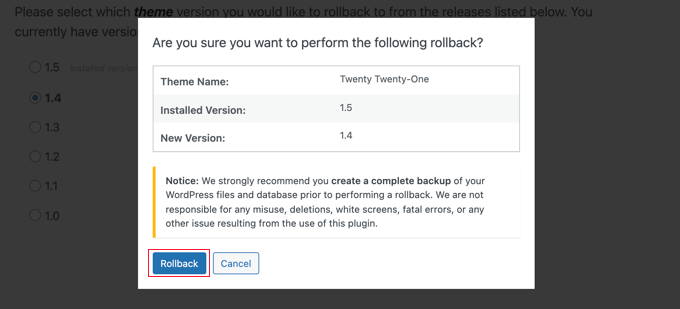
Se você criou recentemente um backup do seu site, pode clicar com segurança no botão 'Reverter'.
A edição do tópico que você escolheu será baixada e substituirá a versão atual. Se você quiser usar o conceito em seu site, você deve clicar no backlink 'Ativar'.
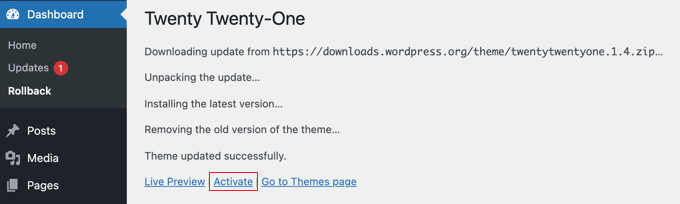
Esperamos que este tutorial tenha ajudado você a aprender como reverter plugins do WordPress como um método de gerenciamento de versão para iniciantes. Você também pode querer descobrir como criar um identificador de e-mail para pequenas empresas absolutamente gratuito, ou confira nossa lista das falhas mais comuns do WordPress e como lidar com elas.
Se você gostou deste artigo, assine nosso canal do YouTube para tutoriais de videoclipes do WordPress. Você também pode nos descobrir no Twitter e no Facebook.
