Cum să anulați pluginurile WordPress (model de reglementare pentru nou-veniți)
Publicat: 2022-02-24Ați actualizat la un moment dat un plugin WordPress doar pentru ca noua ediție să vă împartă site-ul de internet?
Acest lucru poate fi cu adevărat descurajator și este doar unul dintre motivele principale pentru care mulți începători chiar nu actualizează întotdeauna pluginurile.
În acest articol, vă vom arăta cum să anulați pluginurile WordPress, cum ar fi un sistem de manipulare a variațiilor pentru începători.
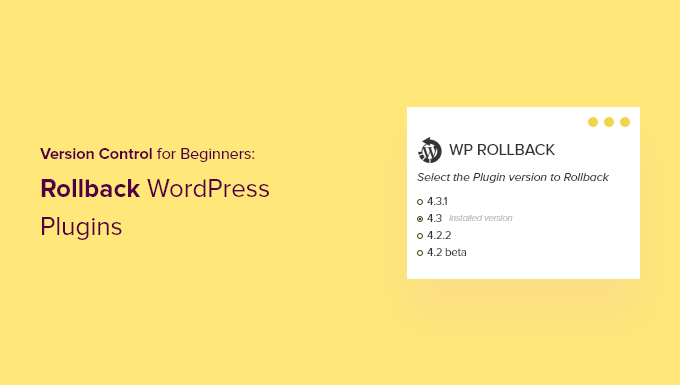
Când trebuie să anulați pluginurile WordPress?
Este ideal să vă mențineți site-ul WordPress la zi. Aceasta înseamnă că ar trebui să utilizați întotdeauna cea mai actualizată variantă de WordPress, pluginuri și teme.
Este trist de spus, în rare ocazii, actualizările vă pot distruge adesea site-ul de internet. Acest lucru poate avea loc dacă există o eroare în cod sau dacă actualizarea introduce un fel de conflict cu conceptul dvs. sau cu un plugin diferit.
De aceea, vă propunem, în general, să creați o copie de rezervă a WordPress finală înainte de a efectua orice actualizări.
Acestea fiind spuse, restaurarea întregii pagini web dintr-o copie de rezervă poate fi o problemă și, eventual, ați putea reduce alte variante recente pe care doriți să le păstrați. Deci, în loc să restabiliți o copie de rezervă, dacă știți care plugin a indus dilema, atunci puteți anula ajustările în mod convenabil și puteți raporta provocarea dezvoltatorului, astfel încât să poată fi setată.
Alternativ, puteți instala manual ediția mai matură a pluginului. Dar dacă vă puteți conecta totuși la spațiul dvs. de administrare WordPress, atunci pur și simplu rularea din nou a ediției de plugin este mult mai productivă.
Să luăm o privire asupra modului în care puteți derula fără efort pluginurile WordPress utilizând un model de comandă creat pentru începători. Dar, pentru început, vă vom arăta în mod clar cum să vă corectați site-ul web dacă este stricat și nu vă puteți autentifica.
Ce se întâmplă dacă ești blocat de site-ul tău web?
Înainte de a putea derula un plugin sau un subiect, trebuie să vă conectați la site-ul dvs. web.
Dar ce se întâmplă dacă pluginul sau tema actualizate v-a stricat complet site-ul, astfel încât să arate eroarea vitală sau ecranul alb al morții? Sau poate că site-ul dvs. web funcționează, dar nu aveți acces la administratorul WordPress?
În acele situații de oameni, va trebui să dezactivați manual pluginul sau conceptul.
Dezactivarea manuală a pluginurilor WordPress
Dacă actualizarea unui plugin a provocat o problemă critică pe site-ul dvs. WordPress, atunci vă sugerăm să dezactivați toate pluginurile și apoi să le reactivați unul câte unul.
Va trebui să consultați manualul nostru despre cum să dezactivați toate pluginurile atunci când nu sunt echipate pentru a accesa wp-admin și să respectați una dintre cele două metode pentru a vă dezactiva manual toate pluginurile.
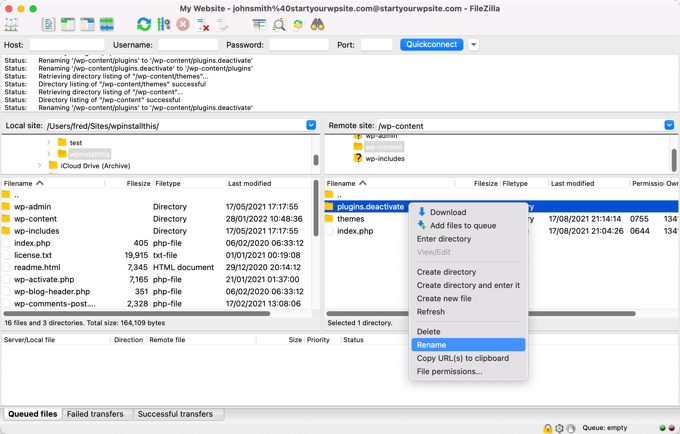
Acum ar trebui să fiți gata să vă conectați la locul dvs. de administrare WordPress. Puteți trece la a doua parte de mai jos și puteți afla cum să retrageți pluginul de probleme la o versiune anterioară. După aceea, vă puteți reactiva pluginurile unul câte unul.
Dezactivarea manuală a temelor WordPress
Dacă o temă actualizată este cauza dificultăților site-ului dvs., atunci vă recomandăm să descărcați o copie a acelui subiect pe computer și apoi să ștergeți subiectul.
Puteți înțelege cum să faceți acest lucru în etapa noastră prin mutarea ghidului despre cum să dezinstalați și să ștergeți un subiect WordPress. Va trebui să respectați cu meticulozitate secțiunile despre cum să puneți împreună înainte de a șterge o temă WordPress și cum să ștergeți tema folosind FTP sau cPanel File Supervisor.
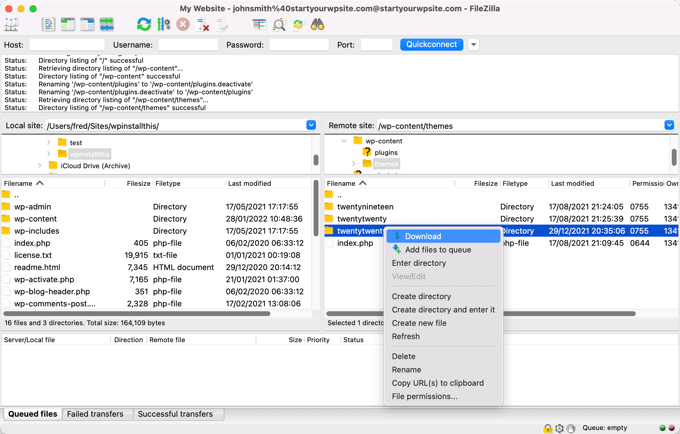
După aceea, trebuie să fiți în măsură să vă conectați din nou la locația dvs. de administrator WordPress. Va trebui să încărcați dosarul cu tema de pe computer pe site-ul dvs. web, apoi să derulați în jos până la a treia zonă de mai jos pentru a înțelege cum să derulați din nou pluginul la o variantă anterioară.
Încă vizualizați un concept de eroare?
Dacă, totuși, observați un concept de eroare care vă împiedică să vă conectați la WordPress, atunci ar trebui să observați greșeala și apoi să vedeți dacă manualul nostru despre ce să faceți când sunteți blocat de administratorul WordPress oferă o remediere pentru acea greșeală. .
Dacă nu, atunci testează lista noastră de verificare a celor mai răspândite 50 de erori WordPress și cum să le rezolvi. De asemenea, puteți vedea informațiile noastre despre cum să vorbiți în mod corespunzător pentru asistență WordPress pentru soluții suplimentare pentru a obține asistență cu greșeala.
Derularea înapoi a unui plugin WordPress la o variantă anterioară
Detaliul inițial pe care trebuie să-l faceți este să introduceți și să activați pluginul WP Rollback. Pentru mai multe aspecte, consultați manualul nostru pas cu acțiune despre cum să configurați un plugin WordPress.
După activare, accesați pagina web Plugins » Mounted Plugins și veți observa un nou backlink „Rollback” sub fiecare plugin individual pe care l-ați configurat din directorul de pluginuri WordPress.org.

Notă : nu veți fi în măsură să anulați pluginurile pentru a treia ocazie care nu se află în lista oficială de pluginuri WordPress.
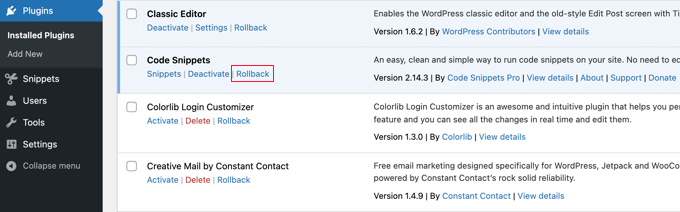
Când va trebui să reveniți la un model anterior al pluginului, pur și simplu vizitați pagina web cu pluginuri și faceți clic pe linkul site-ului „Rollback” de sub acel plugin.
Pluginul WP Rollback vă va duce la un site unde puteți vedea ce versiune ați introdus și variantele la care puteți derula înapoi.
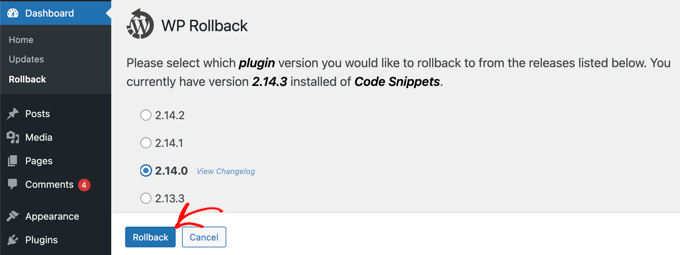
Pur și simplu alegeți o versiune mai veche și apoi faceți clic pe butonul „Rollback”.
Pluginul va afișa acum o informație de avertizare. Acest mesaj pur și simplu vă informează că trebuie să faceți o copie de rezervă completă WordPress înainte de a continua.
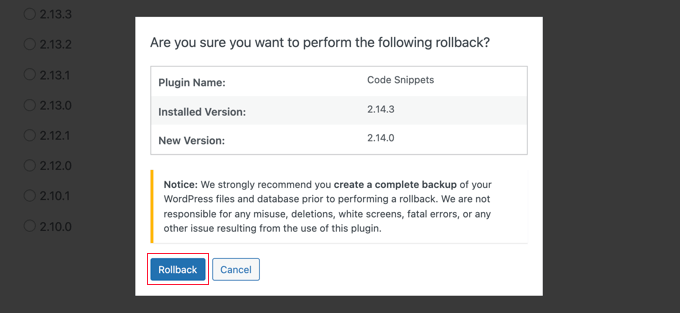
Dacă aveți până acum o nouă copie de rezervă a site-ului dvs. WordPress, atunci puteți continua făcând clic pe butonul „Rollback”.
WP Rollback va descărca și va schimba varianta dvs. recentă cu versiunea pe care ați ales-o. Nu ignorați să faceți clic pe adresa URL „Activate Plugin” când sunteți gata.
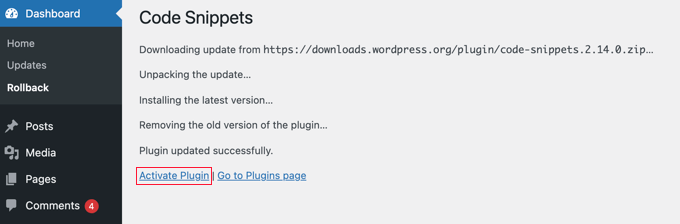
Reducerea temelor WordPress la fostul model
Dacă utilizați o temă gratuită descărcată din directorul de subiecte WordPress.org, atunci WP Rollback vă poate derula și subiectul.
Accesați doar site-ul web Apel vizual » Teme și faceți clic pe tema pe care doriți să o anulați.
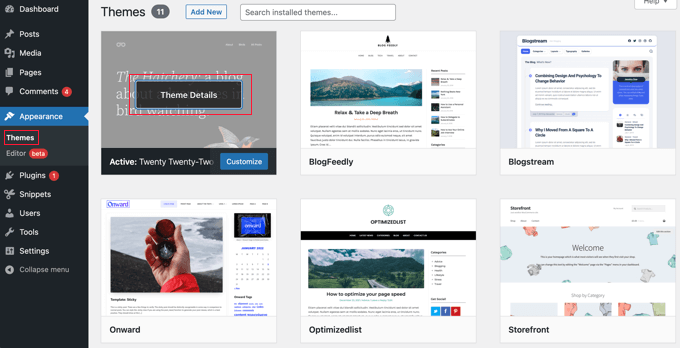
Va apărea fereastra pop-up „Detaliile temei” care afișează titlul și descrierea pluginului, un link pentru site-ul web pentru a activa actualizările vehiculului și un buton pentru a personaliza conceptul.
De asemenea, veți detecta un buton „Rollback” în colțul potrivit de jos.
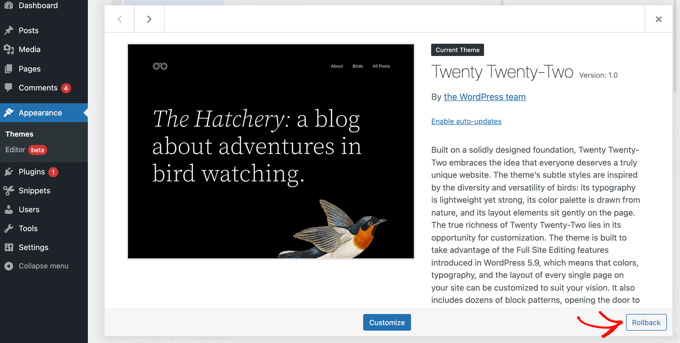
Dacă nu vedeți o soluție de rollback, asigurați-vă inițial că subiectul este din lista de subiecte WordPress.org. Pluginul nu face treaba pe teme descărcate din alte resurse.
Dacă sunteți sigur că subiectul pe care încercați să îl derulați este din directorul WordPress.org, atunci trebuie doar să verificați site-ul web Dashboard » Actualizări . Acest lucru va face presiune pe WordPress să verifice actualizările.
Acum apar din nou pe pagina web cu teme și pur și simplu faceți clic pe subiectul de care trebuia să derulați înapoi. Acum ar trebui să puteți face clic pe butonul „Rollback”.
Acest lucru vă va duce la un site web de unde puteți vedea versiunea temei care este instalată în prezent și o listă de verificare a versiunilor la care puteți reveni.
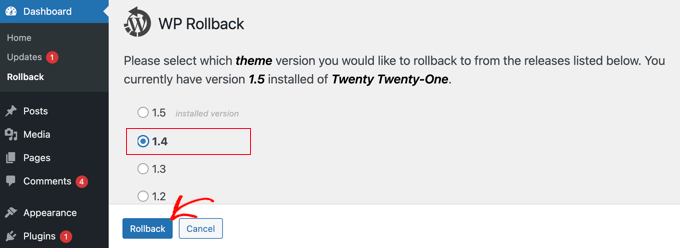
Selectați doar un model anterior și apoi faceți clic pe butonul „Rollback”.
Va fi afișat un mesaj de avertizare care vă reamintește să totalizați o copie de rezervă înainte de a continua.
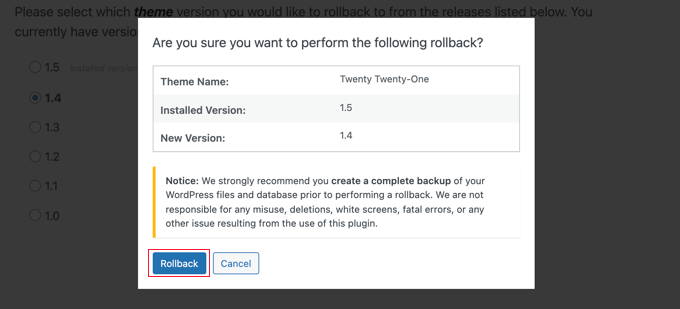
Dacă ați creat recent o copie de rezervă a site-ului dvs. web, atunci puteți face clic în siguranță și în siguranță pe butonul „Rollback”.
Ediția subiectului pe care l-ați ales va fi descărcată și va înlocui versiunea actuală. Dacă doriți să utilizați conceptul pe site-ul dvs., atunci trebuie să faceți clic pe backlink „Activare”.
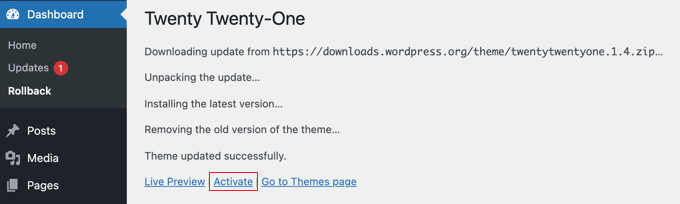
Sperăm că acest tutorial te-a ajutat să înveți cum să anulezi pluginurile WordPress, cum ar fi o metodă de gestionare a versiunilor pentru începători. S-ar putea să doriți, de asemenea, să aflați cum să faceți un mâner de e-mail pentru afaceri mici absolut gratuit sau să consultați lista noastră cu cele mai tipice defecte WordPress și cum să le rezolvați.
Dacă v-a plăcut acest articol, atunci vă rugăm să vă abonați la canalul nostru YouTube pentru tutoriale pentru videoclipurile WordPress. Ne puteți descoperi și pe Twitter și Facebook.
