كيفية التراجع عن إضافات WordPress (تنظيم نموذج للوافدين الجدد)
نشرت: 2022-02-24هل قمت في أي وقت بتحديث مكون WordPress الإضافي فقط لتقسيم الإصدار الجديد موقع الويب الخاص بك؟
قد يكون هذا محبطًا حقًا وهو مجرد أحد الأسباب الرئيسية لعدم قيام العديد من المبتدئين بتحديث المكونات الإضافية دائمًا.
في هذا المقال ، سوف نوضح لك كيفية التراجع عن مكونات WordPress الإضافية مثل نظام التعامل مع التباين للمبتدئين.
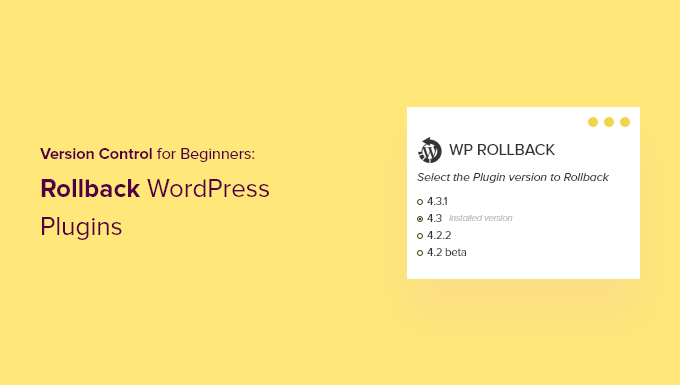
متى تحتاج إلى التراجع عن مكونات WordPress الإضافية؟
من الأفضل أن تحافظ على تحديث موقع WordPress الخاص بك باستمرار. هذا يعني أنه يجب عليك دائمًا استخدام أحدث أشكال WordPress والإضافات والقوالب.
من المحزن أن نقول ، في مناسبات نادرة ، يمكن للتحديثات في كثير من الأحيان كسر موقع الإنترنت الخاص بك. يمكن أن يحدث هذا إذا كان هناك خطأ في الكود ، أو إذا قدم التحديث نوعًا من التعارض مع مفهومك أو مكونًا إضافيًا مختلفًا.
هذا هو السبب في أننا نقترح عمومًا إنشاء نسخة احتياطية نهائية من WordPress مسبقًا قبل إجراء أي تحديثات.
بعد قولي هذا ، يمكن أن تكون استعادة صفحة الويب الإجمالية الخاصة بك من نسخة احتياطية مشكلة ، ويمكن أن تقلل من أحدث الأشكال الأخرى التي تريد الاحتفاظ بها. لذا بدلاً من استعادة نسخة احتياطية ، إذا كنت تعرف المكون الإضافي الذي تسبب في حدوث المعضلة ، فيمكنك بسهولة إعادة التعديلات وإبلاغ المطور بالتحدي حتى يمكن تعيينه.
بدلاً من ذلك ، يمكنك تثبيت الإصدار الأكثر نضجًا يدويًا من المكون الإضافي. ولكن إذا كان بإمكانك تسجيل الدخول إلى مساحة مسؤول WordPress الخاصة بك ، فكل ما عليك فعله هو إعادة تشغيل إصدار المكون الإضافي مرة أخرى.
دعنا نفكر في لمحة عن كيف يمكنك التراجع عن مكونات WordPress الإضافية دون عناء باستخدام أمر نموذج مصمم للمبتدئين الكاملين. ولكن في البداية ، سنبين لك بوضوح كيفية تصحيح موقع الويب الخاص بك إذا كان معطلاً ولم تتمكن من تسجيل الدخول.
ماذا لو تم منعك من الوصول إلى موقع الويب الخاص بك؟
قبل أن تتمكن من التراجع عن مكون إضافي أو موضوع ، يجب عليك تسجيل الدخول إلى موقع الويب الخاص بك.
ولكن ماذا لو تسبب المكون الإضافي أو السمة المحدّثة في كسر موقعك بالكامل بحيث يُظهر الخطأ الحيوي أو شاشة الموت البيضاء؟ أو ربما يكون موقع الويب الخاص بك يعمل ، لكنك محظور من الوصول إلى مسؤول WordPress؟
في مواقف الأشخاص هذه ، سيتعين عليك إلغاء تنشيط المكون الإضافي أو المفهوم يدويًا.
إلغاء تنشيط إضافات WordPress يدويًا
إذا تسبب تحديث مكون إضافي في مشكلة خطيرة على موقع WordPress الخاص بك ، فنحن نقترح عليك إلغاء تنشيط جميع المكونات الإضافية ثم إعادة تنشيطها واحدة تلو الأخرى.
ستحتاج إلى الرجوع إلى دليلنا حول كيفية إلغاء تنشيط جميع المكونات الإضافية عندما لا تكون مجهزًا لإدخال wp-admin والامتثال لإحدى الطريقتين لإلغاء تنشيط جميع المكونات الإضافية يدويًا.
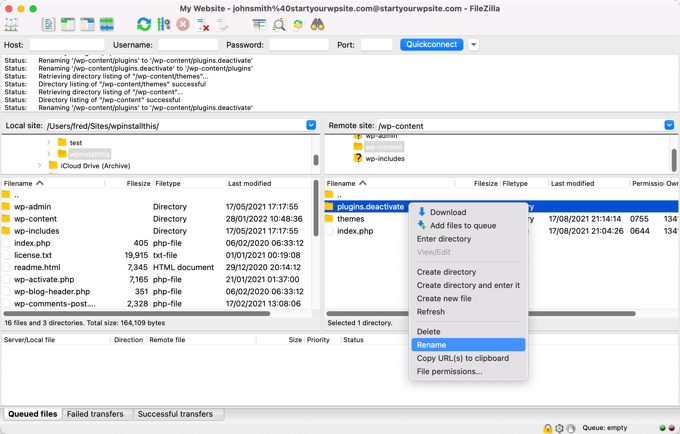
يجب أن تكون جاهزًا الآن لتسجيل الدخول إلى مكان مشرف WordPress الخاص بك. يمكنك الانتقال إلى الجزء الثاني أدناه ومعرفة كيفية استرجاع المكون الإضافي الخاص بالمشاكل إلى إصدار سابق. بعد ذلك ، يمكنك إعادة تنشيط المكونات الإضافية واحدة تلو الأخرى.
إلغاء تنشيط سمات WordPress يدويًا
إذا كان موضوع محدث هو السبب وراء صعوبات موقع الويب الخاص بك ، فنحن ندعو إلى تحميل نسخة مكررة من هذا الموضوع على جهاز الكمبيوتر الخاص بك ثم حذف الموضوع.
يمكنك فهم كيفية القيام بذلك في مرحلتنا عن طريق تحريك الدليل حول كيفية إلغاء تثبيت وحذف موضوع WordPress. سيتعين عليك الالتزام بدقة بالأقسام المتعلقة بكيفية التجميع قبل حذف سمة WordPress ، وكيفية حذف السمة باستخدام FTP أو مشرف ملفات cPanel.
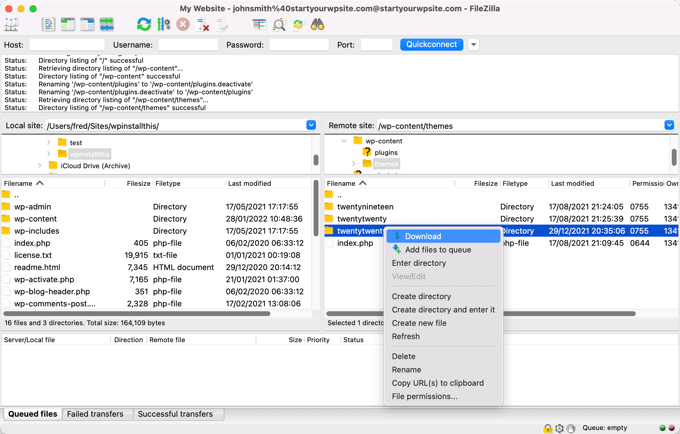
بعد ذلك ، يجب أن تكون في وضع يسمح لك بتسجيل الدخول إلى موقع مسؤول WordPress الخاص بك مرة أخرى. ستحتاج إلى تحميل مجلد السمات من جهاز الكمبيوتر الخاص بك إلى موقع الويب الخاص بك ، ثم قم بالتمرير لأسفل إلى المنطقة الثالثة أدناه لفهم كيفية استرجاع المكون الإضافي مرة أخرى إلى شكل سابق.
هل مازلت تشاهد مفهوم خطأ؟
إذا كنت تلاحظ مع ذلك مفهومًا للخطأ يمنعك من تسجيل الدخول إلى WordPress ، فيجب عليك ملاحظة الخطأ ثم معرفة ما إذا كان دليلنا حول ما يجب القيام به عندما يكون محظورًا عليك من مسؤول WordPress يقدم إصلاحًا لهذا الخطأ .
إذا لم يكن الأمر كذلك ، فاختبر قائمة التحقق الخاصة بنا لأكثر 50 مشكلة في WordPress انتشارًا وكيفية التعامل معها. يمكنك أيضًا الاطلاع على معلوماتنا حول كيفية التحدث بشكل مناسب لمساعدة WordPress للحصول على حلول إضافية للحصول على مساعدة في حل الخطأ.
التراجع عن مكون WordPress الإضافي مرة أخرى إلى شكل سابق
التفاصيل الأولية التي عليك القيام بها هي إدخال وتفعيل المكون الإضافي WP Rollback. لمزيد من الجوانب ، راجع دليلنا خطوة بخطوة حول كيفية إعداد مكون WordPress الإضافي.
عند التنشيط ، انتقل إلى صفحة الويب الخاصة بالمكونات الإضافية »Mounted Plugins وستلاحظ رابطًا خلفيًا جديدًا" Rollback "أسفل كل مكون إضافي تقوم بإعداده من دليل البرنامج المساعد WordPress.org.

ملاحظة : لن تكون في وضع يسمح لك بالتراجع عن المكونات الإضافية للمناسبات الثالثة غير الموجودة في قائمة المكونات الإضافية الرسمية لـ WordPress.
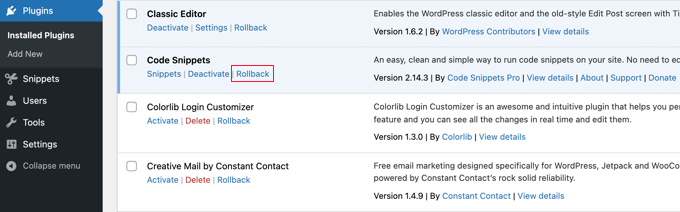
عندما تحتاج إلى العودة إلى نموذج سابق من المكون الإضافي ، ما عليك سوى زيارة صفحة الويب الخاصة بالمكونات الإضافية والنقر فوق ارتباط موقع الويب "التراجع" أسفل هذا المكون الإضافي.
سيوصلك المكوّن الإضافي WP Rollback إلى موقع حيث يمكنك معرفة الإصدار الذي أدخلته والتغيرات التي يمكنك الرجوع إليها.
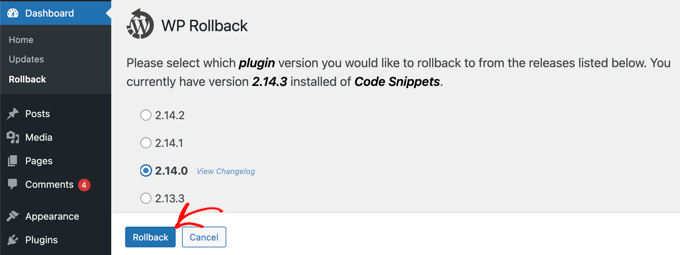
ما عليك سوى اختيار إصدار أقدم ثم النقر فوق الزر "العودة إلى الحالة السابقة".
سيعرض المكون الإضافي الآن معلومات تحذير. تُعلمك هذه الرسالة ببساطة أنه يجب عليك عمل نسخة احتياطية شاملة من WordPress قبل المتابعة.
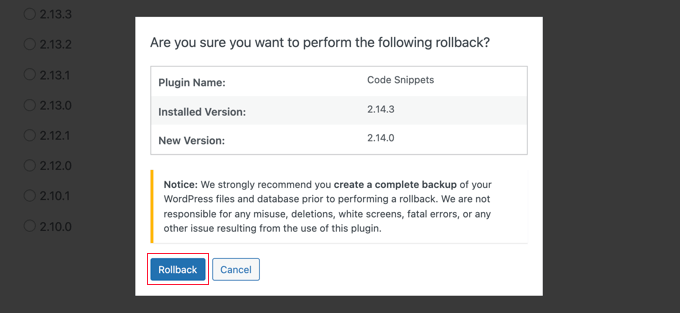
إذا كان لديك الآن نسخة احتياطية جديدة من موقع WordPress الخاص بك ، فيمكنك المتابعة بالنقر فوق الزر "العودة إلى الحالة السابقة".
سيتم تنزيل WP Rollback واستبدال التباين الأخير الخاص بك بالإصدار الذي اخترته. لا تتجاهل النقر فوق عنوان url "تنشيط المكون الإضافي" عندما تكون مستعدًا تمامًا.
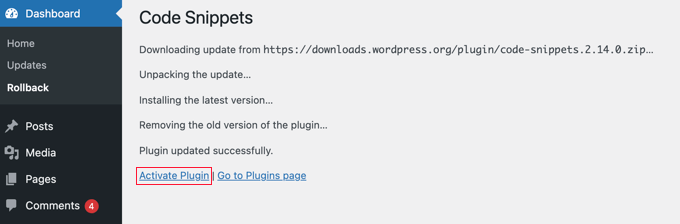
التراجع عن سمات WordPress إلى النموذج السابق
إذا كنت تستخدم سمة مجانية تم تنزيلها من دليل موضوعات WordPress.org ، فيمكن لـ WP Rollback أيضًا التراجع عن موضوعك.
اذهب فقط إلى النداء المرئي »موقع الويب للسمات وانقر على الموضوع الذي تريد التراجع عنه.
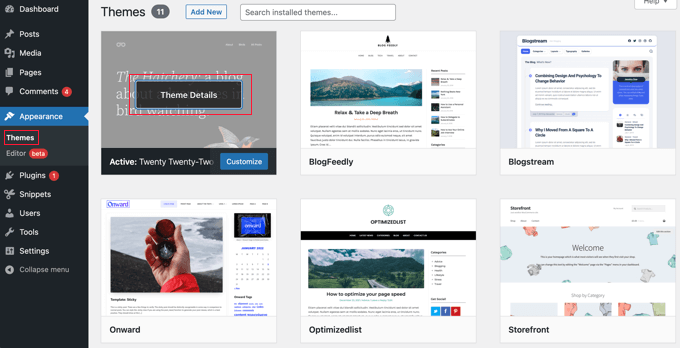
ستظهر النافذة المنبثقة "تفاصيل الموضوع" التي تعرض عنوان ووصف المكون الإضافي ، ورابط موقع ويب لتمكين تحديثات السيارة ، وزرًا لتخصيص المفهوم.
ستكتشف أيضًا زر "تراجع" في الزاوية السفلية المناسبة.
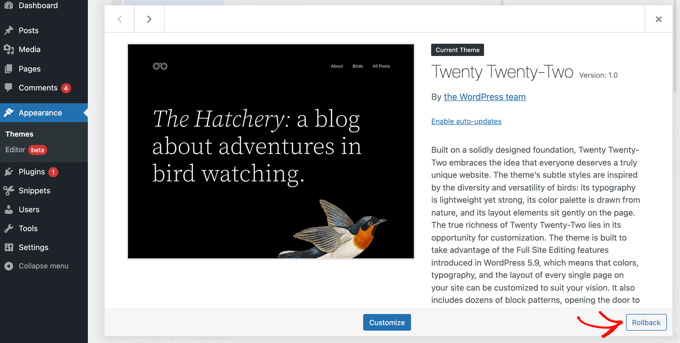
إذا كنت لا ترى حلًا للتراجع ، فتأكد أولاً تمامًا من أن الموضوع من قائمة موضوعات WordPress.org. لا يقوم المكون الإضافي بالعمل على السمات التي تم تنزيلها من أي موارد أخرى.
إذا كنت محددًا أن الموضوع الذي تحاول التراجع عنه هو من دليل WordPress.org ، فأنت تحتاج فقط إلى التحقق من Dashboard »موقع ويب التحديثات . سيؤدي هذا إلى الضغط على WordPress للتحقق من وجود تحديثات.
اظهر الآن مرة أخرى على صفحة الويب الخاصة بالمواضيع وانقر ببساطة على الموضوع الذي تريد التراجع عنه. يجب أن تكون قادرًا الآن على النقر فوق الزر "العودة إلى الحالة السابقة".
سيوصلك هذا إلى موقع ويب حيث يمكنك رؤية إصدار السمة المثبت حاليًا ، وقائمة مراجعة بالإصدارات التي يمكنك الرجوع إليها.
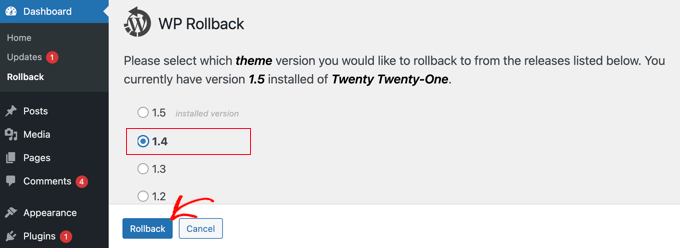
حدد الطراز السابق فقط ثم انقر فوق الزر "التراجع".
سيتم عرض رسالة تحذير لتذكيرك بإجمالي نسخة احتياطية قبل المتابعة.
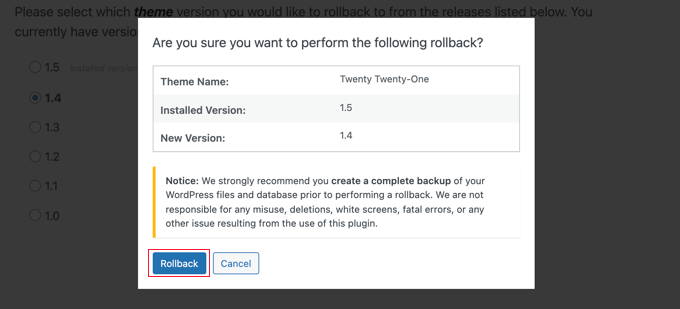
إذا قمت مؤخرًا بإنشاء نسخة احتياطية من موقع الويب الخاص بك ، فيمكنك النقر بأمان وأمان على زر "العودة إلى الحالة السابقة".
سيتم تنزيل إصدار الموضوع الذي اخترته واستبداله بإصدار اليوم. إذا كنت تريد استخدام المفهوم على موقعك ، فيجب عليك النقر فوق الرابط الخلفي "تنشيط".
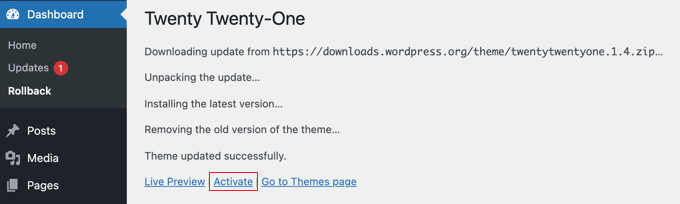
نأمل أن يساعدك هذا البرنامج التعليمي في تعلم كيفية التراجع عن مكونات WordPress الإضافية مثل طريقة إدارة الإصدار للمبتدئين. قد ترغب أيضًا في معرفة كيفية عمل بريد إلكتروني مجاني تمامًا للأعمال التجارية الصغيرة ، أو تحقق من قائمتنا لأكثر أخطاء WordPress شيوعًا وكيفية التعامل معها.
إذا أعجبك هذا المقال ، فيرجى الاشتراك في قناتنا على YouTube لدروس مقاطع فيديو WordPress. يمكنك أيضًا الكشف عنا على Twitter و Facebook.
