WordPressプラグインをロールバックする方法(新規参入者向けのモデル規制)
公開: 2022-02-24新しいエディションでインターネットサイトを分割するためだけに、WordPressプラグインを最新の状態にしたことがありますか?
これは本当に落胆する可能性があり、何人かの初心者が実際にプラグインを常に更新するとは限らない主な理由の1つにすぎません。
この記事では、新人向けのバリエーションハンドルシステムのようなWordPressプラグインをロールバックする方法を紹介します。
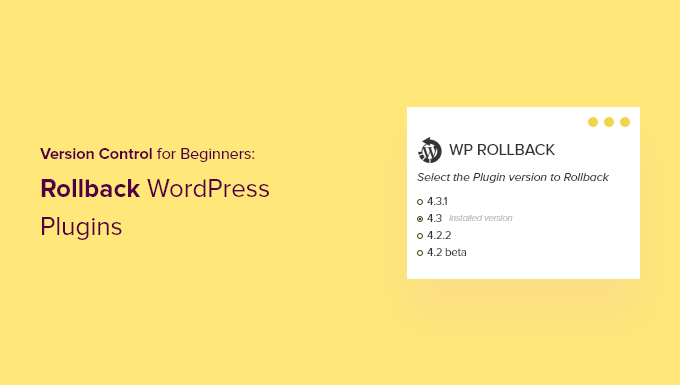
WordPressプラグインをロールバックする必要があるのはいつですか?
WordPressインターネットサイトを最新の状態に保つことは理想的な観察です。 つまり、WordPress、プラグイン、テーマの最新のバリエーションを常に使用する必要があります。
悲しいことに、まれに、更新によってインターネットサイトが破損することがよくあります。 これは、コードにバグがある場合、または更新によってコンセプトまたは別のプラグインとの何らかの競合が発生した場合に発生する可能性があります。
そのため、通常、更新を行う前に、完成したWordPressバックアップを作成することをお勧めします。
そうは言っても、バックアップからWebページ全体を復元するのは問題になる可能性があり、保持したい他の最新のバリエーションを減らすことができる可能性があります。 したがって、バックアップを復元する代わりに、どのプラグインがジレンマを引き起こしたかがわかっている場合は、調整を元に戻して開発者にチャレンジを報告し、設定できるようにすることができます。
または、プラグインのより成熟したエディションを手動でインストールすることもできます。 ただし、WordPress管理スペースにログインできる場合は、プラグインエディションを再度ロールするだけで生産性が大幅に向上します。
完全な初心者向けに構築されたモデルコマンドを使用して、WordPressプラグインを簡単にロールバックする方法を垣間見てみましょう。 ただし、最初に、Webサイトが壊れていてログインできない場合に、Webサイトを修正する方法を明確に示します。
Webサイトからロックアウトされた場合はどうなりますか?
プラグインまたはトピックをロールバックする前に、Webサイトにログインする必要があります。
しかし、最新のプラグインまたはテーマがサイトを完全に破壊し、重大なエラーまたは死の白い画面が表示された場合はどうなりますか? または、おそらくあなたのWebサイトは動作していますが、WordPress管理者からロックアウトされていますか?
このような状況では、プラグインまたはコンセプトを手動で非アクティブ化する必要があります。
WordPressプラグインを手動で非アクティブ化する
プラグインの更新によってWordPressWebサイトに重大な問題が発生した場合は、すべてのプラグインを非アクティブ化してから、1つずつ再アクティブ化することをお勧めします。
エントリwp-adminが装備されていない場合にすべてのプラグインを非アクティブ化する方法については、マニュアルを参照し、2つの方法のいずれかに準拠してすべてのプラグインを手動で非アクティブ化する必要があります。
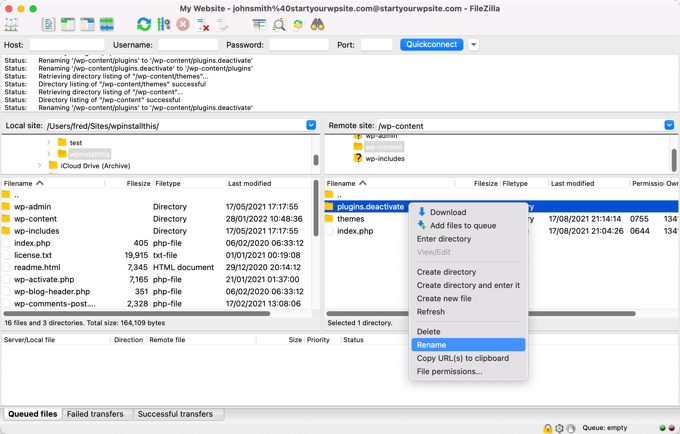
これで、WordPress管理者の場所にログインする準備が整いました。 下の2番目の部分に移動して、トラブルプラグインを以前のバージョンにロールバックする方法を確認できます。 その後、プラグインを1つずつ再アクティブ化できます。
WordPressテーマを手動で非アクティブ化する
最新のテーマがWebサイトの問題の原因である場合は、そのトピックの複製をコンピューターにダウンロードしてから、トピックを削除することをお勧めします。
WordPressトピックのアンインストールと削除の方法に関するガイドブックを移動することで、この段階でそれを行う方法を理解できます。 WordPressテーマを削除する前にまとめる方法と、FTPまたはcPanelファイルスーパーバイザーを使用してテーマを削除する方法に関するセクションに細心の注意を払う必要があります。
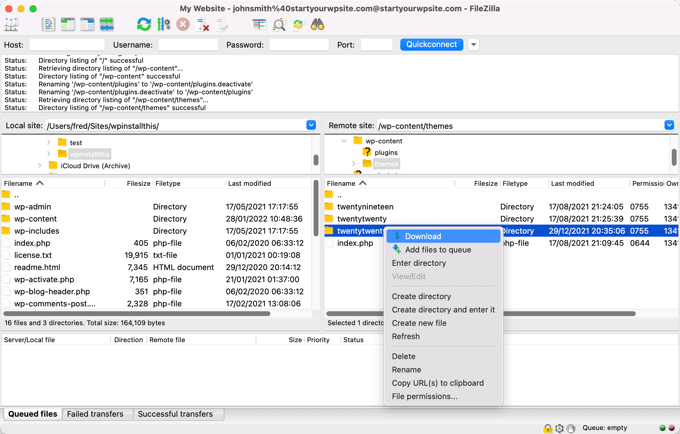
その後、WordPress管理者の場所にもう一度ログインできるようになる必要があります。 コンピューターからWebサイトにテーマフォルダーをアップロードしてから、下の3番目の領域までスクロールして、プラグインを以前のバリエーションにロールバックする方法を理解する必要があります。
あなたはまだエラーの概念を見ていますか?
それでもWordPressへのログインを妨げるエラーの概念を観察している場合は、間違いを観察してから、WordPress管理者からロックアウトされたときに何をすべきかに関するマニュアルがその間違いの修正を提供するかどうかを確認する必要があります。
そうでない場合は、最も一般的な50のWordPressグリッチのチェックリストとその対処方法をテストします。 また、間違いを支援するための追加の解決策について、WordPressの支援のために適切に話す方法に関する情報を見ることができます。
WordPressプラグインを以前のバリエーションに再度ロールバックする
最初に行う必要のある詳細は、WPロールバックプラグインを入力してアクティブ化することです。 はるかに多くの側面については、WordPressプラグインの設定方法に関するアクションマニュアルを参照してください。
アクティベーション時に、プラグイン»マウントされたプラグインのWebページに移動すると、WordPress.orgプラグインディレクトリから設定した個々のプラグインの下に新しい「ロールバック」バックリンクが表示されます。
注意:公式のWordPressプラグインリストにない3回目のプラグインをロールバックすることはできません。
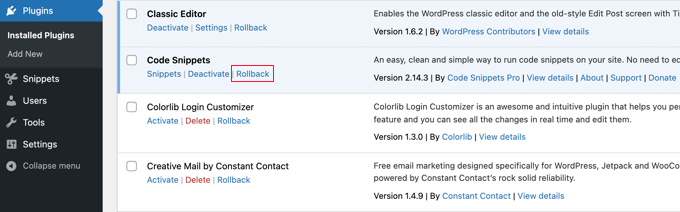
プラグインの以前のモデルに戻す必要がある場合は、プラグインのWebページにアクセスし、そのプラグインの下にある[ロールバック]Webサイトのリンクをクリックするだけです。

WP Rollbackプラグインを使用すると、どのバージョンを挿入したか、およびロールバックできるバリエーションを確認できるサイトにアクセスできます。
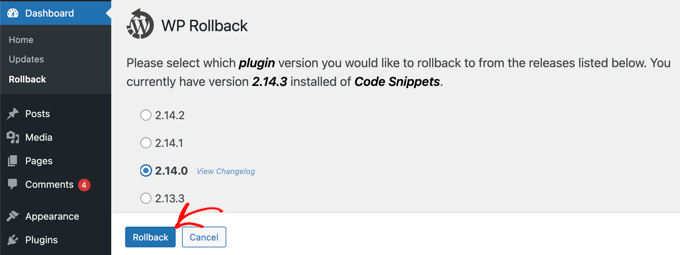
古いバージョンを選択して、[ロールバック]ボタンをクリックするだけです。
プラグインは警告情報を表示します。 このメッセージは、続行する前に包括的なWordPressバックアップを作成する必要があることを通知するだけです。
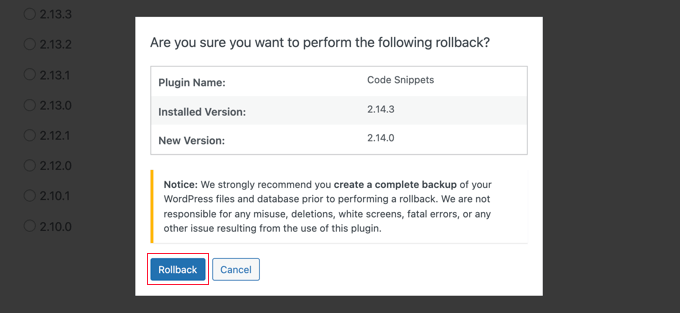
WordPressサイトの新しいバックアップがある場合は、[ロールバック]ボタンをクリックして続行できます。
WPロールバックは、最近のバリエーションをダウンロードして、選択したバージョンと交換します。 すべての設定が完了したら、[プラグインのアクティブ化]URLをクリックすることを忘れないでください。
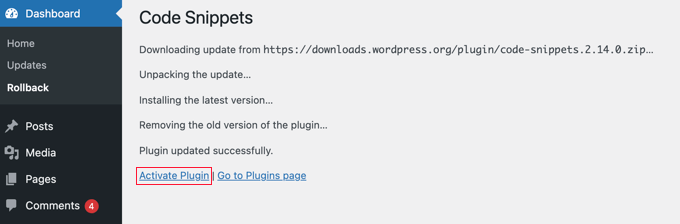
WordPressテーマを以前のモデルにロールバックする
WordPress.orgトピックディレクトリからダウンロードした無料のテーマを使用している場合は、WPロールバックでトピックをロールバックすることもできます。
ビジュアルアピール»テーマのWebサイトにアクセスし、ロールバックするテーマをクリックするだけです。
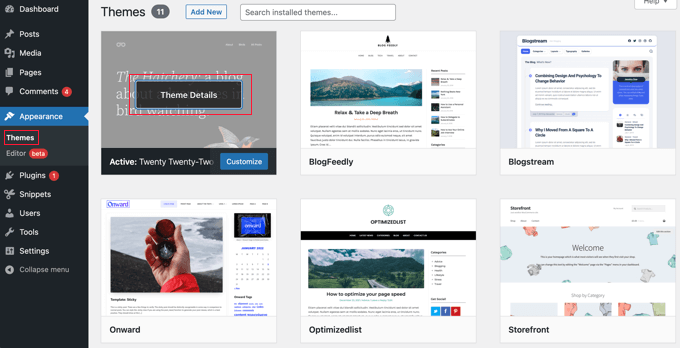
「テーマの詳細」ポップアップが表示され、プラグインのタイトルと説明、車両の更新を有効にするWebサイトのリンク、およびコンセプトをカスタマイズするためのボタンが表示されます。
また、適切な下部の隅にある[ロールバック]ボタンも検出されます。
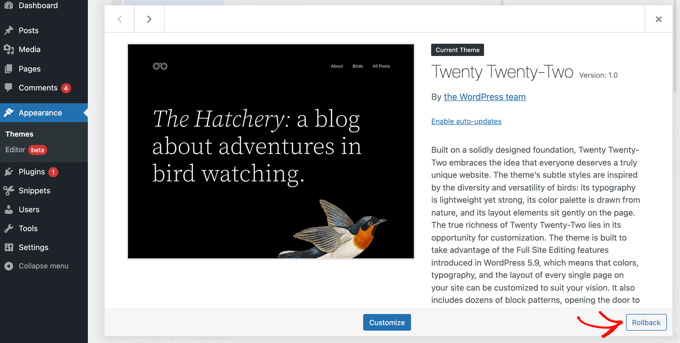
ロールバックソリューションが表示されない場合は、最初に、トピックがWordPress.orgトピックリストからのものであることを絶対に確認してください。 プラグインは、他のリソースからダウンロードされたテーマでは機能しません。
ロールバックしようとしているトピックがWordPress.orgディレクトリからのものであることが特定されている場合は、ダッシュボード»更新Webサイトを確認する必要があります。 これにより、WordPressに更新を確認するよう圧力がかかります。
テーマのWebページに再度表示され、ロールバックする必要のあるトピックをクリックするだけです。 これで、[ロールバック]ボタンをクリックできるようになります。
これにより、現在インストールされているテーマのバージョンと、ロールバックできるバージョンのチェックリストを確認できるWebサイトにアクセスできます。
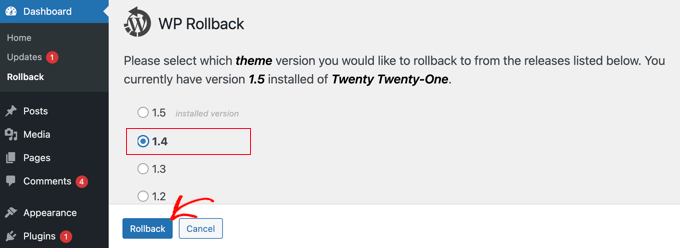
前のモデルのみを選択し、[ロールバック]ボタンをクリックするだけです。
続行する前にバックアップを合計するように通知する警告メッセージが表示されます。
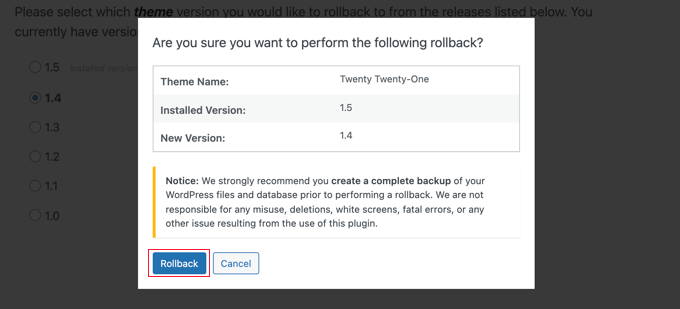
最近Webサイトのバックアップを作成した場合は、[ロールバック]ボタンをクリックして安全かつ確実に行うことができます。
選択したトピックのエディションがダウンロードされ、現在のバージョンに置き換わります。 サイトでこのコンセプトを使用する場合は、[アクティブ化]バックリンクをクリックする必要があります。
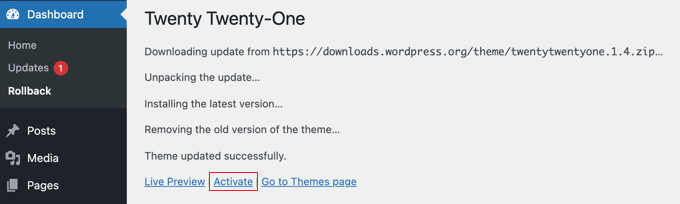
このチュートリアルが、初心者向けのバージョン管理メソッドのようなWordPressプラグインをロールバックする方法を学ぶのに役立つことを願っています。 また、完全に無料の中小企業の電子メールハンドルを作成する方法を確認したり、最も一般的なWordPressの障害のリストとそれらに対処する方法を確認したりすることもできます。
この記事が気に入った場合は、WordPressビデオクリップチュートリアルのYouTubeチャンネルに登録してください。 TwitterやFacebookで私たちを発見することもできます。
