Cómo deshacer los complementos de WordPress (Reglamento modelo para los recién llegados)
Publicado: 2022-02-24¿Alguna vez ha actualizado un complemento de WordPress solo para que la nueva edición divida su sitio web?
Esto puede ser realmente desalentador y es solo una de las principales razones por las que muchos novatos no siempre actualizan los complementos.
En este artículo, le mostraremos cómo deshacer los complementos de WordPress como un sistema de manejo de variaciones para novatos.
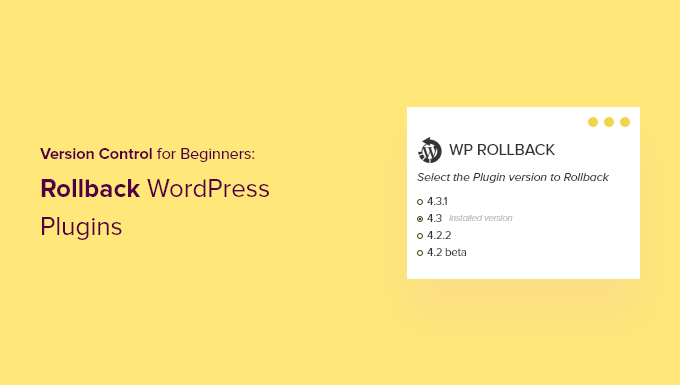
¿Cuándo necesita revertir los complementos de WordPress?
Es una práctica ideal para mantener actualizado su sitio web de WordPress. Eso significa que siempre debe usar la variación más actualizada de WordPress, complementos y temas.
Lamentablemente, en raras ocasiones, las actualizaciones a menudo pueden dañar su sitio web. Esto puede ocurrir si hay un error en el código o si la actualización presenta algún tipo de conflicto con su concepto o un complemento diferente.
Es por eso que generalmente recomendamos que cree una copia de seguridad completa de WordPress antes de realizar cualquier actualización.
Dicho esto, restaurar su página web general desde una copia de seguridad puede ser un problema, y posiblemente podría reducir otras versiones más recientes que desea conservar. Entonces, en lugar de restaurar una copia de seguridad, si sabe qué complemento provocó el dilema, puede revertir convenientemente los ajustes e informar el desafío al desarrollador para que pueda configurarlo.
Alternativamente, puede instalar manualmente la edición más madura del complemento. Sin embargo, si puede iniciar sesión en su espacio de administración de WordPress, simplemente volver a ejecutar la edición del complemento es mucho más productivo.
Echemos un vistazo a cómo puede deshacer sin esfuerzo los complementos de WordPress empleando un comando modelo creado para novatos completos. Pero para empezar, le mostraremos claramente cómo corregir su sitio web si está dañado y no puede iniciar sesión.
¿Qué sucede si se le bloquea el acceso a su sitio web?
Antes de que pueda revertir un complemento o tema, debe iniciar sesión en su sitio web.
Pero, ¿qué sucede si el complemento o tema actualizado ha roto por completo su sitio y muestra el error vital o la pantalla blanca de la muerte? ¿O tal vez su sitio web está funcionando, pero está bloqueado del administrador de WordPress?
En esas situaciones, deberá desactivar su complemento o concepto manualmente.
Desactivar complementos de WordPress manualmente
Si la actualización de un complemento ha provocado un problema crítico en su sitio web de WordPress, le sugerimos que desactive todos los complementos y luego los reactive uno por uno.
Deberá consultar nuestro manual sobre cómo desactivar todos los complementos cuando no esté equipado para acceder a wp-admin y seguir uno de los dos métodos para desactivar manualmente todos sus complementos.
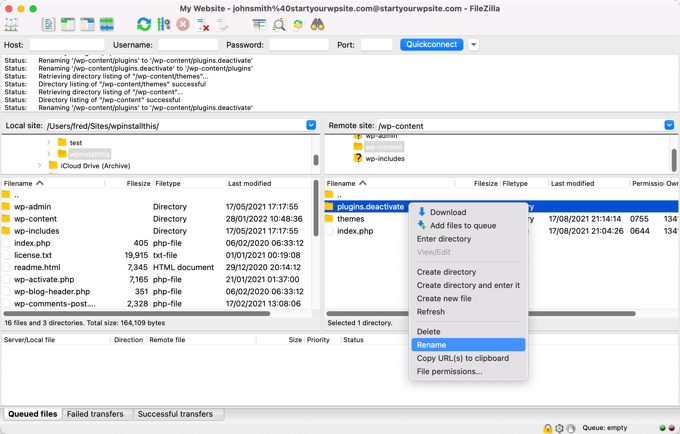
Ahora debería estar listo para iniciar sesión en su lugar de administración de WordPress. Puede pasar a la segunda parte a continuación y descubrir cómo revertir el complemento de problemas a una versión anterior. Después de eso, puede reactivar sus complementos uno por uno.
Desactivar temas de WordPress manualmente
Si un tema actualizado es la causa de los problemas de su sitio web, le recomendamos que descargue una copia de ese tema en su computadora y luego lo elimine.
Puede aprender cómo hacerlo en nuestro paso al mover la guía sobre cómo desinstalar y eliminar un tema de WordPress. Tendrá que ceñirse meticulosamente a las secciones sobre cómo armar antes de eliminar un tema de WordPress y cómo eliminar el tema mediante FTP o el Administrador de archivos de cPanel.
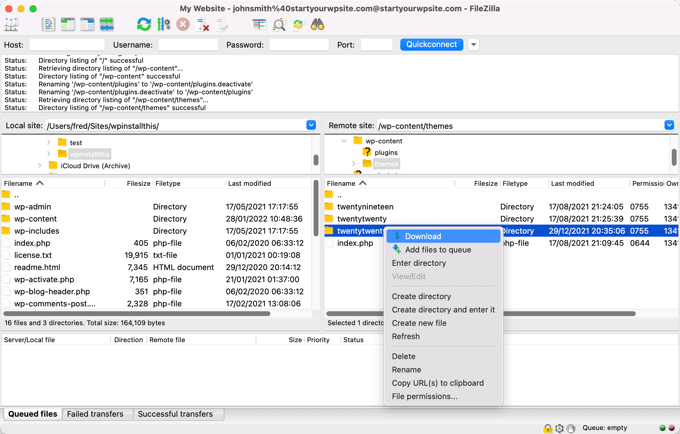
Después de eso, debe estar en condiciones de iniciar sesión en su ubicación de administrador de WordPress una vez más. Deberá cargar la carpeta del tema desde su computadora a su sitio web y luego desplazarse hacia abajo hasta la tercera área a continuación para comprender cómo revertir el complemento a una variación anterior.
¿Sigue viendo un concepto de error?
Si todavía está observando un concepto de error que le impide iniciar sesión en WordPress, entonces debe observar el error y luego ver si nuestro manual sobre qué hacer cuando está bloqueado del administrador de WordPress ofrece una solución para ese error. .
Si no es así, pruebe nuestra lista de comprobación de los 50 fallos de WordPress más frecuentes y cómo solucionarlos. También puede ver nuestra guía sobre cómo comunicarse correctamente con el soporte de WordPress para obtener soluciones adicionales para obtener ayuda con el error.
Revertir de nuevo un complemento de WordPress a una variación anterior
El detalle inicial que debe hacer es instalar y activar el complemento WP Rollback. Para conocer más aspectos, consulte nuestro manual paso a paso sobre cómo configurar un complemento de WordPress.
Tras la activación, vaya a la página web Complementos » Complementos montados y observará un nuevo vínculo de retroceso 'Rollback' debajo de cada complemento individual que configuró desde el directorio de complementos de WordPress.org.

Aviso : no podrá deshacer los complementos de terceros que no están en la lista oficial de complementos de WordPress.
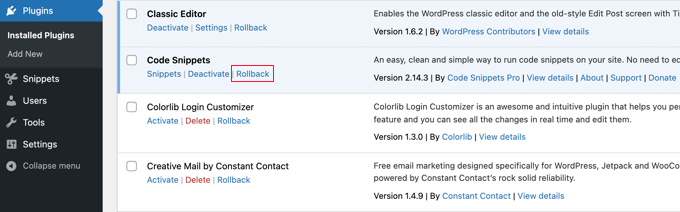
Cuando necesite volver a un modelo anterior del complemento, simplemente visite la página web de complementos y haga clic en el enlace del sitio web 'Revertir' debajo de ese complemento.
El complemento WP Rollback lo llevará a un sitio donde puede ver qué versión ha instalado y las variaciones a las que puede retroceder.
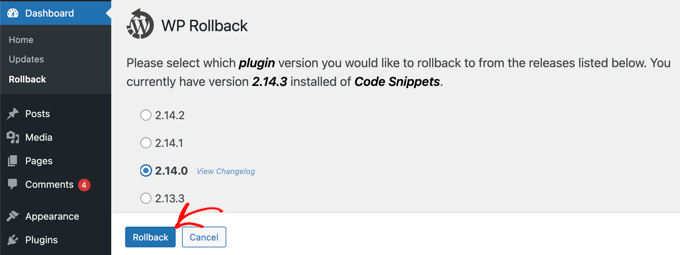
Simplemente elija una versión anterior y luego haga clic en el botón 'Retroceder'.
El complemento ahora mostrará una información de advertencia. Este mensaje simplemente le informa que debe hacer una copia de seguridad completa de WordPress antes de continuar.
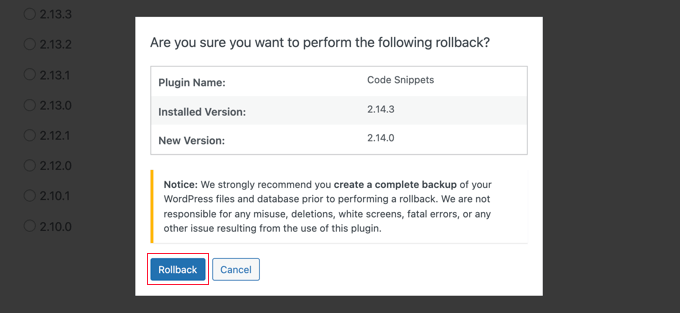
Si ya tiene una nueva copia de seguridad de su sitio de WordPress, puede continuar haciendo clic en el botón 'Retroceder'.
WP Rollback descargará e intercambiará su variación reciente con la versión que eligió. No ignore simplemente hacer clic en la URL 'Activar complemento' cuando esté listo.
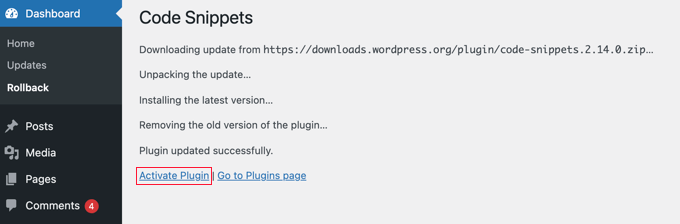
Revertir los temas de WordPress al modelo anterior
Si está empleando un tema gratuito descargado del directorio de temas de WordPress.org, WP Rollback también puede revertir su tema.
Solo vaya al sitio web Atractivo visual » Temas y haga clic en el tema que desea revertir.
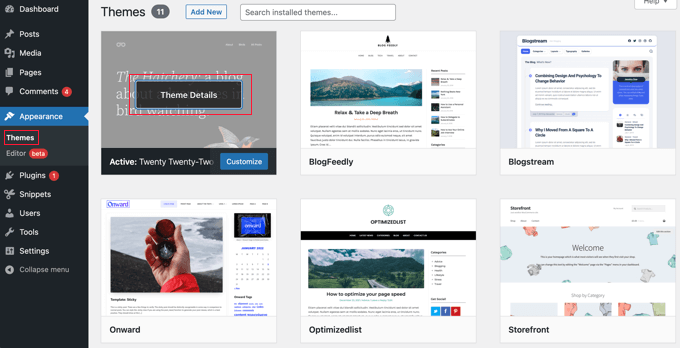
Aparecerá la ventana emergente "Detalles del tema" que muestra el título y la descripción del complemento, un enlace al sitio web para habilitar las actualizaciones del vehículo y un botón para personalizar el concepto.
También detectará un botón 'Retroceder' en la esquina inferior adecuada.
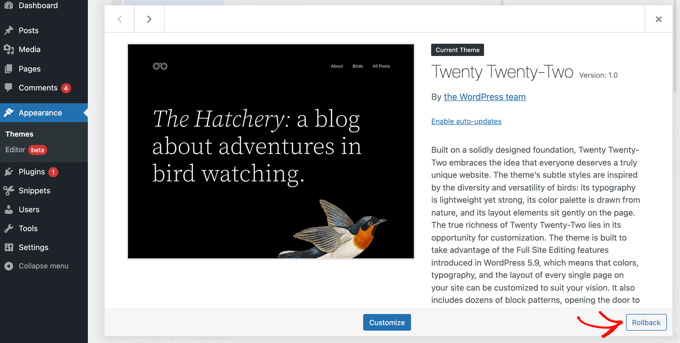
Si no ve una solución de reversión, primero asegúrese absolutamente de que el tema sea de la lista de temas de WordPress.org. El complemento no hace el trabajo en temas descargados de otros recursos.
Si está seguro de que el tema que está intentando revertir es del directorio de WordPress.org, entonces solo necesita consultar el sitio web Tablero » Actualizaciones . Esto presionará a WordPress para buscar actualizaciones.
Ahora vuelva a aparecer en la página de temas y simplemente haga clic en el tema que deseaba revertir. Ahora debería poder hacer clic en el botón 'Retroceder'.
Esto lo llevará a un sitio web donde puede ver la versión del tema que está instalada actualmente y una lista de versiones a las que puede retroceder.
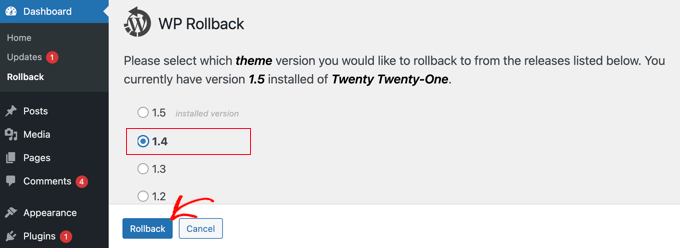
Solo seleccione un modelo anterior y luego simplemente haga clic en el botón 'Retroceder'.
Aparecerá un mensaje de advertencia para recordarle que totalice una copia de seguridad antes de continuar.
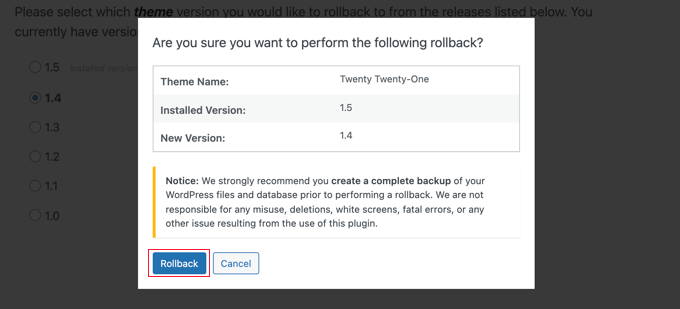
Si recientemente creó una copia de seguridad de su sitio web, entonces puede hacer clic de manera segura en el botón 'Restaurar'.
La edición del tema que eligió se descargará y reemplazará la versión actual. Si desea utilizar el concepto en su sitio, debe hacer clic en el vínculo de retroceso 'Activar'.
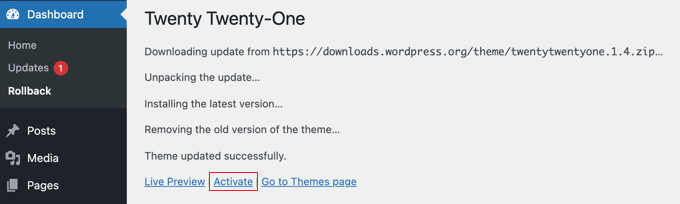
Esperamos que este tutorial lo haya ayudado a aprender cómo revertir los complementos de WordPress como un método de administración de versiones para principiantes. Es posible que también desee saber cómo crear un identificador de correo electrónico para pequeñas empresas totalmente gratuito, o consulte nuestra lista de las fallas más comunes de WordPress y cómo tratarlas.
Si le gustó este artículo, suscríbase a nuestro canal de YouTube para obtener tutoriales de videos de WordPress. También puede descubrirnos en Twitter y Facebook.
