Cara Mengembalikan Plugin WordPress (Model Regulasi untuk Pendatang Baru)
Diterbitkan: 2022-02-24Pernahkah Anda memperbarui plugin WordPress hanya untuk membuat edisi baru membagi situs web Anda?
Ini bisa sangat mengecewakan dan hanya salah satu alasan utama mengapa beberapa pemula tidak selalu memperbarui plugin.
Dalam artikel ini, kami akan menunjukkan kepada Anda cara mengembalikan plugin WordPress seperti sistem pegangan variasi untuk pemula.
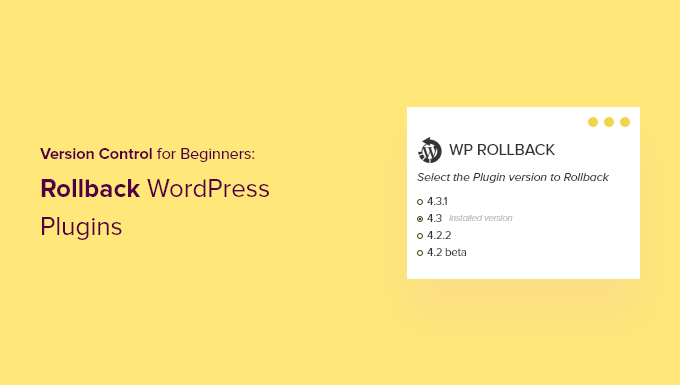
Kapan Anda Perlu Mengembalikan Plugin WordPress?
Ini sangat ideal untuk menjaga situs WordPress Anda tetap up to date. Itu berarti Anda harus selalu menggunakan variasi WordPress, plugin, dan tema terbaru.
Sayangnya, pada kesempatan langka, pembaruan sering kali dapat merusak situs internet Anda. Ini dapat terjadi jika ada bug dalam kode, atau jika pembaruan menimbulkan semacam konflik dengan konsep Anda atau plugin yang berbeda.
Itulah sebabnya kami biasanya menyarankan agar Anda membuat cadangan WordPress selesai sebelum melakukan pembaruan apa pun.
Karena itu, memulihkan keseluruhan halaman web Anda dari cadangan dapat menjadi masalah, dan Anda mungkin dapat mengurangi variasi terbaru lainnya yang ingin Anda pertahankan. Jadi, alih-alih memulihkan cadangan, jika Anda tahu plugin mana yang menyebabkan dilema, maka Anda dapat dengan mudah mengembalikan penyesuaian dan melaporkan tantangan kepada pengembang sehingga dapat disetel.
Atau, Anda dapat menginstal edisi plugin yang lebih matang secara manual. Tetapi jika Anda dapat masuk ke ruang admin WordPress Anda, maka cukup menggulir lagi edisi plugin jauh lebih produktif.
Mari kita lihat sekilas bagaimana Anda dapat dengan mudah mengembalikan plugin WordPress menggunakan perintah model yang dibuat untuk pemula yang lengkap. Tetapi untuk memulainya, kami akan dengan jelas menunjukkan kepada Anda cara memperbaiki situs web Anda jika rusak dan Anda tidak dapat masuk.
Bagaimana jika Anda Terkunci dari Situs Web Anda?
Sebelum Anda dapat mengembalikan plugin atau topik, Anda harus masuk ke situs web Anda.
Tetapi bagaimana jika plugin atau tema terbaru telah merusak situs Anda sepenuhnya sehingga menunjukkan kesalahan vital atau layar putih kematian? Atau mungkin situs web Anda beroperasi, tetapi Anda terkunci dari admin WordPress?
Dalam situasi orang-orang itu, Anda harus menonaktifkan plugin atau konsep Anda secara manual.
Menonaktifkan Plugin WordPress Secara Manual
Jika memperbarui plugin menyebabkan masalah kritis di situs WordPress Anda, kami sarankan Anda menonaktifkan semua plugin dan mengaktifkannya kembali satu per 1.
Anda harus merujuk ke manual kami tentang cara menonaktifkan semua plugin saat tidak dilengkapi untuk masuk ke wp-admin dan mematuhi 1 dari dua metode untuk menonaktifkan semua plugin Anda secara manual.
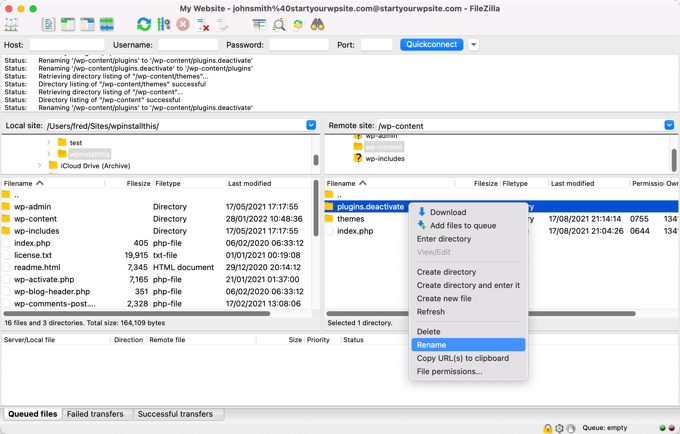
Anda sekarang harus benar-benar siap untuk masuk ke tempat admin WordPress Anda. Anda dapat mentransfer ke bagian kedua di bawah dan mencari tahu cara mengembalikan plugin bermasalah ke versi sebelumnya. Setelah itu, Anda dapat mengaktifkan kembali plugin Anda satu per satu saja.
Menonaktifkan Tema WordPress Secara Manual
Jika tema terbaru adalah penyebab kesulitan situs web Anda, maka kami sarankan Anda mengunduh duplikat topik itu ke komputer Anda dan kemudian menghapus topik tersebut.
Anda dapat memahami bagaimana melakukannya di tahap kami dengan memindahkan buku panduan tentang cara mencopot dan menghapus topik WordPress. Anda harus dengan cermat mengikuti bagian tentang cara menyusun sebelum menghapus tema WordPress, dan cara menghapus tema dengan menggunakan FTP atau Pengawas File cPanel.
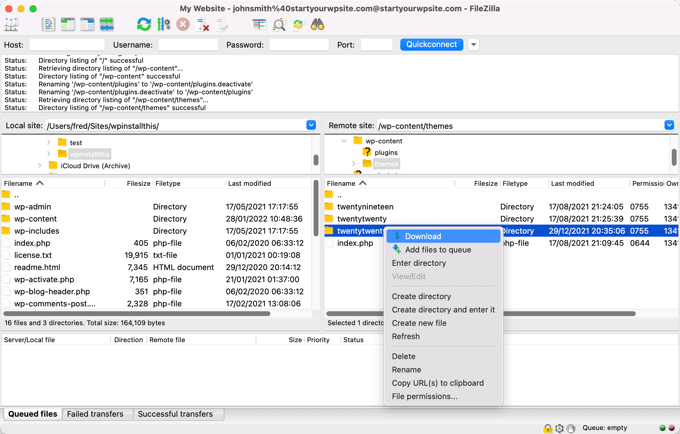
Setelah itu, Anda harus dalam posisi untuk login kembali ke lokasi admin WordPress Anda. Anda perlu mengunggah folder tema dari komputer Anda ke situs web Anda, lalu gulir ke bawah ke area ke-3 di bawah ini untuk memahami cara mengembalikan plugin ke variasi sebelumnya.
Apakah Anda Masih Melihat Konsep Kesalahan?
Jika Anda masih mengamati konsep kesalahan yang menghentikan Anda masuk ke WordPress, maka Anda harus mengamati kesalahan tersebut dan kemudian melihat apakah manual kami tentang apa yang harus dilakukan ketika Anda terkunci dari WordPress admin memberikan perbaikan untuk kesalahan itu. .
Jika tidak, maka ujilah daftar periksa kami dari 50 gangguan WordPress paling umum dan cara mengatasinya. Anda juga dapat melihat informasi kami tentang cara berbicara dengan benar untuk bantuan WordPress untuk solusi tambahan untuk mendapatkan bantuan dengan kesalahan tersebut.
Mengembalikan lagi Plugin WordPress ke Variasi Sebelumnya
Detail awal yang perlu Anda lakukan adalah memasukkan dan mengaktifkan plugin WP Rollback. Untuk lebih banyak aspek, lihat panduan langkah demi tindakan kami tentang cara menyiapkan plugin WordPress.
Setelah aktivasi, buka halaman web Plugins » Mounted Plugins dan Anda akan melihat backlink 'Rollback' baru di bawah setiap plugin individual yang Anda atur dari direktori plugin WordPress.org.
Perhatikan : Anda tidak akan dapat mengembalikan plugin kesempatan ketiga yang tidak ada dalam daftar plugin WordPress resmi.

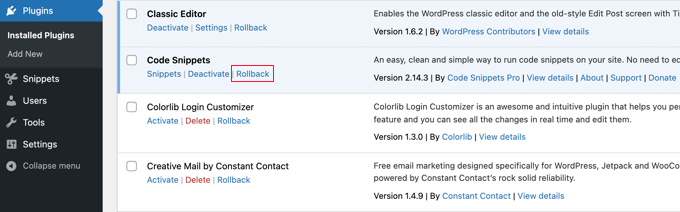
Ketika Anda perlu kembali ke model plugin sebelumnya, cukup kunjungi halaman web plugin dan klik tautan situs web 'Kembalikan' di bawah plugin itu.
Plugin WP Rollback akan membawa Anda ke situs tempat Anda dapat melihat versi mana yang telah Anda masukkan dan variasi yang dapat Anda kembalikan.
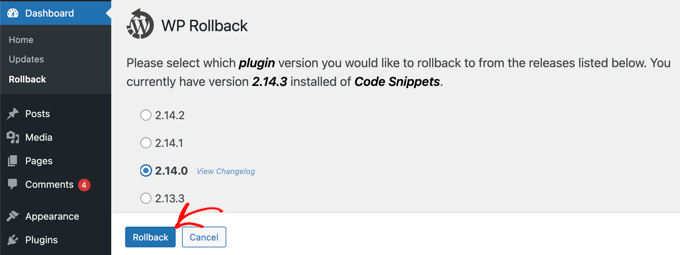
Cukup pilih versi yang lebih lama dan kemudian klik tombol 'Kembalikan'.
Plugin sekarang akan menampilkan informasi peringatan. Pesan ini hanya memberi tahu Anda bahwa Anda harus membuat cadangan WordPress yang komprehensif sebelum melanjutkan.
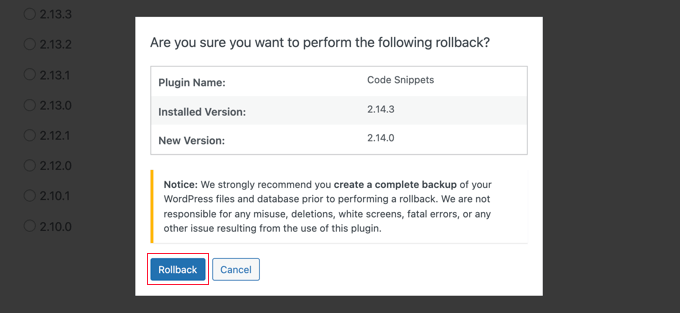
Jika Anda sekarang memiliki cadangan baru dari situs WordPress Anda, maka Anda dapat melanjutkan dengan mengklik tombol 'Kembalikan'.
WP Rollback akan mengunduh dan menukar variasi terbaru Anda dengan versi yang Anda pilih. Jangan abaikan untuk cukup mengklik url 'Aktifkan Plugin' ketika Anda sudah siap.
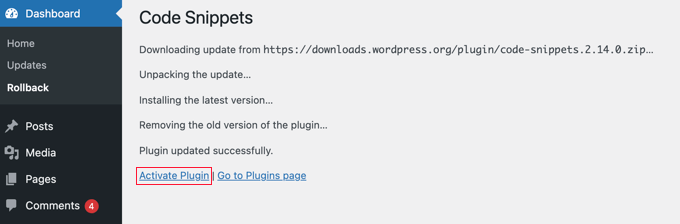
Mengembalikan Tema WordPress ke Model Sebelumnya
Jika Anda menggunakan tema gratis yang diunduh dari direktori topik WordPress.org, maka WP Rollback juga dapat mengembalikan topik Anda.
Hanya pergi ke Visual banding » Tema situs web dan klik pada tema yang ingin Anda kembalikan.
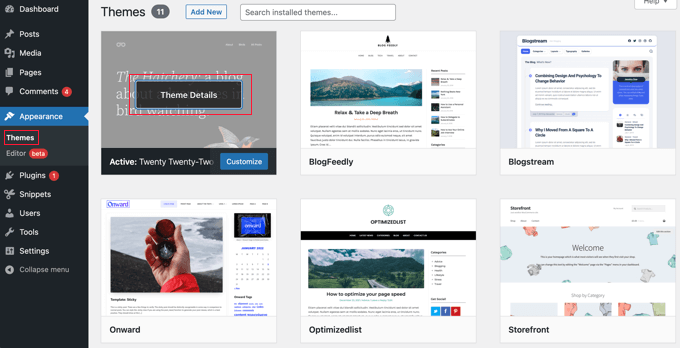
Munculan 'Detail Tema' akan muncul yang menampilkan judul dan deskripsi plugin, tautan situs web untuk mengaktifkan pembaruan kendaraan, dan tombol untuk menyesuaikan konsep.
Anda juga akan mendeteksi tombol 'Kembalikan' di sudut bawah yang sesuai.
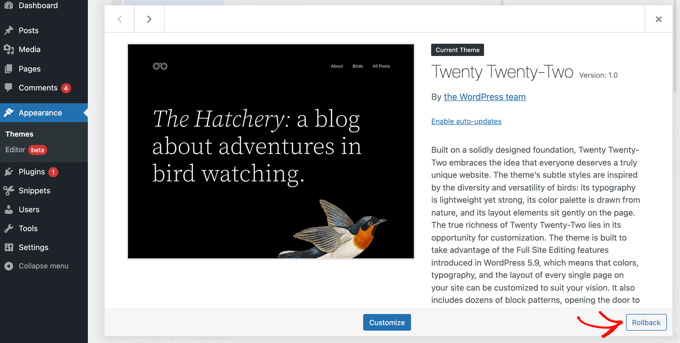
Jika Anda tidak melihat solusi rollback, maka pastikan terlebih dahulu bahwa topik tersebut berasal dari daftar topik WordPress.org. Plugin tidak melakukan pekerjaan pada tema yang diunduh dari sumber lain.
Jika Anda yakin bahwa topik yang Anda coba kembalikan berasal dari direktori WordPress.org, maka Anda hanya perlu memeriksa situs web Dasbor » Pembaruan . Ini akan menekan WordPress untuk memeriksa pembaruan.
Sekarang muncul lagi ke halaman web tema dan cukup klik pada topik yang Anda butuhkan untuk kembalikan. Anda seharusnya sekarang dapat mengklik tombol 'Kembalikan'.
Ini akan membawa Anda ke situs web di mana Anda dapat melihat versi tema yang saat ini diinstal, dan daftar versi yang dapat Anda kembalikan.
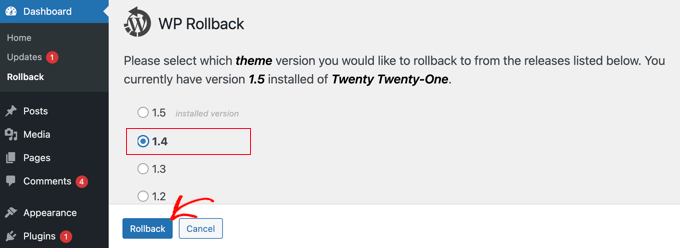
Hanya pilih model sebelumnya dan kemudian cukup klik tombol 'Kembalikan'.
Pesan peringatan akan ditampilkan yang mengingatkan Anda untuk melakukan pencadangan total sebelum melanjutkan.
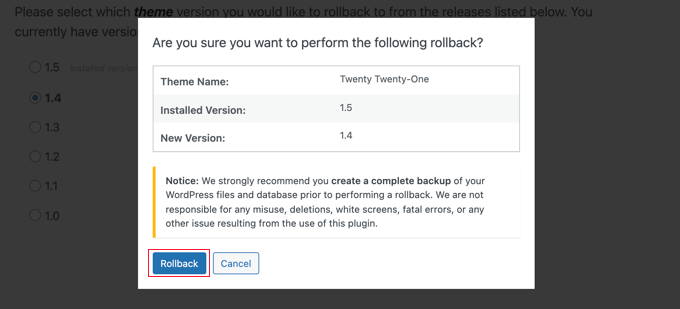
Jika Anda baru saja membuat cadangan situs web Anda, maka Anda dapat mengklik tombol 'Kembalikan' dengan aman dan aman.
Edisi topik yang Anda pilih akan diunduh dan menggantikan versi saat ini. Jika Anda ingin menggunakan konsep tersebut di situs Anda, maka Anda harus mengklik backlink 'Aktifkan'.
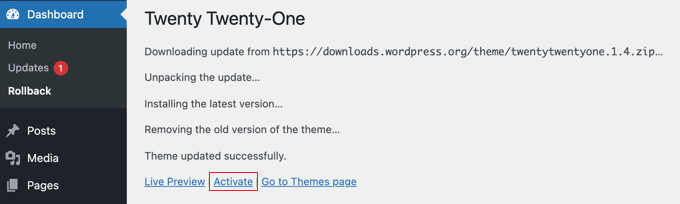
Kami harap tutorial ini membantu Anda mempelajari cara mengembalikan plugin WordPress seperti metode pengelolaan versi untuk pemula. Anda mungkin juga ingin mengetahui cara membuat pegangan email bisnis kecil yang benar-benar gratis, atau lihat daftar kesalahan WordPress paling umum kami dan cara mengatasinya.
Jika Anda menyukai artikel ini, silakan berlangganan ke Saluran YouTube kami untuk tutorial klip video WordPress. Anda juga dapat menemukan kami di Twitter dan Facebook.
