Comment faire reculer les plugins WordPress (modèle de réglementation pour les nouveaux arrivants)
Publié: 2022-02-24Avez-vous à tout moment mis à jour un plugin WordPress uniquement pour que la nouvelle édition divise votre site Internet ?
Cela peut être vraiment décourageant et n'est qu'une des principales raisons pour lesquelles plusieurs novices ne mettent pas toujours à jour les plugins.
Dans cet article, nous vous montrerons comment restaurer les plugins WordPress comme un système de gestion de variation pour les débutants.
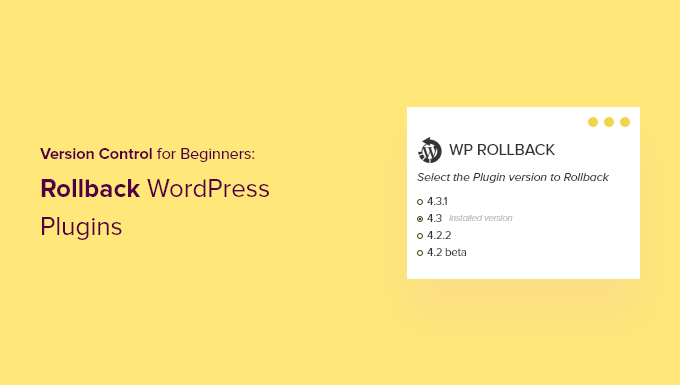
Quand avez-vous besoin de restaurer les plugins WordPress ?
Il est idéal de garder votre site Web WordPress à jour. Cela signifie que vous devez toujours utiliser la version la plus récente de WordPress, des plugins et des thèmes.
Malheureusement, en de rares occasions, les mises à jour peuvent souvent casser votre site Internet. Cela peut se produire s'il y a un bogue dans le code, ou si la mise à jour introduit une sorte de conflit avec votre concept ou un plugin différent.
C'est pourquoi nous vous proposons généralement de créer une sauvegarde WordPress finale avant d'entreprendre toute mise à jour.
Cela dit, la restauration de votre page Web globale à partir d'une sauvegarde peut être un problème, et vous pouvez éventuellement réduire les autres versions les plus récentes que vous souhaitez conserver. Ainsi, au lieu de restaurer une sauvegarde, si vous savez quel plug-in a provoqué le dilemme, vous pouvez facilement annuler les ajustements et signaler le défi au développeur afin qu'il puisse être défini.
Alternativement, vous pouvez installer manuellement l'édition la plus mature du plugin. Mais si vous pouvez toutefois vous connecter à votre espace d'administration WordPress, le simple fait de relancer l'édition du plugin est beaucoup plus productif.
Considérons un aperçu de la façon dont vous pouvez restaurer sans effort les plugins WordPress en utilisant une commande de modèle conçue pour les débutants complets. Mais pour commencer, nous vous montrerons clairement comment corriger votre site Web s'il est cassé et que vous ne parvenez pas à vous connecter.
Que se passe-t-il si vous êtes bloqué hors de votre site Web ?
Avant de pouvoir annuler un plugin ou un sujet, vous devez vous connecter à votre site Web.
Mais que se passe-t-il si le plugin ou le thème à jour a complètement cassé votre site et affiche l'erreur vitale ou l'écran blanc de la mort ? Ou peut-être votre site Web fonctionne-t-il, mais vous n'avez pas accès à l'administrateur WordPress ?
Dans ces situations, vous devrez désactiver votre plugin ou votre concept manuellement.
Désactiver manuellement les plugins WordPress
Si la mise à jour d'un plugin a entraîné un problème critique sur votre site WordPress, nous vous suggérons de désactiver tous les plugins, puis de les réactiver un par un.
Vous devrez vous référer à notre manuel sur la façon de désactiver tous les plugins lorsqu'ils ne sont pas équipés pour accéder à wp-admin et suivre l'une des deux méthodes pour désactiver manuellement tous vos plugins.
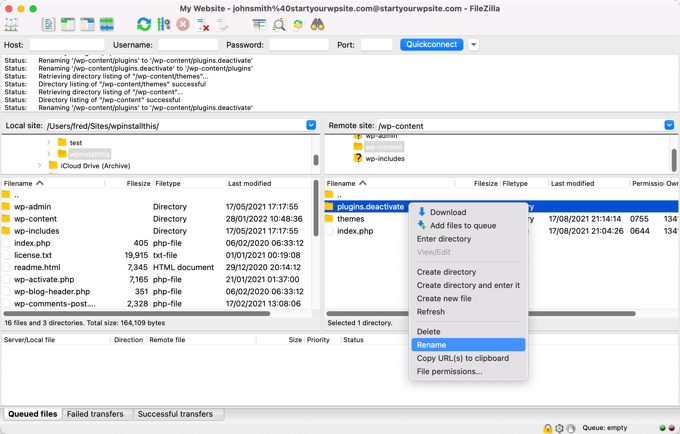
Vous devriez maintenant être prêt à vous connecter à votre espace d'administration WordPress. Vous pouvez passer à la deuxième partie ci-dessous et découvrir comment restaurer le plug-in de problème vers une version antérieure. Après cela, vous pouvez réactiver vos plugins un par un.
Désactiver manuellement les thèmes WordPress
Si un thème à jour est à l'origine des difficultés de votre site Web, nous vous conseillons de télécharger une copie de ce sujet sur votre ordinateur, puis de supprimer le sujet.
Vous pouvez comprendre comment faire cela dans notre étape en déplaçant le guide sur la façon de désinstaller et de supprimer un sujet WordPress. Vous devrez vous en tenir méticuleusement aux sections sur la façon de mettre en place avant de supprimer un thème WordPress, et comment supprimer le thème en utilisant FTP ou le superviseur de fichiers cPanel.
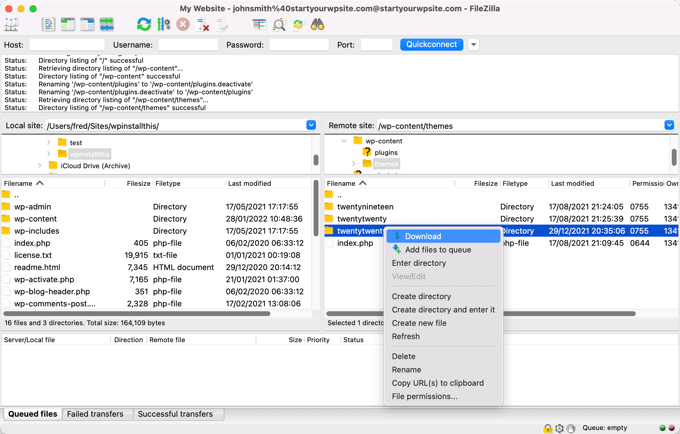
Après cela, vous devez être en mesure de vous connecter à nouveau à votre emplacement d'administration WordPress. Vous devrez télécharger le dossier de thème de votre ordinateur vers votre site Web, puis faire défiler jusqu'à la 3ème zone ci-dessous pour comprendre comment restaurer le plugin à une variante précédente.
Êtes-vous toujours en train de voir un concept d'erreur ?
Si vous observez toujours un concept d'erreur qui vous empêche de vous connecter à WordPress, alors vous devriez faire une observation de l'erreur et ensuite voir si notre manuel sur ce qu'il faut faire lorsque vous êtes exclu de WordPress admin fournit un correctif pour cette erreur. .
Si ce n'est pas le cas, testez notre liste de contrôle des 50 problèmes WordPress les plus répandus et comment les gérer. Vous pouvez également consulter nos informations sur la façon de contacter correctement l'assistance WordPress pour obtenir des solutions supplémentaires pour obtenir de l'aide avec l'erreur.
Restauration d'un plugin WordPress vers une variante précédente
Le détail initial que vous devez faire est de mettre et d'activer le plugin WP Rollback. Pour bien plus d'aspects, consultez notre manuel étape par action sur la configuration d'un plugin WordPress.
Lors de l'activation, accédez à la page Web Plugins » Mounted Plugins et vous observerez un nouveau lien de retour « Rollback » sous chaque plugin individuel que vous avez configuré à partir du répertoire de plugins WordPress.org.

Remarque : Vous ne serez pas en mesure de restaurer les plugins de troisième occasion qui ne figurent pas dans la liste officielle des plugins WordPress.
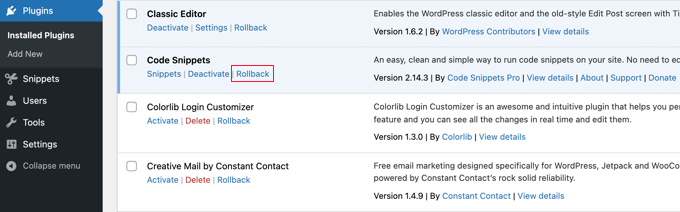
Lorsque vous aurez besoin de revenir à un modèle précédent du plug-in, il vous suffit de visiter la page Web des plug-ins et de cliquer sur le lien du site Web "Rollback" sous ce plug-in.
Le plugin WP Rollback vous amènera sur un site où vous pourrez voir la version que vous avez installée et les variantes vers lesquelles vous pouvez revenir.
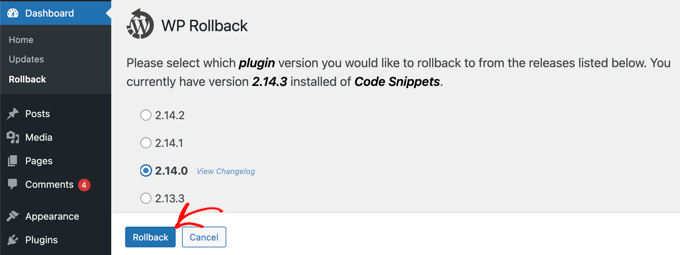
Choisissez simplement une version plus ancienne, puis cliquez sur le bouton "Rollback".
Le plugin affichera maintenant une information d'avertissement. Ce message vous informe simplement que vous devez effectuer une sauvegarde complète de WordPress avant de continuer.
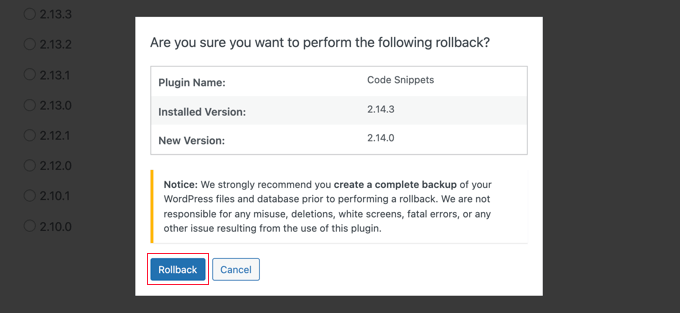
Si vous avez maintenant une nouvelle sauvegarde de votre site WordPress, vous pouvez continuer en cliquant sur le bouton 'Rollback'.
WP Rollback téléchargera et échangera votre variation récente avec la version que vous avez choisie. N'oubliez pas de cliquer simplement sur l'URL "Activer le plugin" lorsque vous êtes prêt.
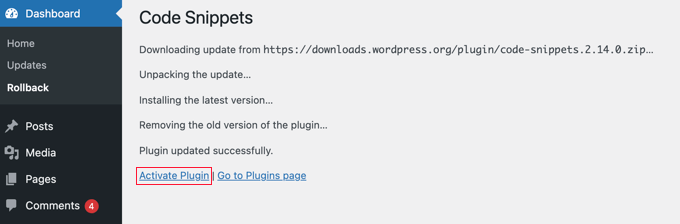
Restauration des thèmes WordPress vers l'ancien modèle
Si vous utilisez un thème gratuit téléchargé à partir du répertoire de sujets de WordPress.org, WP Rollback peut également restaurer votre sujet.
Allez uniquement sur le site Web Appel visuel »Thèmes et cliquez sur le thème que vous souhaitez annuler.
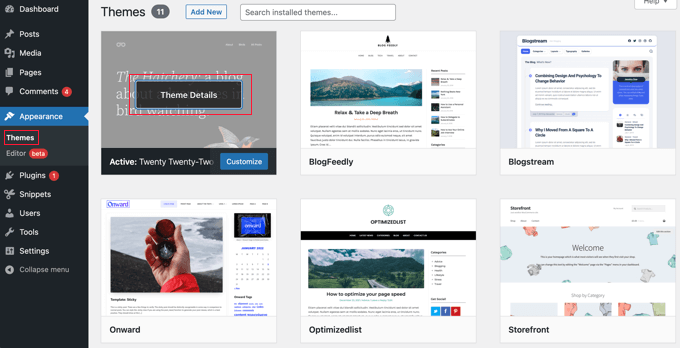
La fenêtre contextuelle "Détails du thème" apparaîtra et affichera le titre et la description du plug-in, un lien vers le site Web pour activer les mises à jour du véhicule et un bouton pour personnaliser le concept.
Vous détecterez également un bouton 'Rollback' dans le coin inférieur approprié.
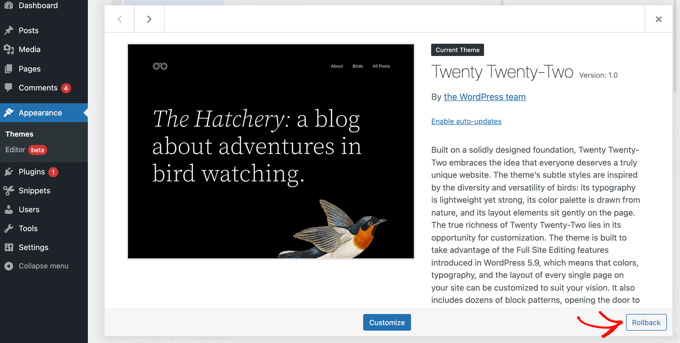
Si vous ne voyez pas de solution de restauration, assurez-vous tout d'abord que le sujet provient de la liste des sujets de WordPress.org. Le plugin ne fait pas le travail sur les thèmes téléchargés à partir d'autres ressources.
Si vous êtes précis sur le fait que le sujet que vous tentez de restaurer provient du répertoire WordPress.org, il vous suffit de consulter le site Web Tableau de bord »Mises à jour . Cela forcera WordPress à vérifier les mises à jour.
Maintenant, réapparaissez sur la page Web des thèmes et cliquez simplement sur le sujet dont vous avez besoin pour revenir en arrière. Vous devriez maintenant pouvoir cliquer sur le bouton 'Rollback'.
Cela vous mènera à un site Web où vous pourrez voir la version du thème actuellement installée et une liste de contrôle des versions sur lesquelles vous pouvez revenir.
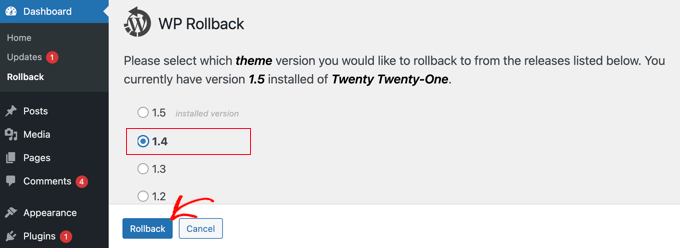
Sélectionnez uniquement un modèle précédent, puis cliquez simplement sur le bouton "Rollback".
Un message d'avertissement s'affichera pour vous rappeler de terminer une sauvegarde avant de continuer.
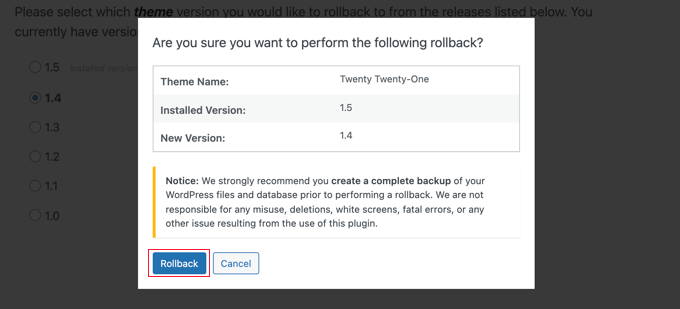
Si vous avez récemment créé une sauvegarde de votre site Web, vous pouvez cliquer en toute sécurité sur le bouton "Rollback".
L'édition du sujet que vous avez choisi sera téléchargée et remplacera la version actuelle. Si vous souhaitez utiliser le concept sur votre site, vous devez alors cliquer sur le backlink 'Activer'.
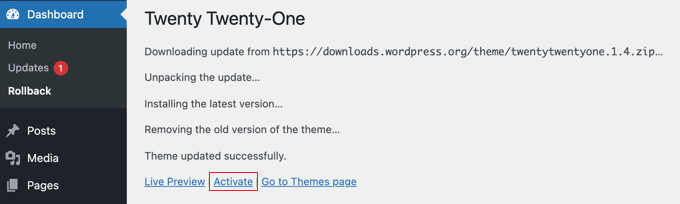
Nous espérons que ce tutoriel vous a aidé à apprendre à restaurer les plugins WordPress comme une méthode de gestion de version pour les débutants. Vous voudrez peut-être aussi découvrir comment créer un gestionnaire de courrier électronique entièrement gratuit pour les petites entreprises, ou consultez notre liste des défauts WordPress les plus typiques et comment les traiter.
Si vous avez aimé cet article, veuillez vous abonner à notre chaîne YouTube pour les didacticiels de clips vidéo WordPress. Vous pouvez également nous découvrir sur Twitter et Facebook.
