Come eseguire il rollback dei plugin di WordPress (Model Regulate for Newcomers)
Pubblicato: 2022-02-24Hai aggiornato in qualsiasi momento un plugin di WordPress solo per fare in modo che la nuova edizione divida il tuo sito Internet?
Questo può essere davvero scoraggiante ed è solo uno dei motivi principali per cui molti principianti non aggiornano sempre i plugin.
In questo articolo, ti mostreremo come eseguire il rollback dei plugin di WordPress come un sistema di gestione delle variazioni per i principianti.
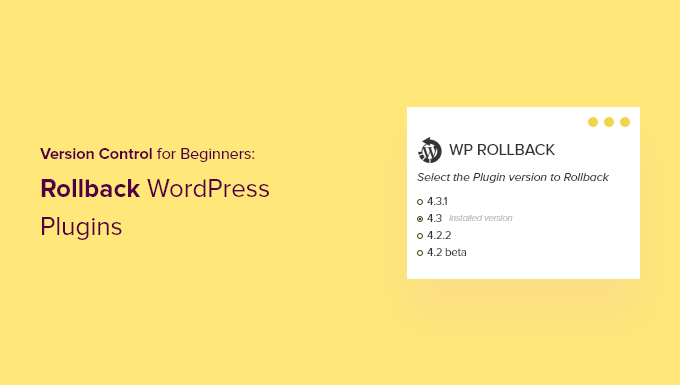
Quando è necessario eseguire il rollback dei plugin di WordPress?
È l'ideale per mantenere aggiornato il tuo sito Web WordPress. Ciò significa che dovresti sempre utilizzare la variazione più aggiornata di WordPress, plugin e temi.
Triste a dirsi, in rare occasioni, gli aggiornamenti possono spesso danneggiare il tuo sito Internet. Ciò può verificarsi se c'è un bug nel codice o se l'aggiornamento introduce un qualche tipo di conflitto con il tuo concetto o un plug-in diverso.
Questo è il motivo per cui generalmente ti proponiamo di creare un backup finale di WordPress prima di eseguire qualsiasi aggiornamento.
Detto questo, ripristinare la tua pagina web generale da un backup può essere un problema e potresti eventualmente ridurre altre ultime variazioni che desideri preservare. Quindi, invece di ripristinare un backup, se sai quale plugin ha indotto il dilemma, puoi comodamente ripristinare le regolazioni e segnalare la sfida allo sviluppatore in modo che possa essere impostata.
In alternativa, puoi installare manualmente l'edizione più matura del plugin. Ma se riesci comunque ad accedere al tuo spazio di amministrazione di WordPress, semplicemente girare di nuovo l'edizione del plug-in è molto più produttivo.
Diamo un'occhiata a come è possibile eseguire il rollback dei plug-in di WordPress senza sforzo utilizzando un comando modello creato per i principianti assoluti. Ma per cominciare, ti mostreremo chiaramente come correggere il tuo sito web se è danneggiato e non riesci ad accedere.
Cosa succede se sei bloccato fuori dal tuo sito web?
Prima di poter eseguire il rollback di un plugin o di un argomento, devi accedere al tuo sito web.
Ma cosa succede se il plug-in o il tema aggiornato ha completamente danneggiato il tuo sito in modo da mostrare l'errore vitale o la schermata bianca della morte? O forse il tuo sito web è comunque operativo, ma sei bloccato fuori dall'amministratore di WordPress?
In quelle situazioni di persone, dovrai disattivare manualmente il tuo plug-in o concetto.
Disattivazione manuale dei plugin di WordPress
Se l'aggiornamento di un plug-in ha causato un problema critico sul tuo sito Web WordPress, ti consigliamo di disattivare tutti i plug-in e di riattivarli uno alla volta.
Dovrai fare riferimento al nostro manuale su come disattivare tutti i plugin quando non equipaggiati per accedere a wp-admin e rispettare 1 dei due metodi per disattivare manualmente tutti i tuoi plugin.
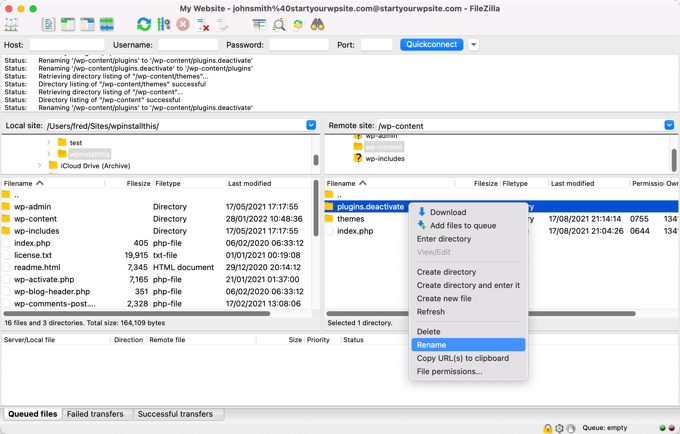
Ora dovresti essere davvero pronto per accedere al tuo posto di amministrazione di WordPress. Puoi passare alla seconda parte sotto e scoprire come ripristinare il plug-in di problemi a una versione precedente. Dopodiché, puoi riattivare i tuoi plugin uno per uno.
Disattivazione manuale dei temi WordPress
Se un tema aggiornato è la causa delle difficoltà del tuo sito web, ti consigliamo di scaricare un duplicato di quell'argomento sul tuo computer e quindi eliminare l'argomento.
Puoi capire come farlo nella nostra fase spostando la guida su come disinstallare ed eliminare un argomento WordPress. Dovrai attenerti meticolosamente alle sezioni su come mettere insieme prima di eliminare un tema WordPress e come eliminare il tema utilizzando FTP o cPanel File Supervisor.
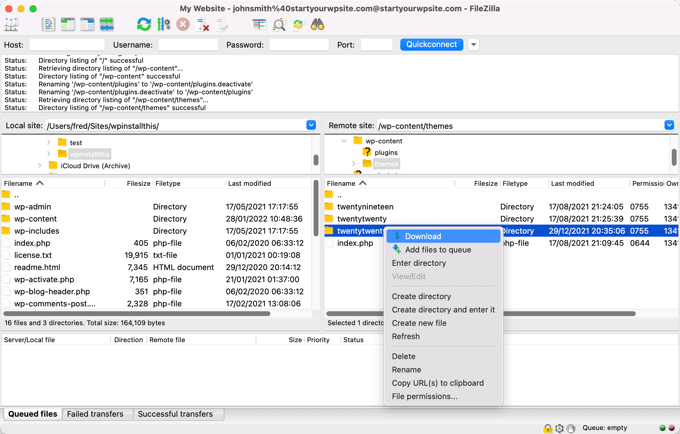
Dopodiché, devi essere in grado di accedere nuovamente alla posizione dell'amministratore di WordPress. Dovrai caricare la cartella del tema dal tuo computer al tuo sito web, quindi scorrere fino alla terza area sottostante per capire come ripristinare nuovamente il plug-in a una variazione precedente.
Stai ancora visualizzando un concetto di errore?
Se stai comunque osservando un concetto di errore che ti impedisce di accedere a WordPress, allora dovresti osservare l'errore e quindi vedere se il nostro manuale su cosa fare quando sei bloccato dall'amministratore di WordPress fornisce una correzione per quell'errore .
In caso contrario, testa il nostro elenco di controllo dei 50 problemi tecnici di WordPress più diffusi e come affrontarli. Puoi anche vedere le nostre informazioni su come parlare in modo appropriato per l'assistenza di WordPress per soluzioni extra per ottenere assistenza con l'errore.
Eseguire nuovamente il rollback di un plug-in di WordPress su una variazione precedente
Il dettaglio iniziale che devi fare è inserire e attivare il plugin WP Rollback. Per molti altri aspetti, consulta il nostro manuale passo passo su come configurare un plugin per WordPress.
Dopo l'attivazione, vai alla pagina Web Plugin »Plugin montati e vedrai un nuovo backlink "Rollback" sotto ogni singolo plug-in che hai impostato dalla directory dei plug-in di WordPress.org.

Avviso : non sarai in grado di eseguire il rollback dei plug-in di terza occasione che non sono nell'elenco ufficiale dei plug-in di WordPress.
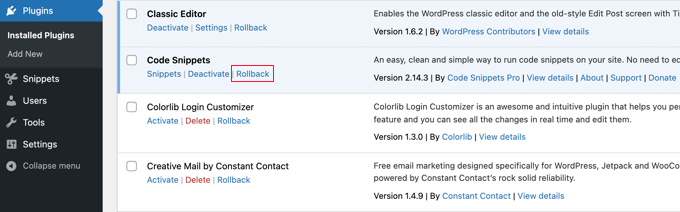
Quando sarà necessario ripristinare un modello precedente del plug-in, è sufficiente visitare la pagina Web dei plug-in e fare clic sul collegamento al sito Web "Rollback" sotto quel plug-in.
Il plug-in WP Rollback ti porterà a un sito in cui puoi vedere quale versione hai inserito e le variazioni a cui puoi eseguire il rollback.
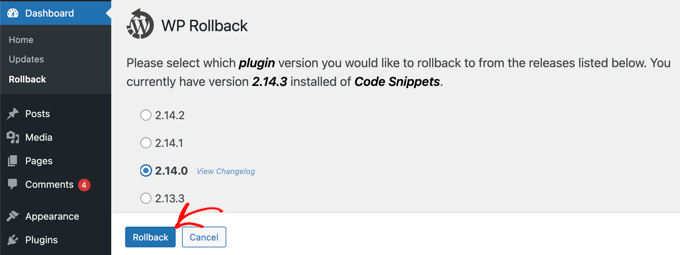
Basta scegliere una versione precedente e quindi fare clic sul pulsante "Ripristino".
Il plug-in mostrerà ora un'informazione di avviso. Questo messaggio ti informa semplicemente che devi eseguire un backup completo di WordPress prima di continuare.
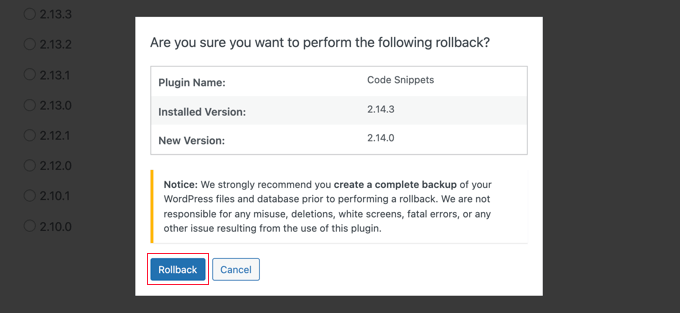
Se ormai hai un nuovo backup del tuo sito WordPress, puoi procedere facendo clic sul pulsante 'Rollback'.
WP Rollback scaricherà e scambierà la tua variazione recente con la versione che hai scelto. Non ignorare di fare semplicemente clic sull'URL "Attiva plug-in" quando sei pronto.
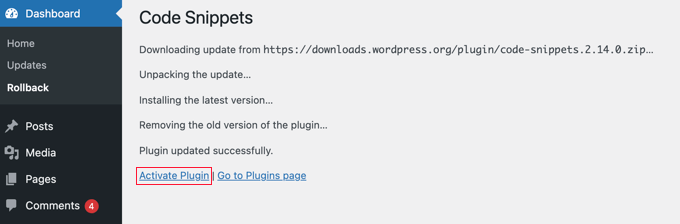
Rollback dei temi WordPress al modello precedente
Se stai utilizzando un tema gratuito scaricato dalla directory degli argomenti di WordPress.org, WP Rollback può anche ripristinare il tuo argomento.
Vai solo al sito Web Appello visivo »Temi e fai clic sul tema di cui desideri eseguire il rollback.
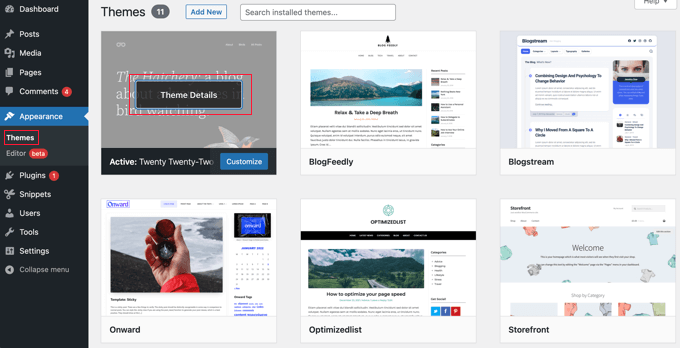
Apparirà il popup "Dettagli tema" che mostra il titolo e la descrizione del plug-in, un collegamento al sito Web per abilitare gli aggiornamenti del veicolo e un pulsante per personalizzare il concetto.
Rileverai anche un pulsante "Ripristino" nell'angolo inferiore adatto.
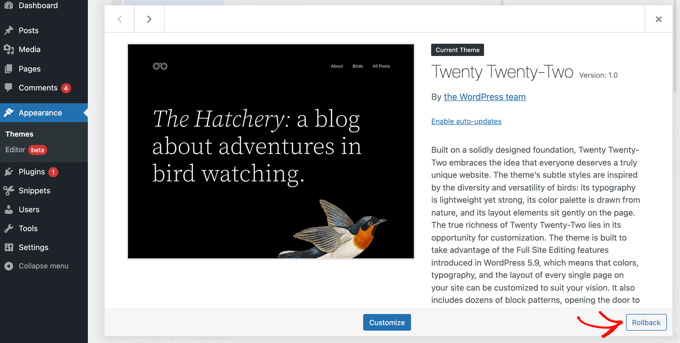
Se non vedi una soluzione di rollback, assicurati innanzitutto che l'argomento provenga dall'elenco degli argomenti di WordPress.org. Il plugin non fa il lavoro sui temi scaricati da altre risorse.
Se sei specifico che l'argomento che stai tentando di ripristinare proviene dalla directory WordPress.org, devi solo controllare il sito Web Dashboard »Aggiornamenti . Questo farà pressione su WordPress per verificare la presenza di aggiornamenti.
Ora riappari nella pagina web dei temi e fai semplicemente clic sull'argomento di cui avevi bisogno per il rollback. Ora dovresti essere in grado di fare clic sul pulsante "Ripristino".
Questo ti porterà a un sito Web in cui puoi vedere la versione del tema attualmente installata e un elenco di controllo delle versioni a cui puoi eseguire il rollback.
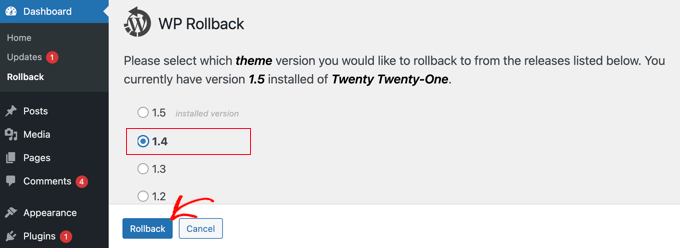
Seleziona solo un modello precedente e quindi fai semplicemente clic sul pulsante "Ripristino".
Verrà visualizzato un messaggio di avviso che ti ricorda di eseguire il totale di un backup prima di continuare.
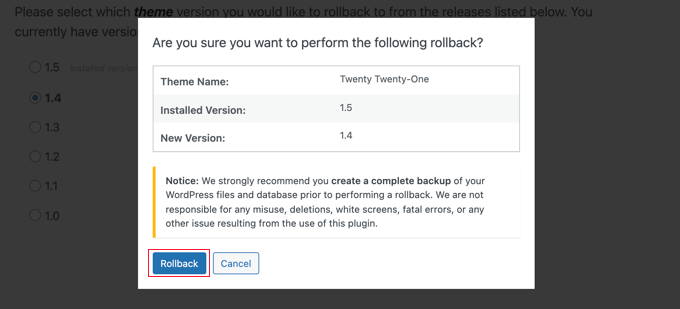
Se hai creato di recente un backup del tuo sito Web, puoi fare clic in modo sicuro e protetto sul pulsante "Ripristino".
L'edizione dell'argomento scelto verrà scaricata e sostituirà la versione attuale. Se desideri utilizzare il concetto sul tuo sito, devi fare clic sul backlink "Attiva".
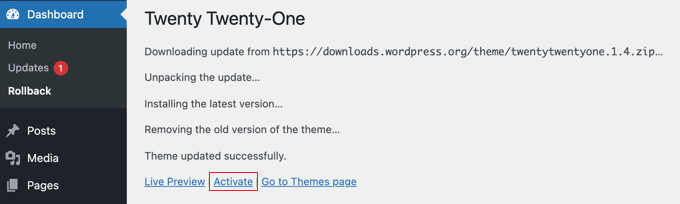
Ci auguriamo che questo tutorial ti abbia aiutato a imparare come eseguire il rollback dei plugin di WordPress come un metodo di gestione delle versioni per i principianti. Potresti anche voler scoprire come creare un gestore di posta elettronica per piccole imprese assolutamente gratuito o controllare il nostro elenco dei più tipici errori di WordPress e come affrontarli.
Se ti è piaciuto questo articolo, iscriviti al nostro canale YouTube per i tutorial sui videoclip di WordPress. Puoi anche scoprirci su Twitter e Facebook.
