如何回滾 WordPress 插件(新人模型規範)
已發表: 2022-02-24您是否在任何時候都更新了 WordPress 插件,只是為了讓新版本拆分您的網站?
這可能真的令人沮喪,這只是幾個新手真的不總是更新插件的主要原因之一。
在這篇文章中,我們將向您展示如何回滾 WordPress 插件,例如針對新手的變體處理系統。
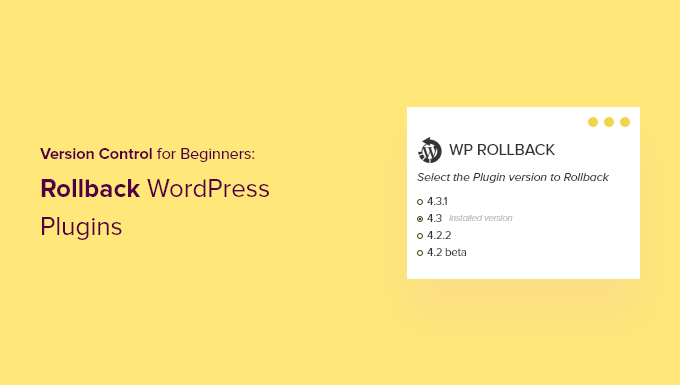
您何時需要回滾 WordPress 插件?
讓您的 WordPress 網站保持最新狀態是理想的做法。 這意味著您應該始終使用最新版本的 WordPress、插件和主題。
遺憾的是,在極少數情況下,更新通常會破壞您的網站。 如果代碼中存在錯誤,或者更新引入了與您的概念或不同插件的某種衝突,則可能會發生這種情況。
這就是為什麼我們通常建議您在進行任何更新之前創建一個完整的 WordPress 備份。
話雖如此,從備份中恢復整個網頁可能會很麻煩,並且您可能會減少要保留的其他最新變體。 因此,如果您知道哪個插件導致了困境,而不是恢復備份,那麼您可以方便地恢復調整併將挑戰報告給開發人員以便進行設置。
或者,您可以手動安裝更成熟的插件版本。 但是,如果您可以登錄到您的 WordPress 管理空間,那麼只需再次滾動插件版本就會更有效率。
讓我們來看看如何使用為完全新手構建的模型命令輕鬆回滾 WordPress 插件。 但首先,我們將清楚地向您展示如何在網站損壞且您無法登錄時更正您的網站。
如果您被鎖定在您的網站之外怎麼辦?
在您可以回滾插件或主題之前,您必須登錄到您的網站。
但是,如果最新的插件或主題完全破壞了您的網站,因此它顯示了重要錯誤或死機白屏怎麼辦? 或者也許您的網站正在運行,但您被 WordPress 管理員鎖定?
在這些人的情況下,您將不得不手動停用您的插件或概念。
手動停用 WordPress 插件
如果更新插件給您的 WordPress 網站帶來了嚴重的問題,那麼我們建議您將所有插件停用,然後一個一個地重新激活它們。
您需要參考我們的手冊,了解如何在未配備進入 wp-admin 時停用所有插件,並遵循兩種方法中的一種手動停用所有插件。
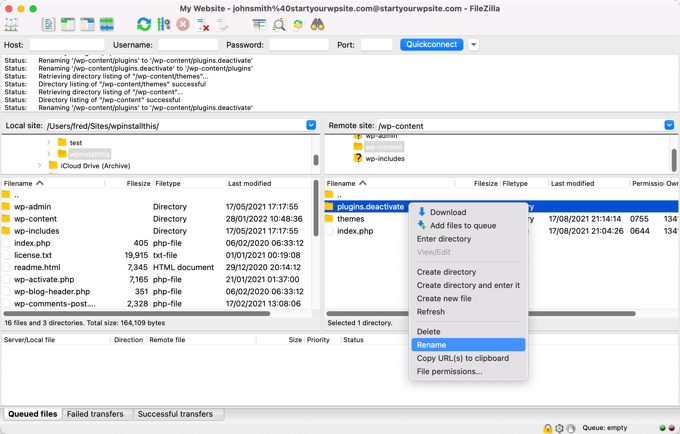
您現在真的應該準備好登錄到您的 WordPress 管理位置了。 您可以轉到下面的第二部分並了解如何將故障插件回滾到以前的版本。 之後,您可以一個一個地重新激活您的插件。
手動停用 WordPress 主題
如果一個最新的主題導致您的網站出現問題,那麼我們建議您將該主題的副本下載到您的計算機上,然後刪除該主題。
您可以通過移動指南了解如何在我們的階段執行此操作,了解如何卸載和刪除 WordPress 主題。 在刪除 WordPress 主題之前,您必須仔細閱讀有關如何組合的部分,以及如何使用 FTP 或 cPanel 文件管理器刪除主題。
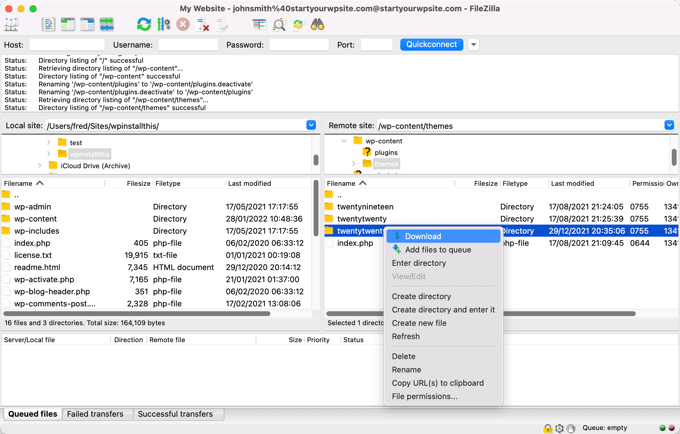
之後,您必須能夠再次登錄到您的 WordPress 管理位置。 您需要將主題文件夾從您的計算機上傳到您的網站,然後向下滾動到下面的第三個區域以了解如何將插件再次回滾到以前的版本。
您還在查看錯誤概念嗎?
如果您仍然發現阻止您登錄 WordPress 的錯誤概念,那麼您應該觀察該錯誤,然後查看我們的關於當您被 WordPress 管理員鎖定時該怎麼做的手冊是否提供了針對該錯誤的修復.
如果沒有,請測試我們列出的 50 個最流行的 WordPress 故障以及如何處理它們的清單。 您還可以查看我們有關如何與 WordPress 協助進行適當交談以獲得額外解決方案以幫助解決錯誤的信息。
再次將 WordPress 插件回滾到以前的變體
您需要做的初始細節是放入並激活 WP Rollback 插件。 有關更多方面,請參閱我們關於如何設置 WordPress 插件的分步操作手冊。
激活後,轉到插件»已安裝插件網頁,您將在您從 WordPress.org 插件目錄設置的每個單獨插件下方看到一個新的“回滾”反向鏈接。
注意:您將無法回滾不在官方 WordPress 插件列表中的第 3 次插件。
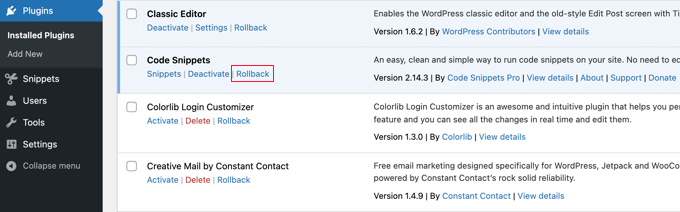
當您需要恢復到以前的插件模型時,只需訪問插件網頁並單擊該插件下的“回滾”網站鏈接。
WP Rollback 插件會將您帶到一個站點,您可以在該站點查看您放入的版本以及您可以回滾到的變體。
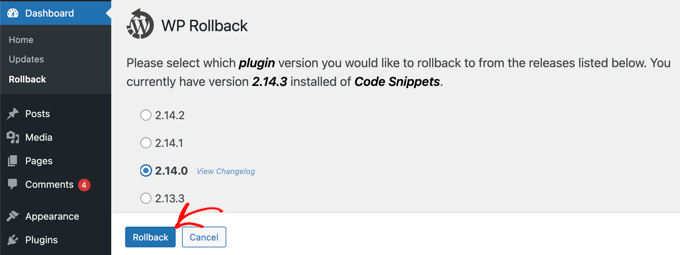
只需選擇一個舊版本,然後單擊“回滾”按鈕。

該插件現在將顯示警告信息。 此消息只是通知您必須在繼續之前進行全面的 WordPress 備份。
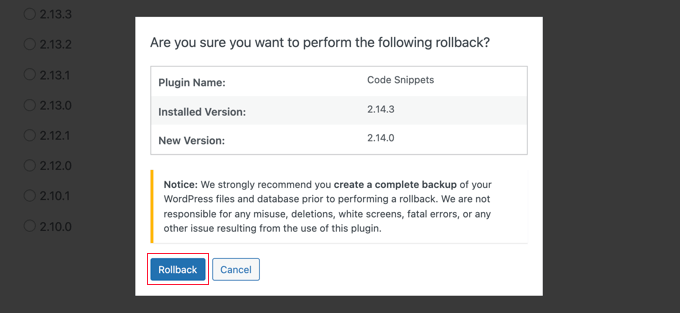
如果您現在擁有 WordPress 網站的新備份,則可以通過單擊“回滾”按鈕繼續。
WP Rollback 將下載並與您選擇的版本交換您最近的變化。 當你準備好後,不要忽略簡單地點擊“激活插件”網址。
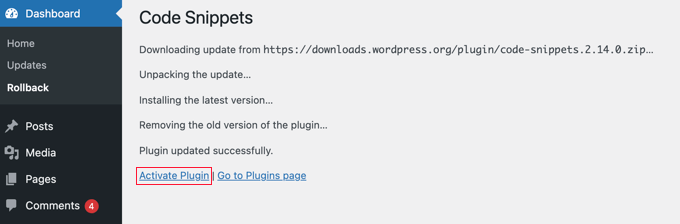
將 WordPress 主題回滾到以前的模型
如果您使用從 WordPress.org 主題目錄下載的免費主題,那麼 WP Rollback 也可以回滾您的主題。
只需轉到視覺吸引力»主題網站,然後單擊要回滾的主題。
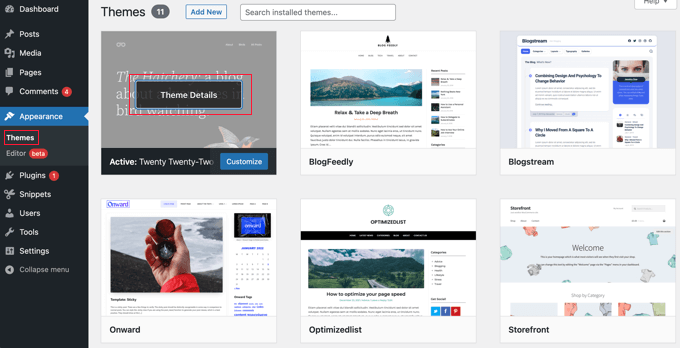
將出現“主題詳細信息”彈出窗口,其中顯示插件的標題和描述、啟用車輛更新的網站鏈接以及自定義概念的按鈕。
您還將在底部合適的角落檢測到“回滾”按鈕。
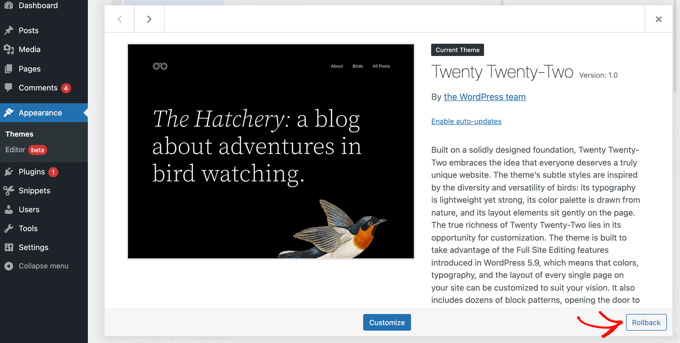
如果您沒有看到回滾解決方案,請首先確保該主題來自 WordPress.org 主題列表。 該插件不適用於從任何其他資源下載的主題。
如果您確定您嘗試回滾的主題來自 WordPress.org 目錄,那麼您只需查看儀表板 » 更新網站。 這將迫使 WordPress 檢查更新。
現在再次出現在主題網頁上,只需單擊您需要回滾的主題。 您現在應該能夠單擊“回滾”按鈕。
這會將您帶到一個網站,您可以在其中查看當前安裝的主題版本,以及您可以回滾到的版本清單。
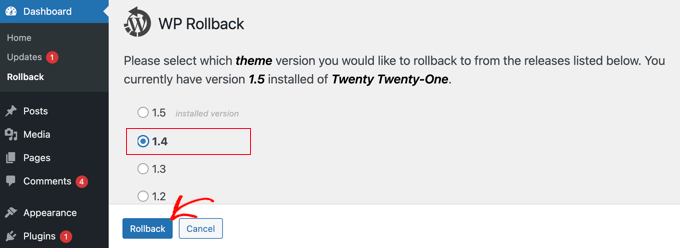
僅選擇以前的模型,然後只需單擊“回滾”按鈕。
將顯示一條警告消息,提醒您在繼續之前總計備份。
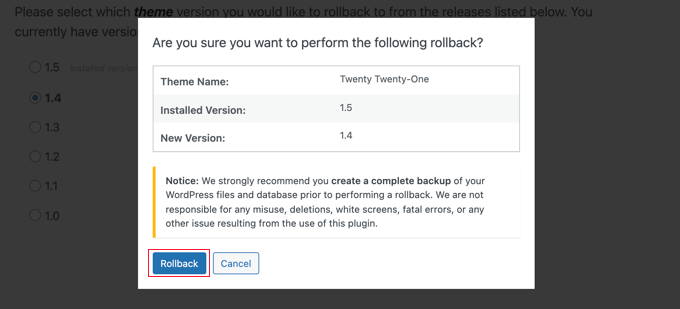
如果您最近創建了網站的備份,那麼您可以安全可靠地單擊“回滾”按鈕。
您選擇的主題版本將被下載並替換當前版本。 如果您想在您的網站上使用該概念,則必須單擊“激活”反向鏈接。
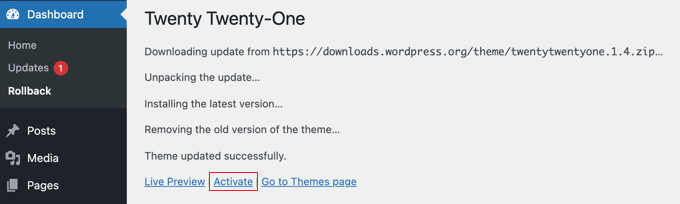
我們希望本教程能幫助您了解如何回滾 WordPress 插件,例如針對初學者的版本管理方法。 您可能還想了解如何製作一個完全免費的小型企業電子郵件句柄,或者查看我們最典型的 WordPress 故障列表以及如何處理它們。
如果您喜歡這篇文章,請訂閱我們的 YouTube 頻道以獲取 WordPress 視頻剪輯教程。 您也可以在 Twitter 和 Facebook 上發現我們。
