Jak wycofać wtyczki WordPress (model regulowany dla nowicjuszy)
Opublikowany: 2022-02-24Czy kiedykolwiek zaktualizowałeś wtyczkę WordPress tylko po to, aby nowa edycja podzieliła twoją stronę internetową?
Może to być naprawdę zniechęcające i jest to tylko jeden z głównych powodów, dla których kilku nowicjuszy naprawdę nie zawsze aktualizuje wtyczki.
W tym artykule pokażemy, jak wycofać wtyczki WordPress, takie jak system obsługi zmian dla nowicjuszy.
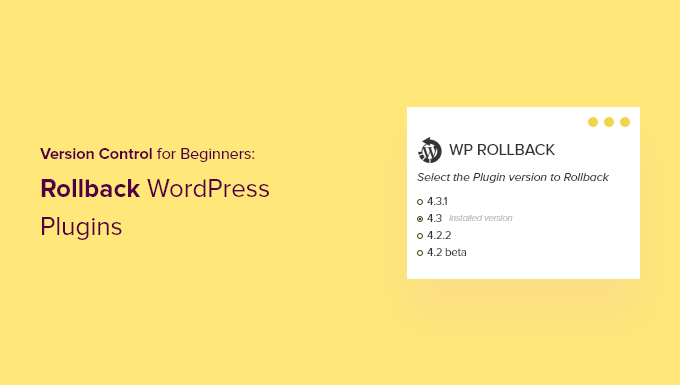
Kiedy trzeba wycofać wtyczki WordPress?
To idealny sposób na obserwowanie, aby Twoja witryna internetowa WordPress była zawsze aktualna. Oznacza to, że zawsze powinieneś używać najbardziej aktualnej wersji WordPressa, wtyczek i motywów.
Niestety, w rzadkich przypadkach aktualizacje mogą często uszkodzić twoją stronę internetową. Może się to zdarzyć, jeśli w kodzie jest błąd lub jeśli aktualizacja wprowadza jakiś konflikt z twoją koncepcją lub inną wtyczką.
Dlatego generalnie proponujemy utworzenie gotowej kopii zapasowej WordPress przed podjęciem jakichkolwiek aktualizacji.
To powiedziawszy, przywrócenie całej strony internetowej z kopii zapasowej może być problemem i prawdopodobnie możesz ograniczyć inne najnowsze odmiany, które chcesz zachować. Więc zamiast przywracać kopię zapasową, jeśli wiesz, która wtyczka spowodowała dylemat, możesz wygodnie cofnąć zmiany i zgłosić wyzwanie programiście, aby można je było ustawić.
Alternatywnie możesz ręcznie zainstalować bardziej dojrzałą edycję wtyczki. Jeśli jednak możesz zalogować się do swojego obszaru administracyjnego WordPress, po prostu po prostu ponownie uruchomisz wersję wtyczki, która jest znacznie bardziej wydajna.
Rzućmy okiem na to, jak możesz bez wysiłku przywrócić wtyczki WordPress za pomocą polecenia modelowego stworzonego dla kompletnych nowicjuszy. Ale na początek wyraźnie pokażemy, jak poprawić witrynę, jeśli jest uszkodzona i nie możesz się zalogować.
Co się stanie, jeśli nie będziesz mieć dostępu do swojej witryny internetowej?
Zanim będziesz mógł wycofać wtyczkę lub temat, musisz zalogować się na swojej stronie internetowej.
Ale co, jeśli aktualna wtyczka lub motyw całkowicie zepsuł twoją witrynę, więc pokazuje istotny błąd lub biały ekran śmierci? A może Twoja witryna działa, ale nie masz dostępu do administratora WordPressa?
W takich sytuacjach będziesz musiał ręcznie dezaktywować swoją wtyczkę lub koncepcję.
Ręczna dezaktywacja wtyczek WordPress
Jeśli aktualizacja wtyczki spowodowała krytyczny problem w Twojej witrynie WordPress, sugerujemy dezaktywację wszystkich wtyczek, a następnie ponowne ich aktywowanie jeden po drugim.
Będziesz musiał zapoznać się z naszym podręcznikiem, jak dezaktywować wszystkie wtyczki, gdy nie są one wyposażone, aby wprowadzić wp-admin i zastosować się do jednej z dwóch metod ręcznego dezaktywowania wszystkich wtyczek.
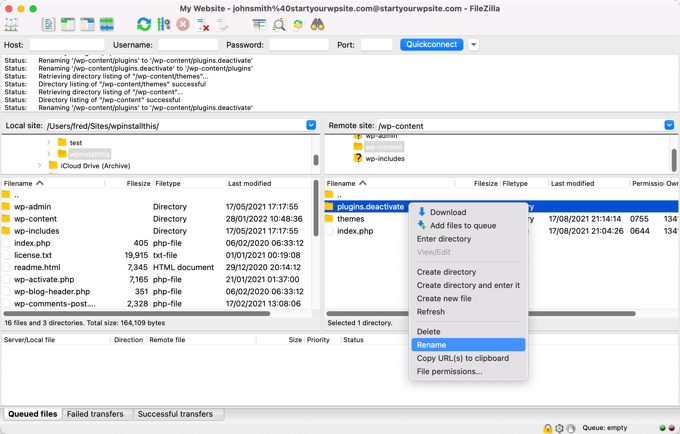
Naprawdę powinieneś być teraz gotowy do zalogowania się do swojego miejsca administratora WordPress. Możesz przejść do drugiej części i dowiedzieć się, jak przywrócić wtyczkę z problemami do poprzedniej wersji. Następnie możesz ponownie aktywować swoje wtyczki pojedynczo.
Ręczna dezaktywacja motywów WordPress
Jeśli aktualny motyw prowadzi do trudności w Twojej witrynie, zalecamy załadowanie duplikatu tego tematu na komputer, a następnie usunięcie tematu.
Możesz zrozumieć, jak to zrobić na naszym etapie, przenosząc przewodnik dotyczący odinstalowywania i usuwania tematu WordPress. Będziesz musiał skrupulatnie trzymać się sekcji, jak złożyć przed usunięciem motywu WordPress i jak usunąć motyw za pomocą FTP lub cPanel File Supervisor.
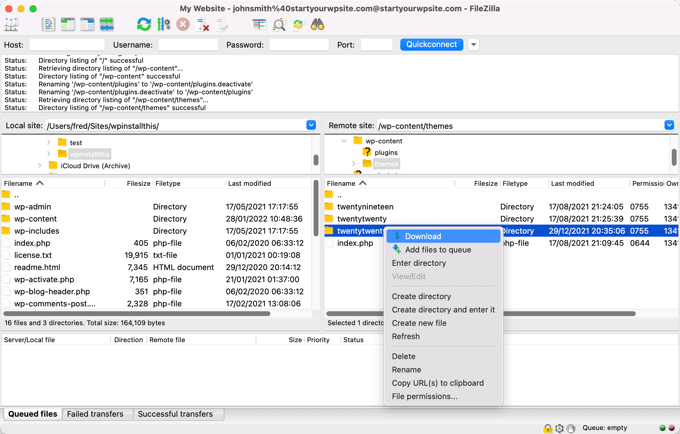
Następnie musisz być w stanie ponownie zalogować się do lokalizacji administratora WordPress. Musisz przesłać folder motywu z komputera do swojej witryny internetowej, a następnie przewinąć w dół do trzeciego obszaru poniżej, aby zrozumieć, jak przywrócić wtyczkę do poprzedniej wersji.
Czy nadal widzisz pojęcie błędu?
Jeśli mimo to obserwujesz koncepcję błędu, która uniemożliwia Ci zalogowanie się do WordPressa, powinieneś zwrócić uwagę na błąd, a następnie sprawdzić, czy nasz podręcznik dotyczący tego, co zrobić, gdy nie masz dostępu do WordPressa, zawiera naprawę tego błędu .
Jeśli nie, przetestuj naszą listę kontrolną zawierającą 50 najczęstszych usterek WordPressa i dowiedz się, jak sobie z nimi radzić. Możesz również zapoznać się z naszymi informacjami o tym, jak właściwie porozmawiać z pomocą WordPress, aby uzyskać dodatkowe rozwiązania, aby uzyskać pomoc w przypadku błędu.
Ponowne wycofywanie wtyczki WordPress do poprzedniej wersji
Początkowym szczegółem, który musisz zrobić, jest wprowadzenie i aktywacja wtyczki WP Rollback. Więcej informacji znajdziesz w naszej instrukcji krok po kroku, jak skonfigurować wtyczkę WordPress.
Po aktywacji przejdź do strony Wtyczki » Zamontowane wtyczki , a zobaczysz nowy link zwrotny „Wycofanie” pod każdą pojedynczą wtyczką skonfigurowaną z katalogu wtyczek WordPress.org.

Uwaga : nie będziesz w stanie wycofać wtyczek trzeciej okazji, które nie znajdują się na oficjalnej liście wtyczek WordPress.
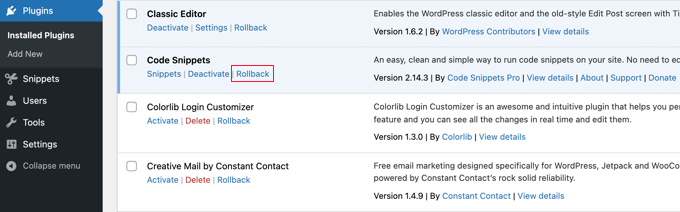
Kiedy będziesz musiał wrócić do poprzedniego modelu wtyczki, po prostu odwiedź stronę internetową wtyczek i kliknij link do witryny „Wycofaj” pod tą wtyczką.
Wtyczka WP Rollback przeniesie Cię do witryny, w której możesz zobaczyć, którą wersję umieściłeś i jakie odmiany możesz przywrócić.
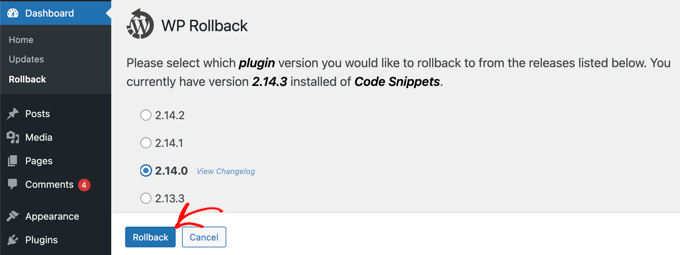
Po prostu wybierz starszą wersję, a następnie kliknij przycisk „Wycofaj”.
Wtyczka wyświetli teraz informację ostrzegawczą. Ta wiadomość informuje po prostu, że przed kontynuowaniem musisz wykonać kompleksową kopię zapasową WordPress.
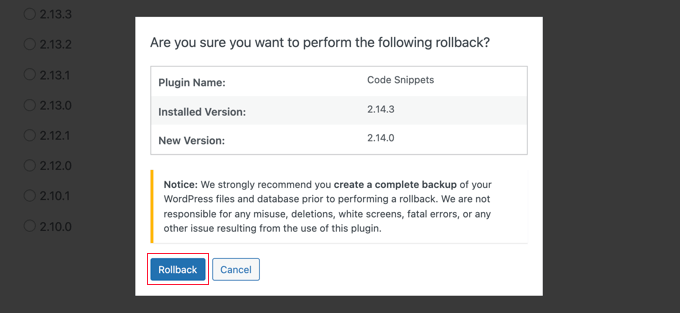
Jeśli masz już nową kopię zapasową swojej witryny WordPress, możesz kontynuować, klikając przycisk „Wycofaj”.
WP Rollback pobierze i wymieni ostatnią odmianę na wybraną wersję. Nie ignoruj, aby po prostu kliknąć adres URL „Aktywuj wtyczkę”, gdy wszystko jest gotowe.
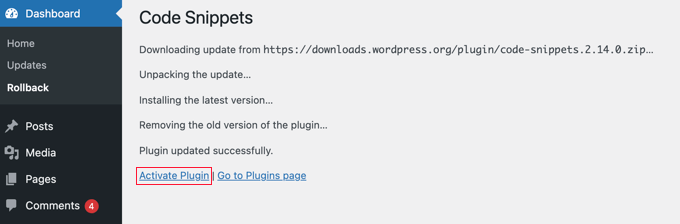
Przywracanie motywów WordPress do poprzedniego modelu
Jeśli korzystasz z bezpłatnego motywu pobranego z katalogu tematów WordPress.org, WP Rollback może również wycofać twój temat.
Przejdź tylko do Odwołanie wizualne » Witryna internetowa motywów i kliknij motyw, który chcesz przywrócić.
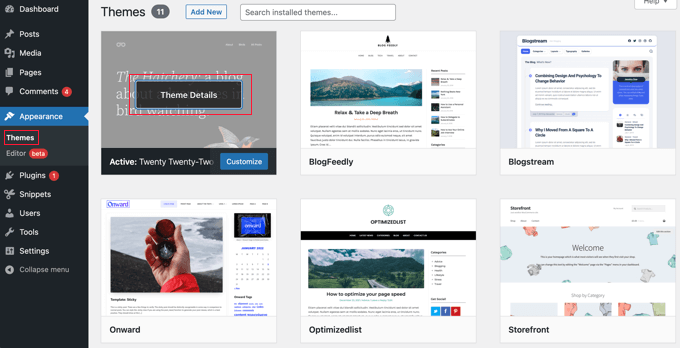
Pojawi się wyskakujące okienko „Szczegóły motywu”, które wyświetla tytuł i opis wtyczki, link do strony internetowej umożliwiający aktualizacje pojazdu oraz przycisk do dostosowania koncepcji.
Wykryjesz również przycisk „Wycofaj” w odpowiednim dolnym rogu.
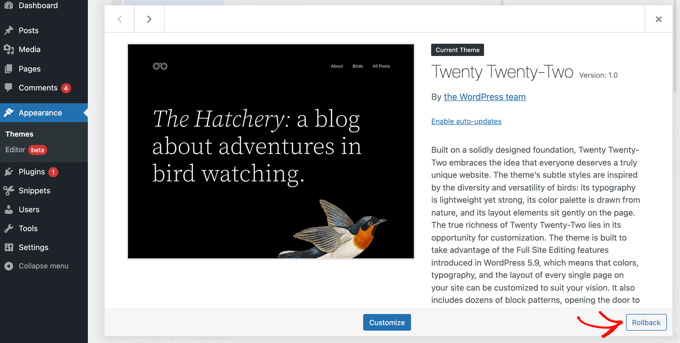
Jeśli nie widzisz rozwiązania do wycofania, najpierw upewnij się, że temat pochodzi z listy tematów WordPress.org. Wtyczka nie wykonuje pracy na motywach pobranych z innych zasobów.
Jeśli konkretnie mówisz, że temat, który próbujesz wycofać, pochodzi z katalogu WordPress.org, wystarczy, że zajrzysz na stronę internetową Dashboard » Updates . Wymusi to na WordPressie sprawdzenie dostępności aktualizacji.
Teraz pojawi się ponownie na stronie motywów i po prostu kliknij temat, który chciałeś wycofać. Powinieneś teraz móc kliknąć przycisk „Wycofaj”.
Spowoduje to przejście do witryny internetowej, na której można zobaczyć aktualnie zainstalowaną wersję motywu oraz listę kontrolną wersji, do których można przywrócić.
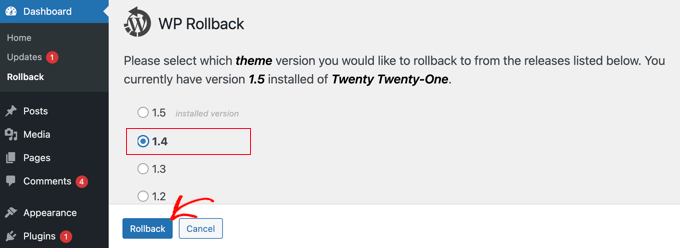
Wybierz tylko poprzedni model, a następnie po prostu kliknij przycisk „Wycofaj”.
Zostanie wyświetlony komunikat ostrzegawczy przypominający o całkowitym wykonaniu kopii zapasowej przed kontynuowaniem.
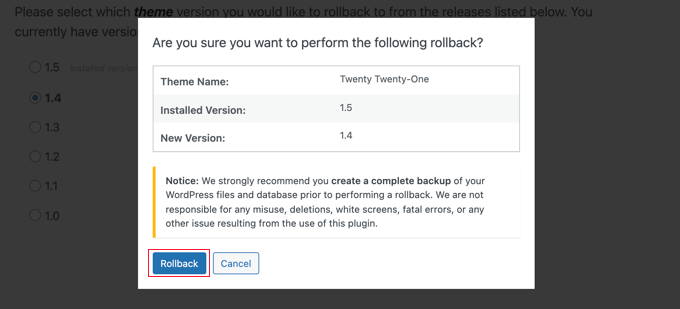
Jeśli niedawno utworzyłeś kopię zapasową swojej witryny internetowej, możesz bezpiecznie kliknąć przycisk „Wycofaj”.
Wybrane wydanie tematu zostanie pobrane i zastąpi obecną wersję. Jeśli chcesz wykorzystać tę koncepcję na swojej stronie, musisz kliknąć link zwrotny „Aktywuj”.
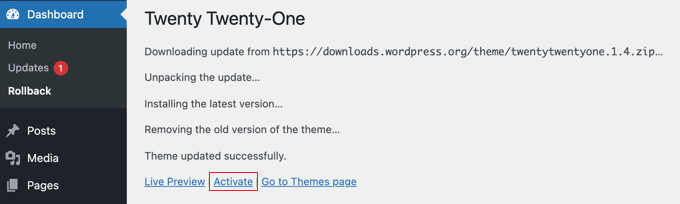
Mamy nadzieję, że ten samouczek pomógł ci nauczyć się przywracać wtyczki WordPress, takie jak metoda zarządzania wersjami dla początkujących. Możesz również chcieć dowiedzieć się, jak zrobić całkowicie bezpłatną obsługę poczty e-mail dla małych firm, lub zapoznać się z naszą listą najbardziej typowych błędów WordPressa i jak sobie z nimi radzić.
Jeśli podobał Ci się ten artykuł, zasubskrybuj nasz kanał YouTube dla samouczków wideo WordPress. Możesz również odkryć nas na Twitterze i Facebooku.
