So führen Sie ein Rollback von WordPress-Plugins durch (Model Regulate für Neueinsteiger)
Veröffentlicht: 2022-02-24Haben Sie schon einmal ein WordPress-Plugin aktualisiert, nur um mit der Neuauflage Ihre Website aufzuteilen?
Dies kann wirklich entmutigend sein und ist nur einer der Hauptgründe, warum einige Anfänger Plugins wirklich nicht immer aktualisieren.
In diesem Artikel zeigen wir Ihnen, wie Sie WordPress-Plugins wie ein Variations-Handle-System für Anfänger zurücksetzen können.
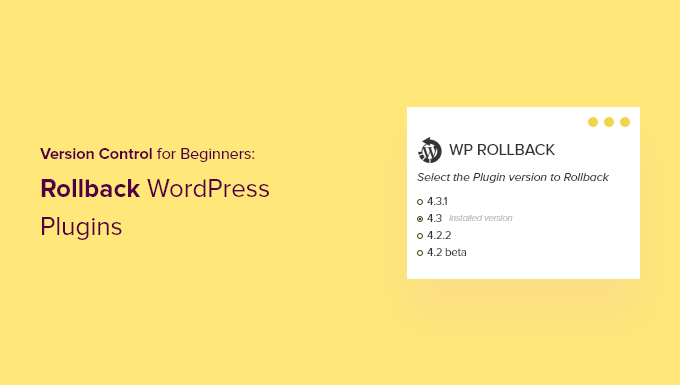
Wann müssen Sie WordPress-Plugins zurücksetzen?
Es ist ideal, um Ihre WordPress-Website auf dem neuesten Stand zu halten. Das bedeutet, dass Sie immer die aktuellste Variante von WordPress, Plugins und Themes verwenden sollten.
Leider können Updates in seltenen Fällen Ihre Internetseite beschädigen. Dies kann passieren, wenn es einen Fehler im Code gibt oder wenn das Update einen Konflikt mit Ihrem Konzept oder einem anderen Plugin einführt.
Aus diesem Grund schlagen wir generell vor, vor jedem Update ein fertiges WordPress-Backup zu erstellen.
Allerdings kann das Wiederherstellen Ihrer gesamten Webseite aus einem Backup ein Problem sein, und Sie könnten möglicherweise andere neueste Versionen reduzieren, die Sie beibehalten möchten. Anstatt ein Backup wiederherzustellen, können Sie, wenn Sie wissen, welches Plugin das Dilemma verursacht hat, die Anpassungen bequem rückgängig machen und die Herausforderung dem Entwickler melden, damit sie eingestellt werden kann.
Alternativ können Sie die ausgereiftere Version des Plugins manuell installieren. Wenn Sie sich jedoch in Ihren WordPress-Adminbereich einloggen können, ist es viel produktiver, die Plugin-Edition einfach erneut zu installieren.
Lassen Sie uns einen Blick darauf werfen, wie Sie WordPress-Plugins mühelos zurücksetzen können, indem Sie einen Modellbefehl verwenden, der für komplette Neulinge entwickelt wurde. Aber zu Beginn zeigen wir Ihnen deutlich, wie Sie Ihre Website korrigieren können, wenn sie kaputt ist und Sie sich nicht anmelden können.
Was ist, wenn Sie von Ihrer Website ausgeschlossen sind?
Bevor Sie ein Plugin oder Thema zurücksetzen können, müssen Sie sich bei Ihrer Website anmelden.
Aber was ist, wenn das aktuelle Plugin oder Design Ihre Website vollständig beschädigt hat, sodass der lebenswichtige Fehler oder der weiße Bildschirm des Todes angezeigt wird? Oder vielleicht funktioniert Ihre Website trotzdem, aber Sie sind aus der WordPress-Administration ausgesperrt?
In solchen Situationen müssen Sie Ihr Plugin oder Konzept manuell deaktivieren.
WordPress-Plugins manuell deaktivieren
Wenn die Aktualisierung eines Plugins zu einem kritischen Problem auf Ihrer WordPress-Website geführt hat, empfehlen wir Ihnen, alle Plugins zu deaktivieren und sie dann eines nach dem anderen wieder zu aktivieren.
Sie müssen in unserem Handbuch nachlesen, wie Sie alle Plugins deaktivieren, wenn Sie nicht auf wp-admin zugreifen können, und eine der beiden Methoden zur manuellen Deaktivierung aller Ihrer Plugins befolgen.
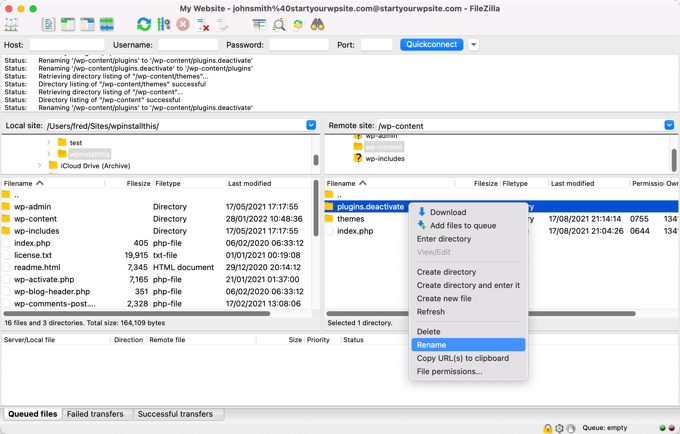
Sie sollten jetzt wirklich bereit sein, sich bei Ihrem WordPress-Adminbereich anzumelden. Sie können unter zum zweiten Teil übergehen und erfahren, wie Sie das Problem-Plugin auf eine frühere Version zurücksetzen können. Danach können Sie Ihre Plugins einzeln reaktivieren.
Manuelles Deaktivieren von WordPress-Themes
Wenn ein aktuelles Thema die Ursache für Ihre Website-Probleme ist, empfehlen wir Ihnen, ein Duplikat dieses Themas auf Ihren Computer herunterzuladen und das Thema dann zu löschen.
Wie das geht, erfahren Sie in unserem Stage-by-Move-Leitfaden zum Deinstallieren und Löschen eines WordPress-Themas. Sie müssen sich akribisch an die Abschnitte zum Zusammenstellen vor dem Löschen eines WordPress-Themas und zum Löschen des Themes mit FTP oder dem cPanel File Supervisor halten.
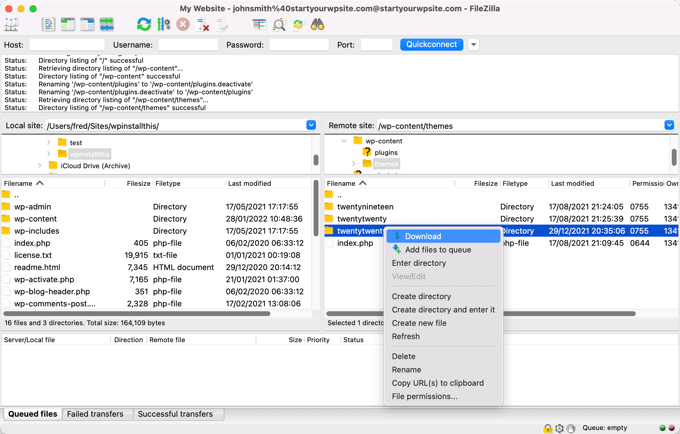
Danach müssen Sie sich erneut bei Ihrem WordPress-Adminbereich anmelden können. Sie müssen den Themenordner von Ihrem Computer auf Ihre Website hochladen und dann zum dritten Bereich unten scrollen, um zu verstehen, wie Sie das Plugin wieder auf eine frühere Version zurücksetzen können.
Sehen Sie sich immer noch ein Fehlerkonzept an?
Wenn Sie dennoch ein Fehlerkonzept beobachten, das Sie daran hindert, sich bei WordPress anzumelden, sollten Sie den Fehler untersuchen und dann prüfen, ob unser Handbuch, was zu tun ist, wenn Sie aus dem WordPress-Adminbereich ausgesperrt sind, eine Lösung für diesen Fehler liefert .
Wenn nicht, dann teste unsere Checkliste der 50 häufigsten WordPress-Fehler und wie man damit umgeht. Sie können auch unsere Informationen dazu lesen, wie Sie mit WordPress-Hilfe sprechen können, um zusätzliche Lösungen zu erhalten, um Hilfe bei dem Fehler zu erhalten.
Zurücksetzen eines WordPress-Plugins auf eine vorherige Variante
Das erste Detail, das Sie tun müssen, ist das Einfügen und Aktivieren des WP-Rollback-Plugins. Weitere Aspekte finden Sie in unserer Schritt-für-Aktion-Anleitung zum Einrichten eines WordPress-Plugins.
Gehen Sie nach der Aktivierung zur Webseite Plugins » Mounted Plugins und Sie werden einen neuen „Rollback“-Backlink unter jedem einzelnen Plugin sehen, das Sie aus dem Plugin-Verzeichnis von WordPress.org eingerichtet haben.
Hinweis : Sie werden nicht in der Lage sein, Plug-ins von Drittanbietern zurückzusetzen, die nicht in der offiziellen WordPress-Plug-in-Liste enthalten sind.

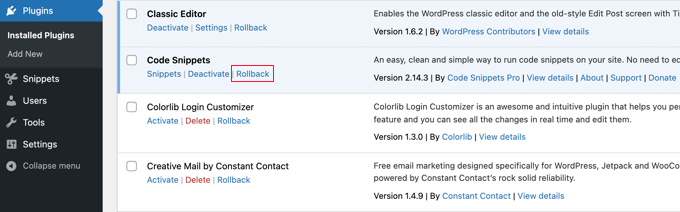
Wenn Sie zu einem früheren Modell des Plug-ins zurückkehren müssen, besuchen Sie einfach die Plug-in-Webseite und klicken Sie unter diesem Plug-in auf den Link „Rollback“-Website.
Das WP-Rollback-Plugin bringt Sie zu einer Website, auf der Sie sehen können, welche Version Sie eingefügt haben und zu welchen Variationen Sie zurückkehren können.
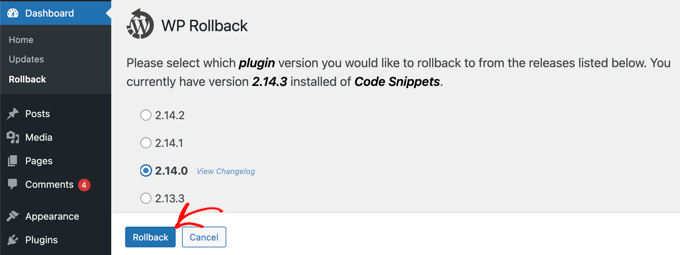
Wählen Sie einfach eine ältere Version aus und klicken Sie dann auf die Schaltfläche „Rollback“.
Das Plugin zeigt nun einen Warnhinweis an. Diese Nachricht informiert Sie lediglich darüber, dass Sie eine umfassende WordPress-Sicherung erstellen müssen, bevor Sie fortfahren können.
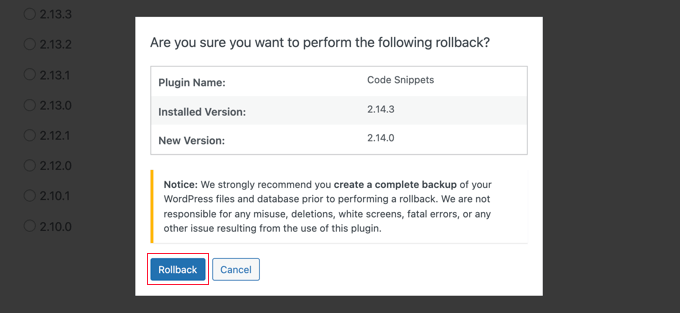
Wenn Sie inzwischen ein neues Backup Ihrer WordPress-Seite haben, können Sie fortfahren, indem Sie auf die Schaltfläche „Rollback“ klicken.
WP Rollback lädt Ihre aktuelle Variante herunter und tauscht sie gegen die von Ihnen gewählte Version aus. Vergessen Sie nicht, einfach auf die URL „Plugin aktivieren“ zu klicken, wenn Sie fertig sind.
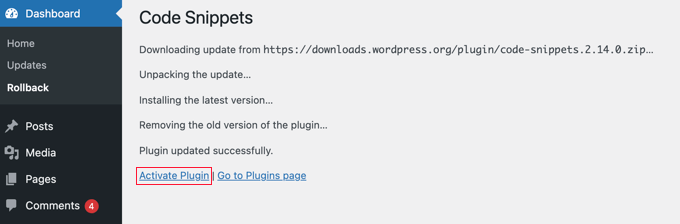
Zurücksetzen von WordPress-Designs auf das frühere Modell
Wenn Sie ein kostenloses Design verwenden, das aus dem WordPress.org-Themenverzeichnis heruntergeladen wurde, kann WP Rollback auch Ihr Thema zurücksetzen.
Gehen Sie einfach auf die Website Visuelle Attraktivität » Themen und klicken Sie auf das Thema, das Sie zurücksetzen möchten.
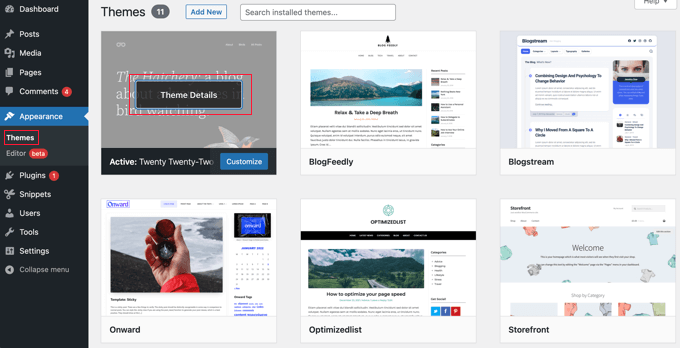
Das Popup „Designdetails“ wird angezeigt, das den Titel und die Beschreibung des Plugins, einen Website-Link zum Aktivieren von Fahrzeug-Updates und eine Schaltfläche zum Anpassen des Konzepts anzeigt.
Sie werden auch einen 'Rollback'-Button in der unteren passenden Ecke erkennen.
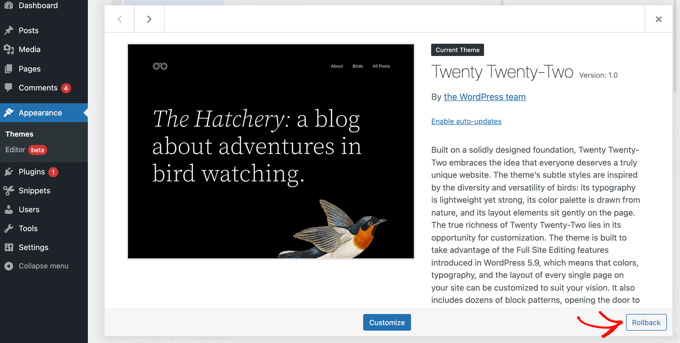
Wenn Sie keine Rollback-Lösung sehen, vergewissern Sie sich zunächst unbedingt, dass das Thema aus der WordPress.org-Themenliste stammt. Das Plugin erledigt die Arbeit nicht für Themen, die von anderen Ressourcen heruntergeladen wurden.
Wenn Sie sicher sind, dass das Thema, das Sie zurücksetzen möchten, aus dem WordPress.org-Verzeichnis stammt, müssen Sie nur die Dashboard » Updates -Website besuchen. Dadurch wird WordPress unter Druck gesetzt, nach Updates zu suchen.
Öffnen Sie nun wieder die Themen-Webseite und klicken Sie einfach auf das Thema, das Sie zum Zurücksetzen benötigen. Sie sollten jetzt in der Lage sein, auf die Schaltfläche „Zurücksetzen“ zu klicken.
Dadurch gelangen Sie zu einer Website, auf der Sie die derzeit installierte Designversion und eine Checkliste der Versionen sehen können, zu denen Sie zurückkehren können.
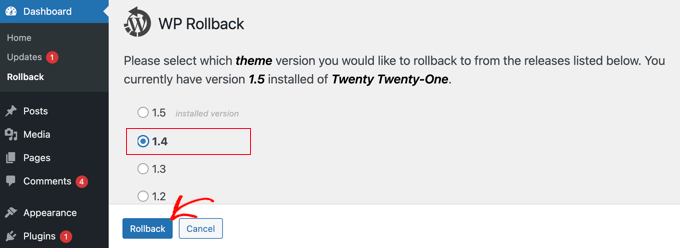
Wählen Sie nur ein Vorgängermodell aus und klicken Sie dann einfach auf die Schaltfläche „Zurücksetzen“.
Es wird eine Warnmeldung angezeigt, die Sie daran erinnert, eine Sicherung durchzuführen, bevor Sie fortfahren.
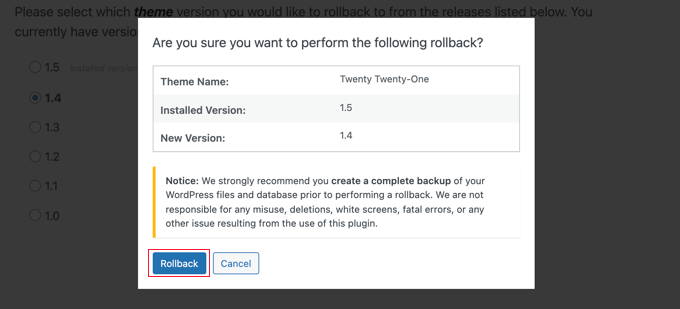
Wenn Sie kürzlich ein Backup Ihrer Website erstellt haben, können Sie sicher und sicher auf die Schaltfläche „Rollback“ klicken.
Die Ausgabe des ausgewählten Themas wird heruntergeladen und ersetzt die aktuelle Version. Wenn Sie das Konzept auf Ihrer Website verwenden möchten, müssen Sie auf den Backlink „Aktivieren“ klicken.
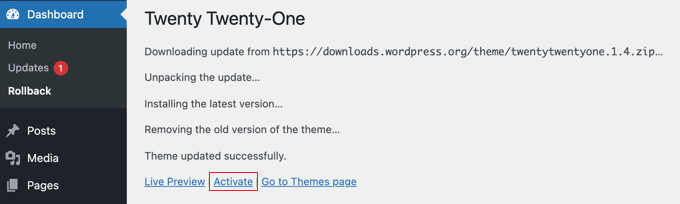
Wir hoffen, dass dieses Tutorial Ihnen geholfen hat, zu lernen, wie Sie WordPress-Plugins wie eine Versionsverwaltungsmethode für Anfänger zurücksetzen können. Vielleicht möchten Sie auch herausfinden, wie Sie ein absolut kostenloses E-Mail-Handle für kleine Unternehmen erstellen, oder sehen Sie sich unsere Liste der häufigsten WordPress-Fehler an und wie Sie damit umgehen.
Wenn Ihnen dieser Artikel gefallen hat, abonnieren Sie bitte unseren YouTube-Kanal für WordPress-Videoclip-Tutorials. Sie können uns auch auf Twitter und Facebook entdecken.
