Como restaurar um backup do iCloud
Publicados: 2022-03-01Os dispositivos da Apple são perfeitamente reconhecidos pela excelência e confiabilidade, mas você quase nunca sabe quando pode lidar com um problema com seu Iphone, iPad ou Apple Observe. Felizmente, os gadgets da Apple podem ser facilmente copiados para o iCloud, mas, como acontece com o maior programa de software de restauração de dados, você precisará saber como restaurar um backup do iCloud se algo der errado.
É por isso que estabelecemos essas oito ações fáceis para redefinir seu sistema iOS a partir de um backup do iCloud. Lembre-se de que, embora o iCloud seja uma das melhores opções de armazenamento em nuvem, ele virá com uma ressalva importante - você deve excluir todas as coisas do seu produto antes de fazer o upload de um backup. Pule para a fase 7 deste guia se precisar de uma solução alternativa para essa situação.
Como restaurar um backup do iCloud: Preparando
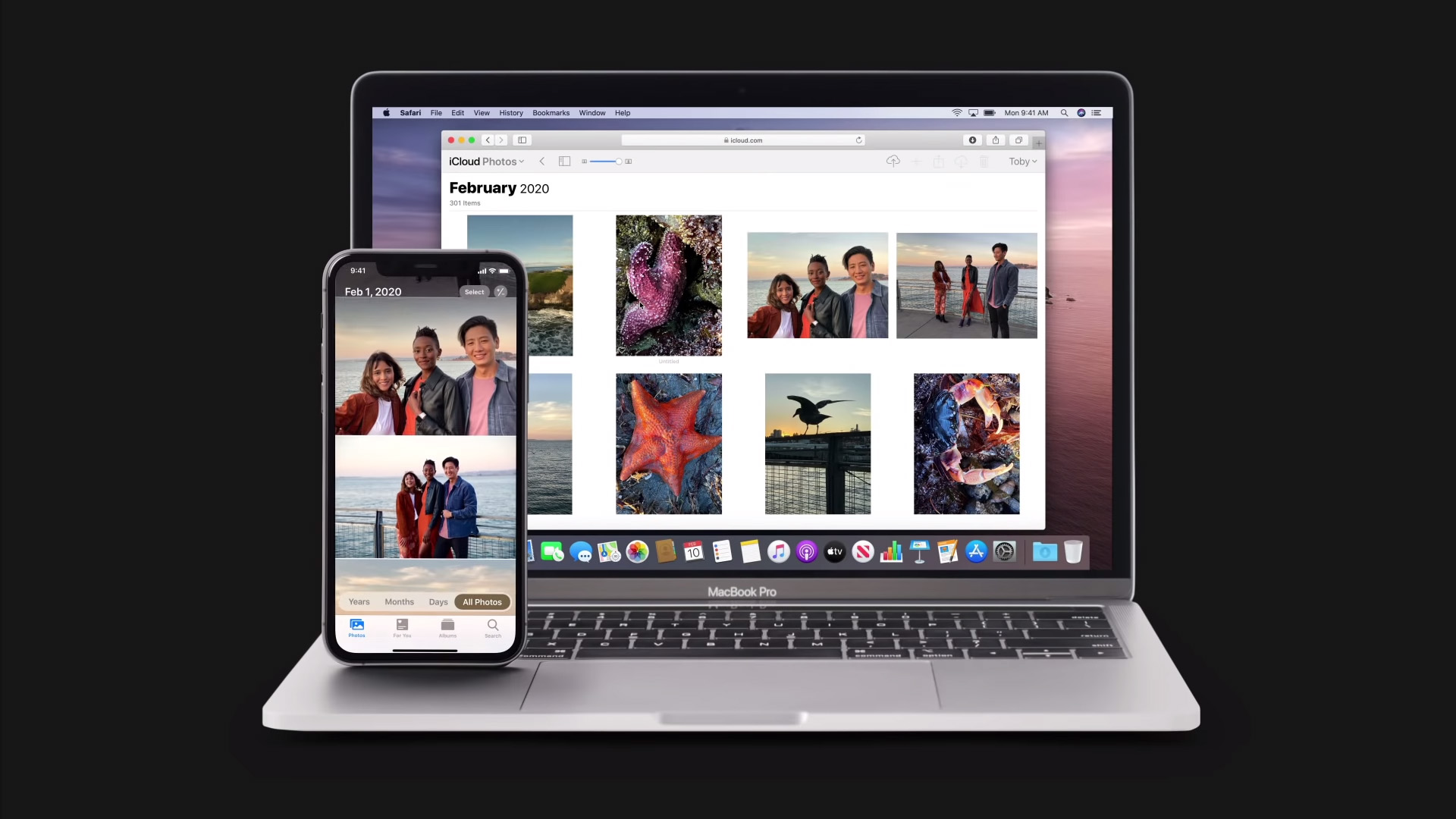
Pouco antes de poder restaurar seu produto iOS a partir de um backup, você precisa estabelecer o backup do iCloud. De preferência, você deve fazer isso quando começar a configurar sua unidade, mas pode ser concluído a qualquer momento.
Para começar, vá para o aplicativo Configurações e toque em seu nome no topo da classificação. Em seguida, toque em “iCloud” e role para baixo até “Backup”. Certifique-se de que “Backup” está ativado. No momento em que o backup é ativado, o iCloud irá instantaneamente recuperar seus dados quando o dispositivo estiver bloqueado, conectado e vinculado ao WiFi.
Você também pode navegar para Configurações> iCloud> Backup e clicar em “Fazer backup agora” para induzir manualmente um backup do iCloud. Se você conhece uma situação técnica ou deseja restaurar informações perdidas, pode reverter sua unidade Apple para o backup mais recente do iCloud a qualquer momento.
Tenha em mente que a conta absolutamente gratuita do iCloud que chega com o seu ID Apple tem apenas 5 GB de armazenamento disponível. A maioria das unidades da Apple vêm com muito mais armazenamento interno do que isso. O iPhone 13 da Apple, para a ocasião, chega com no mínimo 128 GB de armazenamento interno.
Se você tentar fazer backup do seu dispositivo no iCloud e descobrir que o armazenamento do iCloud é abrangente, considere a exclusão de alguns artigos desnecessários ou melhore para o iCloud +, que custa US $ 0,99 por mês para 50 GB de armazenamento.
Etapa 1: prepare seu sistema para uma redefinição de fábrica
Antes de restaurar sua unidade a partir de um backup usando o procedimento formal fornecido pela Apple, você precisará concluir uma reinicialização da unidade de fabricação. Isso significa que você desejará apagar todo o conteúdo escrito existente no seu gadget no momento. Se você não quiser fazer uma redefinição, poderá contornar isso trabalhando com o programa 3rd-bash. Pule para a ação 7 para estudar como restaurar de um backup com o programa de terceira celebração.
Pesquise com cautela por meio de suas fotos, arquivos, notas e qualquer aplicativo que possa conter informações importantes. Praticamente tudo o que foi adicionado após o backup final será completamente descartado depois que você executar a redefinição.
Etapa 1b (opcional): desemparelhe seu gadget (somente Apple Check-out)

Se você estiver redefinindo um Apple View, precisará concluir uma ação extra antes de continuar para o estágio 2, que é desemparelhar sua aparência do seu iPhone da Apple.
Para começar, abra o aplicativo Apple Enjoy no seu iPhone da Apple e navegue até My Enjoy > All Watches. Toque no botão de informações ao lado da aparência que você deseja desemparelhar e toque em “Desemparelhar Apple Observe”. O programa irá questioná-lo se você deseja continuar a manter ou eliminar sua abordagem móvel. Mantenha-o, considerando que você estará restaurando do backup em breve.
Toque novamente para confirmar e digite a senha do seu ID Apple para terminar o sistema de desemparelhamento antes de mudar para o próximo movimento.
Fase 2: redefinir seu dispositivo
Na hora que você tiver certeza de que quase nada de importante vai faltar, navegue até Configurações > Padrão > Transferir ou Redefinir [Dispositivo]. Em seguida, toque em “Apagar todos os materiais e configurações” para iniciar a redefinição da instalação de fabricação. Agora você será solicitado a inserir a senha do seu gadget ou a senha do seu ID Apple.
Logo depois de entrar na senha, espere a redefinição para inteiro. Isso pode levar alguns minutos, dependendo da quantidade de material que você tem no momento em sua unidade. Você saberá que a redefinição foi efetivada quando vir o monitor Howdy que você observou quando começou a configurar seu produto iOS.
Etapa 3: estabelecer e ativar seu gadget


Considerando o fato de que sua instalação do iOS agora é nova com sucesso, você terá que seguir as formas de configuração original da maneira exata que você fez quando comprou seu produto pela primeira vez. Comece tocando na tela Hello e escolhendo seu idioma.
Atenha-se aos prompts na tela para configurar sua máquina e conectá-la à Internet por meio de WiFi ou informações de celular. Por fim, configure seu Deal with ID, Touch ID e senha. Observe que nem todo sistema Apple terá todas essas opções. Nesse nível, você está pronto para restaurar seu backup do iCloud.
Fase 4: restaure seus dados
Na próxima tela, você receberá muitas opções para restaurar seus fatos. Torneira a solução principal, “Restaurar do iCloud Backup”. Agora você será solicitado a indicar o iCloud com seu ID Apple.
Ao entrar, você verá uma lista de backups disponíveis. Opte pela pessoa mais moderna, a menos que queira retroceder sua máquina para um dia e hora precisos. O iOS pode sugerir que você precise executar uma atualização nesse nível. Se isso acontecer, aguarde a instalação da atualização e prossiga para restaurar o sistema.
Nesta fase, seus conhecimentos, como fotos, notas e arquivos, serão restaurados. A próxima etapa é restaurar seus aplicativos.
Etapa 5: restaurar aplicativos

Para restaurar aplicativos adquiridos, indique com seu ID Apple. Continue conectado ao Wi-Fi quando seu sistema baixar todos os aplicativos envolvidos com esse ID. Se você tiver vários IDs da Apple, indique cada um, um de cada vez, e aguarde o download dos aplicativos envolvidos.
Prepare-se para fazer um teste, porque, dependendo de quantos aplicativos você tem, essa fase pode ser bastante demorada.
Etapa 6: Totalizar a abordagem de configuração
Quando você terminar de restaurar suas informações e objetivos, haverá alguns toques finais antes que seu dispositivo esteja pronto para ser usado. Observe os avisos na tela para continuar instalando seu dispositivo iOS.
Você será solicitado a escolher se deseja ou não compartilhar informações com a Apple para necessidades de crescimento e se deseja ou não que as atualizações do iOS resultem rápida ou manualmente.
Você também será solicitado a configurar Siri, Apple Pay, Screen Time e outros recursos padrão. Ao concluir esta etapa, parabéns! Você restaurou totalmente seu gadget iOS a partir de um backup do iCloud.
Estágio 7 (opcional): restaure seu gadget sem redefinir usando software de computador de terceiros
Redefinir seu gadget iOS a partir de um backup do iCloud pode ser uma ação demorada e demorada. A unidade de fabricação é redefinida por si mesma, baixando o backup, baixando novamente seus aplicativos e, potencialmente, atualizando o iOS pode demorar várias horas.
Se você apenas derrubou um volume compacto de informações, como uma única imagem ou um punhado de mensagens, provavelmente pelo processo total de redefinição e restauração pode ser um grande problema. Felizmente, alguns pacotes de terceira ocasião, como o EaseUS MobiMover, permitem restaurar seletivamente um pequeno volume de informações de um arquivo de backup do iCloud sem uma redefinição abrangente.
Para começar, baixe o software de redefinição de sua opção. Observe que a maioria dos pacotes de software de redefinição de terceiros não é totalmente gratuito, mas vem com uma avaliação gratuita que permite baixar uma soma limitada de dados. Se este for um caso único, você pode usar o teste para melhorar alguns documentos sem nenhum custo.
Fase 8 (Opcional): Conecte e opere o aplicativo de redefinição de 3ª ocasião
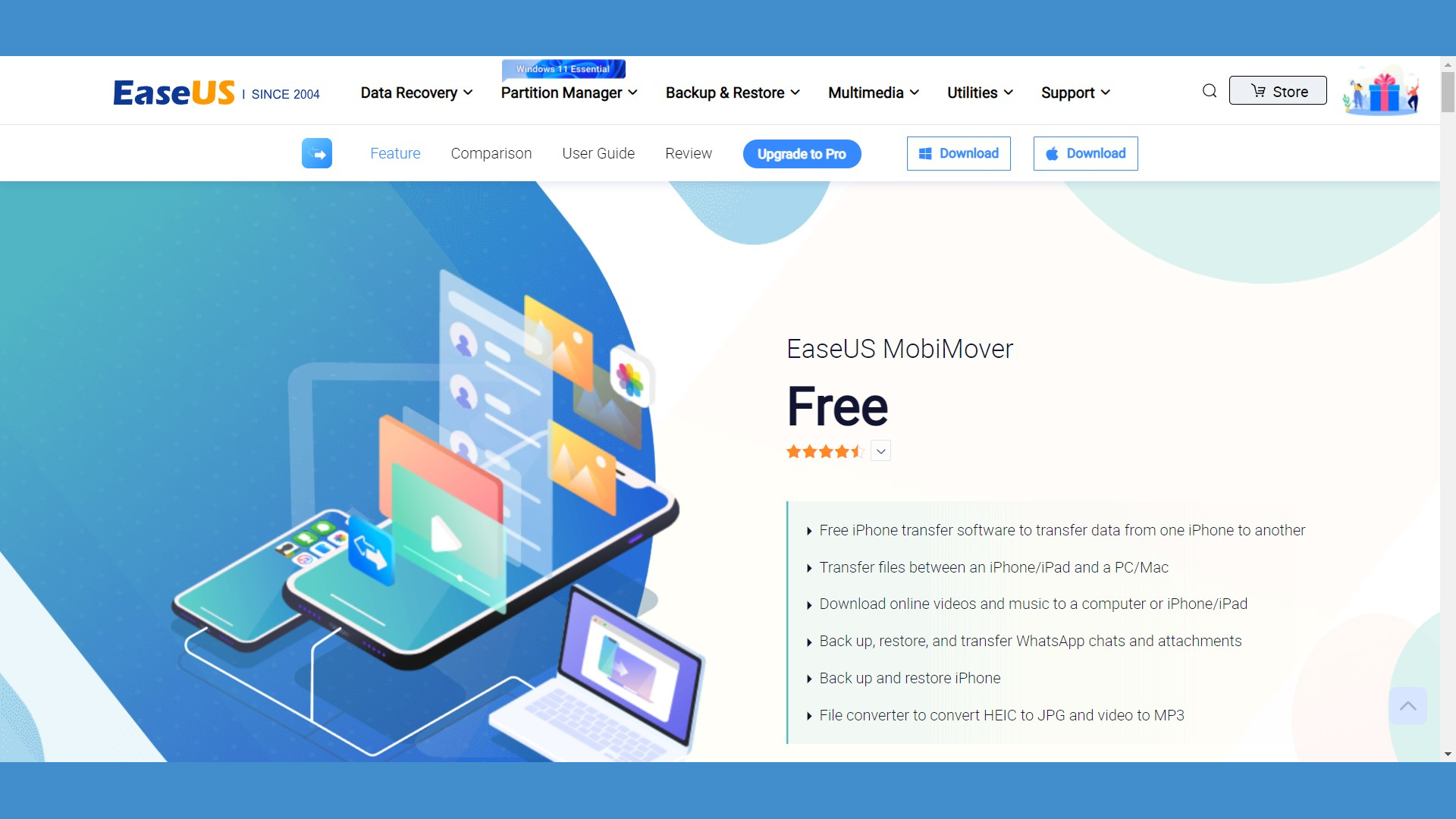
Todos os programas de software de redefinição funcionam de maneira relacionada, portanto, essa ação se aplica independentemente do plano escolhido. Para começar, abra seu aplicativo de redefinição e faça login no iCloud por meio de sua interface. O aplicativo agora deve apresentar uma lista de verificação de seus backups do iCloud. A partir da lista, decida sobre um arquivo que você gostaria de melhorar.
Baixe o arquivo de backup. Esteja preparado para esperar algum tempo, especificamente se for um backup substancial. No momento em que o download do backup for concluído, o aplicativo de restauração abrirá uma nova janela com todas as informações desse backup. Decida e escolha quais informações você deseja baixar e clique em “Restaurar no Gadget” para devolvê-las ao seu telefone celular.
Como restaurar um backup do iCloud: Resumo
Agora você sabe como gerar um backup do iCloud de um produto iOS e restaurar seu dispositivo a partir desse backup. Usar o iCloud para fazer backup de seus gadgets é apenas uma das muitas vantagens desse impressionante suporte de armazenamento em nuvem.
Ainda mais olhando no iCloud e armazenamento em nuvem
Você sabia que o iCloud também é uma empresa de correio eletrônico? Leia nossa avaliação de e-mail do iCloud para descobrir mais sobre o provedor de e-mail da Apple, que rivaliza com algumas das maiores empresas de e-mail. Leia nossos guias para o melhor armazenamento em nuvem para empresas, o melhor armazenamento em nuvem criptografado e o melhor armazenamento em nuvem gratuito para descobrir o armazenamento em nuvem principal para suas necessidades.
