Comment restaurer une sauvegarde depuis iCloud
Publié: 2022-03-01Les appareils Apple sont parfaitement reconnus pour leur qualité et leur fiabilité, mais vous ne savez presque jamais quand vous pourriez rencontrer un problème avec votre iPhone, iPad ou Apple Watch. Heureusement, les gadgets Apple peuvent facilement être sauvegardés sur iCloud, mais comme avec le meilleur logiciel de restauration de données, vous devrez savoir comment restaurer une sauvegarde à partir d'iCloud en cas d'erreur.
C'est pourquoi nous avons défini ces huit actions simples pour réinitialiser votre système iOS à partir d'une sauvegarde iCloud. Gardez à l'esprit que bien qu'iCloud soit l'une des meilleures options de stockage en nuage, il s'accompagne d'une mise en garde clé : vous devez supprimer tout ce qui se trouve sur votre produit avant de télécharger une sauvegarde. Passez à la phase 7 de ce guide si vous avez besoin d'une solution de contournement pour cette situation.
Comment restaurer une sauvegarde depuis iCloud : Préparation
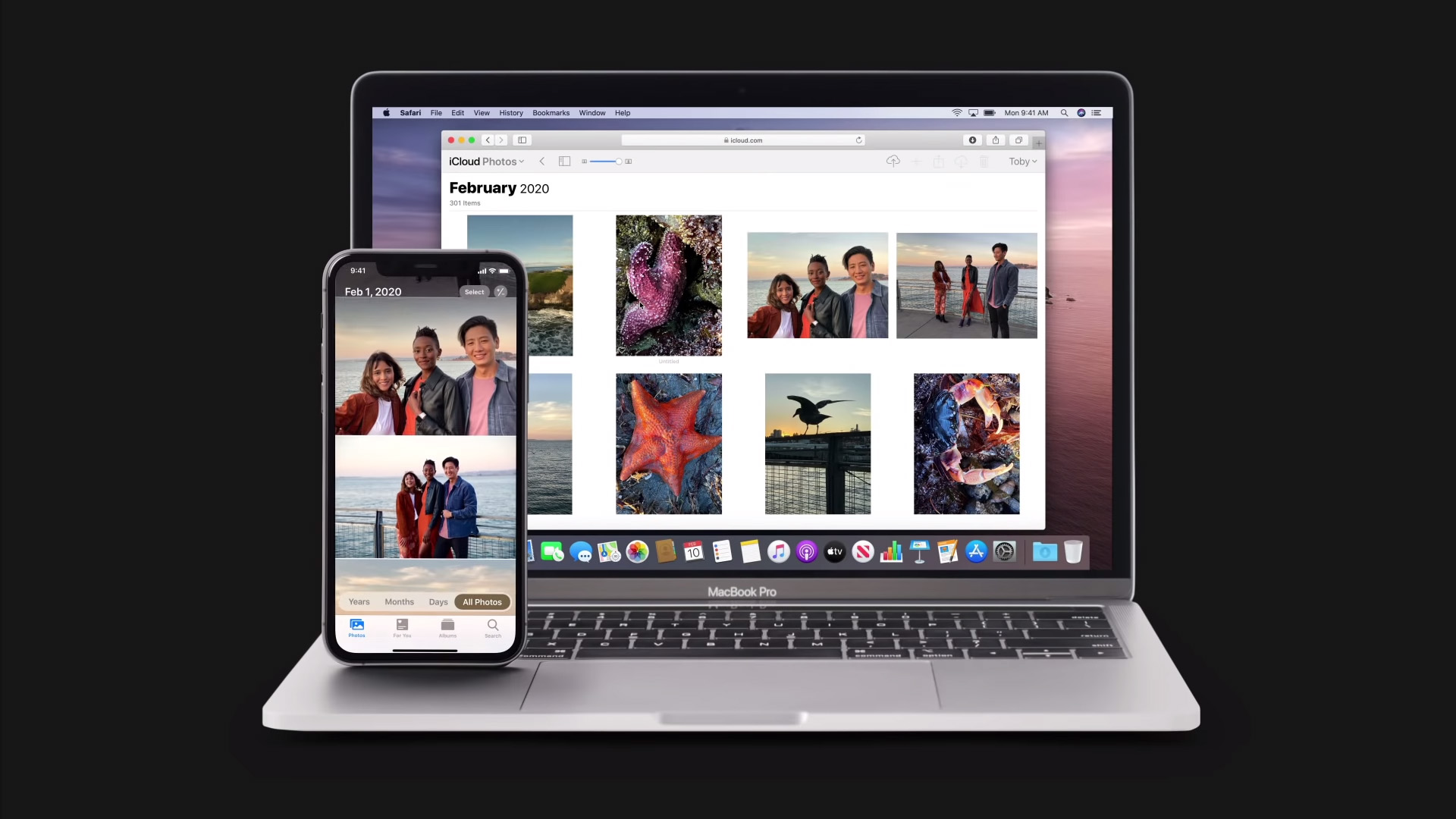
Juste avant de pouvoir restaurer votre produit iOS à partir d'une sauvegarde, vous devez établir une sauvegarde iCloud. De préférence, vous devez le faire lorsque vous commencez à installer votre unité, mais cela peut être terminé à tout moment.
Pour commencer, accédez à l'application Configurations et appuyez sur votre nom en haut de la page. Appuyez ensuite sur "iCloud" et faites défiler jusqu'à "Sauvegarde". Assurez-vous absolument que "Sauvegarde" est activé. Au moment où la sauvegarde est activée, iCloud réinitialise instantanément vos données lorsque votre appareil est verrouillé, branché et lié au WiFi.
Vous pouvez également accéder à Configurations> iCloud> Sauvegarde et frapper "Sauvegarder maintenant" pour induire manuellement une sauvegarde iCloud. Si vous rencontrez un problème technique ou si vous souhaitez restaurer des informations supprimées, vous pouvez restaurer votre appareil Apple à la dernière sauvegarde iCloud à tout moment.
Gardez à l'esprit que le compte iCloud absolument gratuit qui arrive avec votre identifiant Apple ne dispose que de 5 Go de stockage disponible. La plupart des appareils Apple ont beaucoup plus de stockage interne que cela. L'iPhone 13 d'Apple, pour l'occasion, arrive avec au moins 128 Go de stockage intégré.
Si vous essayez de sauvegarder votre appareil sur iCloud et constatez que votre stockage iCloud est complet, pensez à supprimer certains articles inutiles ou passez à iCloud +, qui commence pour 0,99 $ par mois pour 50 Go de stockage.
Étape 1 : Préparez votre système pour une réinitialisation d'usine
Avant de restaurer votre appareil à partir d'une sauvegarde en utilisant la procédure officielle fournie par Apple, vous devrez effectuer une réinitialisation de l'appareil de fabrication. Cela signifie que vous voudrez effacer tout le contenu écrit existant actuellement sur votre gadget. Si vous ne souhaitez pas effectuer de réinitialisation, vous pouvez contourner ce problème en travaillant plutôt avec le programme 3rd-bash. Passez à l'action 7 pour étudier comment restaurer à partir d'une sauvegarde avec le programme Third-Celebration.
Cherchez prudemment dans vos photos, fichiers, notes et toutes les applications qui pourraient contenir des informations importantes. À peu près tout ce qui a été ajouté après votre sauvegarde finale sera complètement supprimé après l'exécution de la réinitialisation.
Étape 1b (facultatif) : dissociez votre gadget (Apple Check out uniquement)

Si vous réinitialisez une vue Apple, vous devrez effectuer une action supplémentaire avant de passer à l'étape 2, qui consiste à dissocier votre vue de votre iPhone Apple.
Pour commencer, ouvrez l'application Apple Enjoy sur votre iPhone Apple et accédez à My Enjoy > Toutes les montres. Appuyez sur le bouton d'information à côté de l'apparence que vous souhaitez dissocier, puis appuyez sur "Dissocier Apple Watch". Le programme vous demandera si vous souhaitez conserver ou éliminer votre approche mobile. Gardez-le, étant donné que vous allez bientôt restaurer à partir d'une sauvegarde.
Appuyez à nouveau pour confirmer et entrez votre mot de passe Apple ID pour terminer le système de dissociation juste avant de passer au mouvement à venir.
Phase 2 : Réinitialisez votre appareil
Au moment où vous êtes assuré que presque rien d'important ne manquera, accédez à Configurations> Standard> Transférer ou Réinitialiser [Appareil]. Ensuite, appuyez sur "Effacer tous les matériaux et configurations" pour lancer la réinitialisation de l'usine de fabrication. Vous serez maintenant invité à entrer soit le code d'accès de votre gadget, soit votre mot de passe d'identification Apple.
Juste après avoir entré le mot de passe, attendez la réinitialisation complète. Cela peut prendre quelques minutes, selon la quantité de matériel dont vous disposez actuellement sur votre appareil. Vous saurez que la réinitialisation a été effective lorsque vous voyez le moniteur Howdy que vous avez observé lorsque vous avez commencé à configurer votre produit iOS.
Étape 3 : Configurer et activer votre gadget


Étant donné que votre installation iOS est désormais entièrement nouvelle, vous devrez suivre les méthodes de configuration d'origine exactement comme vous l'avez fait lors de la première acquisition de votre produit. Commencez par appuyer sur l'écran Hello et choisissez votre langue.
Respectez les invites à l'écran pour configurer votre appareil et le connecter à Internet via le WiFi ou les informations cellulaires. Enfin, configurez votre Deal avec ID, Touch ID et mot de passe. Notez que tous les systèmes Apple n'auront pas toutes ces options. À ce niveau, vous êtes prêt à restaurer votre sauvegarde iCloud.
Phase 4 : Restauration de vos données
Sur l'écran à venir, vous recevrez de nombreux choix pour restaurer vos faits. Appuyez sur la meilleure solution, "Restaurer à partir de la sauvegarde iCloud". Vous serez maintenant invité à vous connecter à iCloud avec votre identifiant Apple.
Lors de la connexion, vous verrez une liste des sauvegardes disponibles. Optez pour la personne la plus moderne, à moins que vous ne souhaitiez antidater votre machine à un jour et à une heure précis. iOS pourrait bien vous suggérer de devoir exécuter une mise à jour à ce niveau. Si cela se produit, attendez que la mise à jour s'installe, puis procédez à la restauration de votre système.
À ce stade, vos connaissances, telles que les photos, les notes et les fichiers, seront restaurées. L'étape suivante consiste à restaurer vos applications.
Étape 5 : Restaurer les applications

Pour restaurer les applications acquises, indiquez-les avec votre identifiant Apple. Continuez à être connecté au Wi-Fi lorsque votre système télécharge toutes les applications associées à cet ID. Si vous avez plusieurs identifiants Apple, indiquez chacun d'entre eux, un à la fois, et attendez que les applications concernées soient téléchargées.
Soyez prêt à patienter même si, selon le nombre d'applications que vous avez, cette étape peut prendre beaucoup de temps.
Etape 6 : Totaliser la démarche mise en place
Une fois que vous avez terminé de restaurer vos données et vos objectifs, il y a encore un certain nombre de touches finales avant que votre appareil ne soit prêt à être utilisé. Observez les invites à l'écran pour continuer à installer votre appareil iOS.
Il vous sera demandé de choisir si vous souhaitez ou non partager des informations avec Apple pour des besoins de croissance, et si vous souhaitez ou non que les mises à jour iOS se produisent rapidement ou manuellement.
Vous serez également invité à configurer Siri, Apple Pay, Screen Time et d'autres fonctionnalités par défaut. Lorsque vous avez terminé cette étape, félicitations ! Vous avez entièrement restauré votre gadget iOS à partir d'une sauvegarde iCloud.
Étape 7 (facultatif) : restaurez votre appareil sans réinitialisation à l'aide d'un logiciel tiers
La réinitialisation de votre gadget iOS à partir d'une sauvegarde iCloud peut être une action longue et fastidieuse. L'unité de fabrication se réinitialise d'elle-même, télécharge la sauvegarde, télécharge à nouveau vos applications et, éventuellement, met à jour iOS peut prendre plusieurs heures.
Si vous n'avez laissé tomber qu'un volume compact d'informations, comme une seule image ou une poignée de messages, le processus de réinitialisation et de restauration totale peut probablement poser un gros problème. Heureusement, certains packages de troisième occasion, tels que EaseUS MobiMover, vous permettent de restaurer de manière sélective un petit volume d'informations à partir d'un fichier de sauvegarde iCloud sans réinitialisation complète.
Pour commencer, téléchargez le logiciel de réinitialisation de votre option. Notez que la plupart des logiciels de réinitialisation tiers ne sont pas totalement gratuits, mais sont accompagnés d'un essai gratuit qui vous permet de télécharger une quantité limitée de données. S'il s'agit d'un cas unique, vous pouvez utiliser la version d'essai pour obtenir gratuitement quelques documents.
Phase 8 (facultatif) : Branchez et utilisez l'application de réinitialisation à la troisième occasion
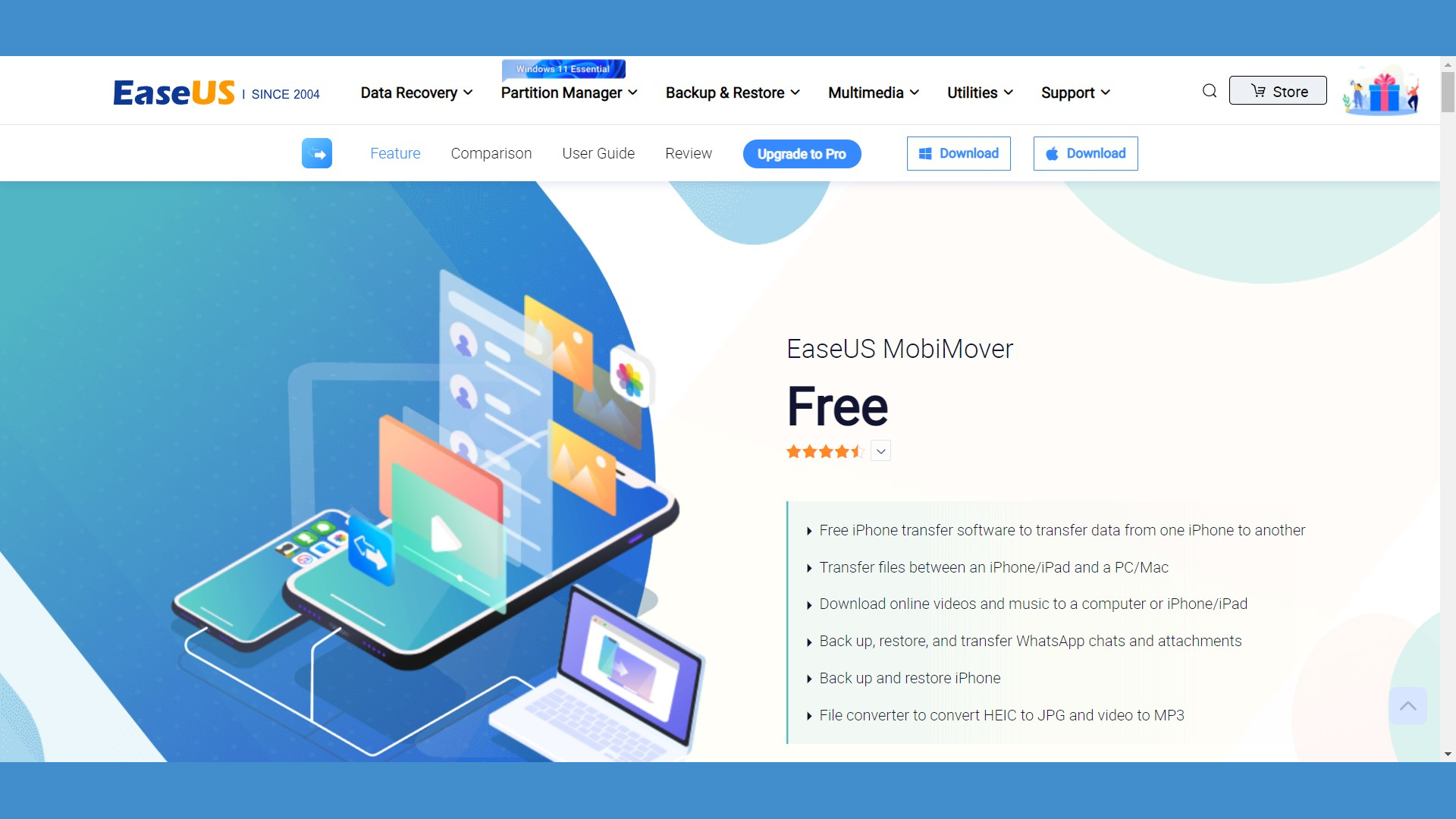
Tous les logiciels de réinitialisation fonctionnent de manière connexe, donc cette action s'applique quel que soit le plan que vous choisissez. Pour commencer, ouvrez votre application de réinitialisation et connectez-vous à iCloud via son interface. L'application doit maintenant vous présenter une checklist de vos sauvegardes iCloud. À partir de la liste, choisissez un dossier que vous aimeriez récupérer.
Téléchargez le fichier de sauvegarde. Soyez prêt à attendre un certain temps, en particulier s'il s'agit d'une sauvegarde substantielle. Au moment où votre sauvegarde a terminé le téléchargement, l'application de restauration ouvrira une nouvelle fenêtre avec toutes les informations de cette sauvegarde. Décidez et choisissez les informations que vous souhaitez télécharger, puis cliquez sur "Restaurer vers le gadget" pour les renvoyer sur votre téléphone portable.
Comment restaurer une sauvegarde depuis iCloud : Résumé
Vous savez maintenant comment générer une sauvegarde iCloud d'un produit iOS et restaurer votre appareil à partir de cette sauvegarde. L'utilisation d'iCloud pour sauvegarder vos appareils n'est que l'un des nombreux avantages de cet impressionnant support de stockage en nuage.
Encore plus à regarder sur iCloud et le stockage en nuage
Saviez-vous qu'iCloud est également une entreprise de messagerie électronique ? Lisez notre revue de messagerie iCloud pour en savoir plus sur le fournisseur de messagerie électronique d'Apple, qui rivalise avec certaines des plus grandes sociétés de messagerie électronique. Lisez nos guides sur le meilleur stockage en nuage pour les entreprises, le meilleur stockage en nuage crypté et le meilleur stockage en nuage gratuit pour découvrir le meilleur stockage en nuage pour vos besoins.
