Jak przywrócić kopię zapasową z iCloud
Opublikowany: 2022-03-01Urządzenia Apple są doskonale uznawane za doskonałe i godne zaufania, ale prawie nigdy nie wiesz, kiedy możesz mieć problem z iPhonem, iPadem lub Apple Observe. Na szczęście kopie zapasowe gadżetów Apple można łatwo utworzyć w iCloud, ale tak jak w przypadku najlepszego oprogramowania do przywracania danych, będziesz musiał wiedzieć, jak przywrócić kopię zapasową z iCloud, jeśli coś pójdzie nie tak.
Dlatego opracowaliśmy te osiem prostych czynności, aby zresetować system iOS z kopii zapasowej iCloud. Pamiętaj, że chociaż iCloud jest jedną z najlepszych opcji przechowywania w chmurze, będzie zawierał jedno kluczowe zastrzeżenie — musisz usunąć wszystkie elementy z produktu tuż przed przesłaniem kopii zapasowej. Przejdź do fazy 7 tego przewodnika, jeśli potrzebujesz obejść tę sytuację.
Jak przywrócić kopię zapasową z iCloud: Przygotowanie
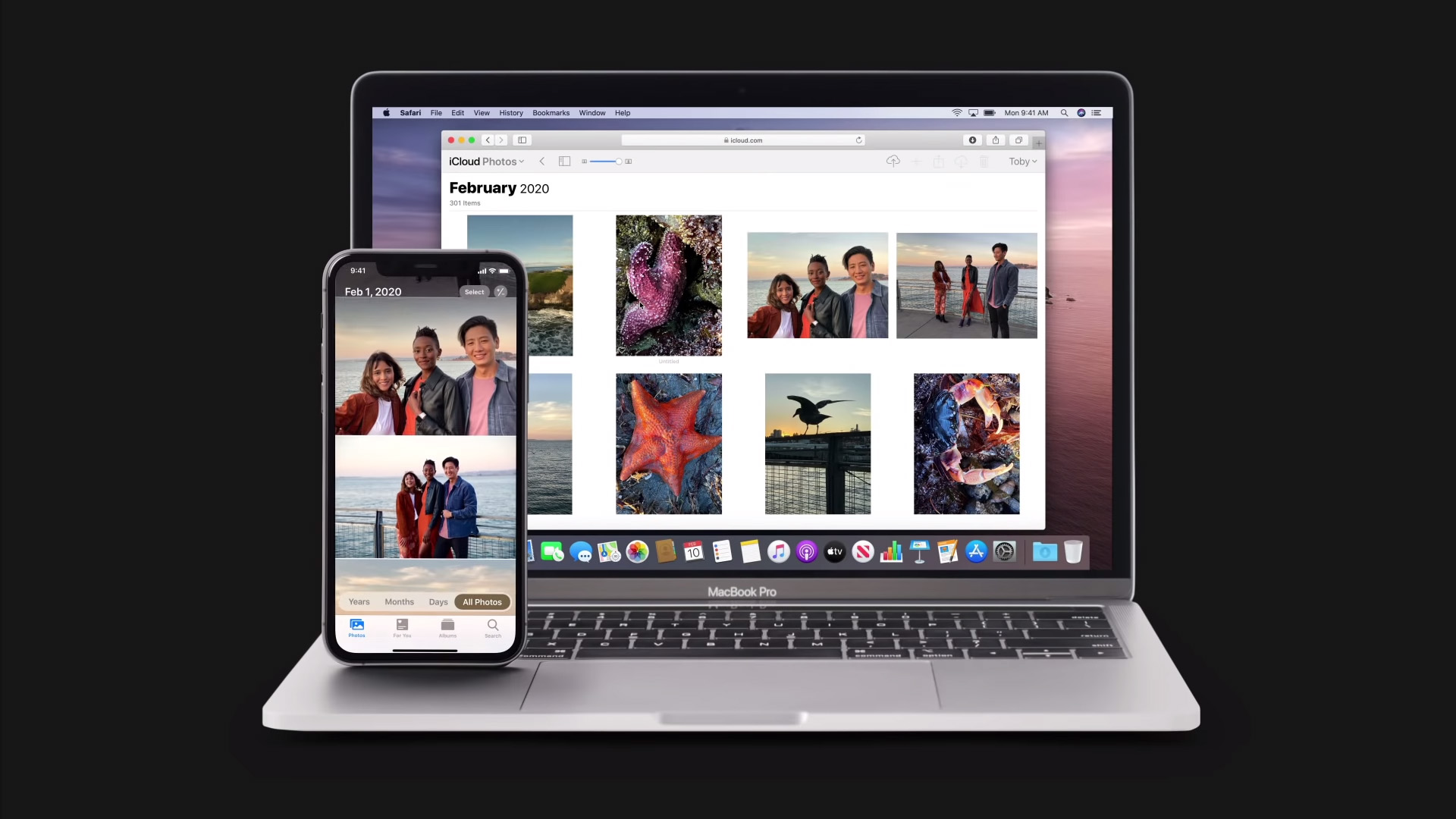
Tuż przed przywróceniem produktu iOS z kopii zapasowej musisz utworzyć kopię zapasową iCloud. Najlepiej zrobić to na początku tworzenia jednostki, ale w każdej chwili można to zakończyć.
Aby rozpocząć, przejdź do aplikacji Konfiguracje i dotknij swojego imienia i nazwiska na górze rankingu. Następnie dotknij „iCloud” i przewiń w dół do „Kopia zapasowa”. Upewnij się, że opcja „Kopia zapasowa” jest włączona. Po włączeniu kopii zapasowej iCloud natychmiast ponownie podniesie Twoje dane, gdy urządzenie zostanie zablokowane, podłączone i połączone z Wi-Fi.
Możesz także przejść do Konfiguracje> iCloud> Kopia zapasowa i uderzyć „Utwórz kopię zapasową teraz”, aby ręcznie wywołać kopię zapasową iCloud. Jeśli znasz sytuację techniczną lub chcesz przywrócić utracone informacje, możesz w dowolnym momencie przywrócić na urządzeniu Apple najnowszą kopię zapasową iCloud.
Pamiętaj, że całkowicie bezpłatne konto iCloud, które jest dostarczane z Twoim Apple ID, ma tylko 5 GB dostępnego miejsca. Większość jednostek Apple ma znacznie więcej pamięci wewnętrznej. Na przykład Apple iPhone 13 ma co najmniej 128 GB pamięci na pokładzie.
Jeśli spróbujesz ponownie utworzyć kopię zapasową urządzenia na iCloud i zauważysz, że Twoje miejsce w iCloud jest obszerne, weź pod uwagę usunięcie niektórych niepotrzebnych artykułów lub ulepsz iCloud +, który zaczyna się od 0,99 USD miesięcznie za 50 GB miejsca.
Krok 1: Przygotuj system do przywrócenia ustawień fabrycznych
Tuż przed przywróceniem jednostki z kopii zapasowej przy użyciu formalnej procedury dostarczonej przez firmę Apple konieczne będzie wykonanie resetowania jednostki produkcyjnej. Oznacza to, że zechcesz usunąć całą pisemną treść w tym momencie istniejącą w gadżecie. Jeśli nie chcesz robić resetu, możesz obejść ten problem, pracując raczej z programem 3rd-bash. Przejdź do punktu 7, aby dowiedzieć się, jak przywrócić dane z kopii zapasowej za pomocą programu do obchodów trzeciej rocznicy.
Szukaj ostrożnie za pomocą zdjęć, plików, notatek i wszelkich aplikacji, które mogą zawierać ważne informacje. Prawie wszystko, co zostało dodane po ostatniej kopii zapasowej, zostanie całkowicie usunięte po wykonaniu resetowania.
Krok 1b (Opcjonalnie): Usuń sparowanie gadżetu (tylko Apple Checkout)

Jeśli resetujesz widok Apple, będziesz chciał wykonać dodatkową czynność przed przejściem do etapu 2, który polega na usunięciu sparowania wyglądu z iPhonem Apple.
Aby rozpocząć, otwórz aplikację Apple Enjoy na swoim Apple iPhone i przejdź do My Enjoy > Wszystkie zegarki. Stuknij przycisk informacji obok spojrzenia, które chcesz rozłączyć, a następnie stuknij opcję „Rozłącz parę Apple Observe”. Program zapyta Cię, czy chcesz zachować, czy wyeliminować swoje podejście mobilne. Zachowaj to, biorąc pod uwagę, że wkrótce będziesz przywracać z kopii zapasowej.
Stuknij ponownie, aby potwierdzić, i wprowadź hasło Apple ID, aby zakończyć parowanie systemu tuż przed przeniesieniem się do nadchodzącego ruchu.
Faza 2: Zresetuj urządzenie
Gdy będziesz mieć pewność, że prawie nic ważnego nie będzie brakować, przejdź do Konfiguracje > Standardowe > Przenieś lub Resetuj [Urządzenie]. Następnie dotknij "Wymaż wszystkie materiały i konfiguracje", aby zainicjować resetowanie zakładu produkcyjnego. Zostaniesz teraz poproszony o wprowadzenie hasła gadżetu lub hasła Apple ID.
Zaraz po wejściu do hasła poczekaj na reset do całości. To może wybrać kilka minut, w zależności od tego, jak dużo materiału masz w tej chwili na swoim urządzeniu. Będziesz wiedział, że reset był skuteczny, gdy zobaczysz monitor Howdy, który zaobserwowałeś, gdy zaczynałeś konfigurować produkt iOS.
Krok 3: Skonfiguruj i aktywuj gadżet


Biorąc pod uwagę fakt, że twoja instalacja na iOS jest teraz z powodzeniem nowa, będziesz musiał postępować zgodnie z oryginalną konfiguracją dokładnie tak, jak zrobiłeś, kiedy po raz pierwszy kupiłeś swój produkt. Zacznij od dotknięcia ekranu Hello i wybierz swój język.
Trzymaj się monitów wyświetlanych na ekranie, aby skonfigurować komputer i podłączyć go do Internetu przez Wi-Fi lub informacje komórkowe. Na koniec skonfiguruj Deal with ID, Touch ID i hasło. Zauważ, że nie każdy system Apple będzie miał wszystkie te opcje. Na tym poziomie możesz przywrócić kopię zapasową iCloud.
Faza 4: Przywróć swoje dane
Na nadchodzącym ekranie otrzymasz wiele opcji przywracania faktów. Wybierz najlepsze rozwiązanie „Przywróć z kopii zapasowej iCloud”. Zostaniesz teraz poproszony o wskazanie w iCloud za pomocą swojego Apple ID.
Po zalogowaniu zobaczysz listę dostępnych kopii zapasowych. Wybierz najnowocześniejszą osobę, chyba że chcesz cofnąć swoją maszynę do dokładnego dnia i godziny. iOS może sugerować, że musisz wykonać aktualizację na tym poziomie. W takim przypadku poczekaj, aż aktualizacja zostanie zainstalowana, a następnie przywróć system.
Na tym etapie Twoja wiedza, taka jak zdjęcia, notatki i pliki, zostanie przywrócona. Następnym krokiem jest przywrócenie aplikacji.
Krok 5: Przywróć aplikacje

Aby przywrócić nabyte aplikacje, wskaż w swoim Apple ID. Pozostań połączony z Wi-Fi, gdy system pobierze wszystkie aplikacje powiązane z tym identyfikatorem. Jeśli masz wiele identyfikatorów Apple ID, wskaż każdy z nich, po jednym na raz, i poczekaj, aż powiązane aplikacje zostaną pobrane.
Bądź gotów wytrzymać, chociaż ze względu na fakt, że w zależności od tego, ile masz aplikacji, ta faza może być dość czasochłonna.
Etap 6: Zsumuj podejście do konfiguracji
Po zakończeniu przywracania informacji i celów, tuż przed przygotowaniem gadżetu do użycia, należy wykonać kilka czynności końcowych. Postępuj zgodnie z instrukcjami wyświetlanymi na ekranie, aby kontynuować ustawianie urządzenia z systemem iOS.
Zostaniesz poproszony o wybranie, bez względu na to, czy chcesz udostępniać informacje firmie Apple na potrzeby rozwoju, oraz czy chcesz, aby aktualizacje systemu iOS były przeprowadzane szybko, czy ręcznie.
Zostaniesz również poproszony o skonfigurowanie Siri, Apple Pay, Czas przed ekranem i innych domyślnych funkcji. Po zakończeniu tego kroku gratulacje! W pełni przywróciłeś gadżet iOS z kopii zapasowej iCloud.
Etap 7 (opcjonalnie): Przywróć gadżet bez resetowania przy użyciu oprogramowania komputerowego innej firmy
Resetowanie gadżetu iOS z kopii zapasowej iCloud może być długim i czasochłonnym działaniem. Samodzielne resetowanie się jednostki produkcyjnej, pobranie kopii zapasowej, ponowne pobranie aplikacji i – potencjalnie – ponowna aktualizacja iOS może zająć kilka godzin.
Jeśli upuściłeś tylko niewielki wolumen informacji, na przykład pojedynczy obraz lub garść wiadomości, prawdopodobnie całkowity proces resetowania i przywracania może stanowić duży problem. Na szczęście niektóre pakiety 3rd-occasion, takie jak EaseUS MobiMover, umożliwiają selektywne przywracanie niewielkiej ilości informacji z pliku kopii zapasowej iCloud bez pełnego resetowania.
Aby rozpocząć, pobierz oprogramowanie do resetowania swojej opcji. Zauważ, że większość pakietów oprogramowania do resetowania innych firm nie jest całkowicie darmowa, ale będzie oferowana z bezpłatną wersją próbną, która umożliwia pobranie ograniczonej sumy danych. Jeśli jest to przypadek jednorazowy, możesz skorzystać z wersji próbnej, aby uzyskać lepsze kilka dokumentów bez żadnych kosztów.
Faza 8 (opcjonalnie): Podłącz i obsługuj aplikację resetowania trzeciej okazji
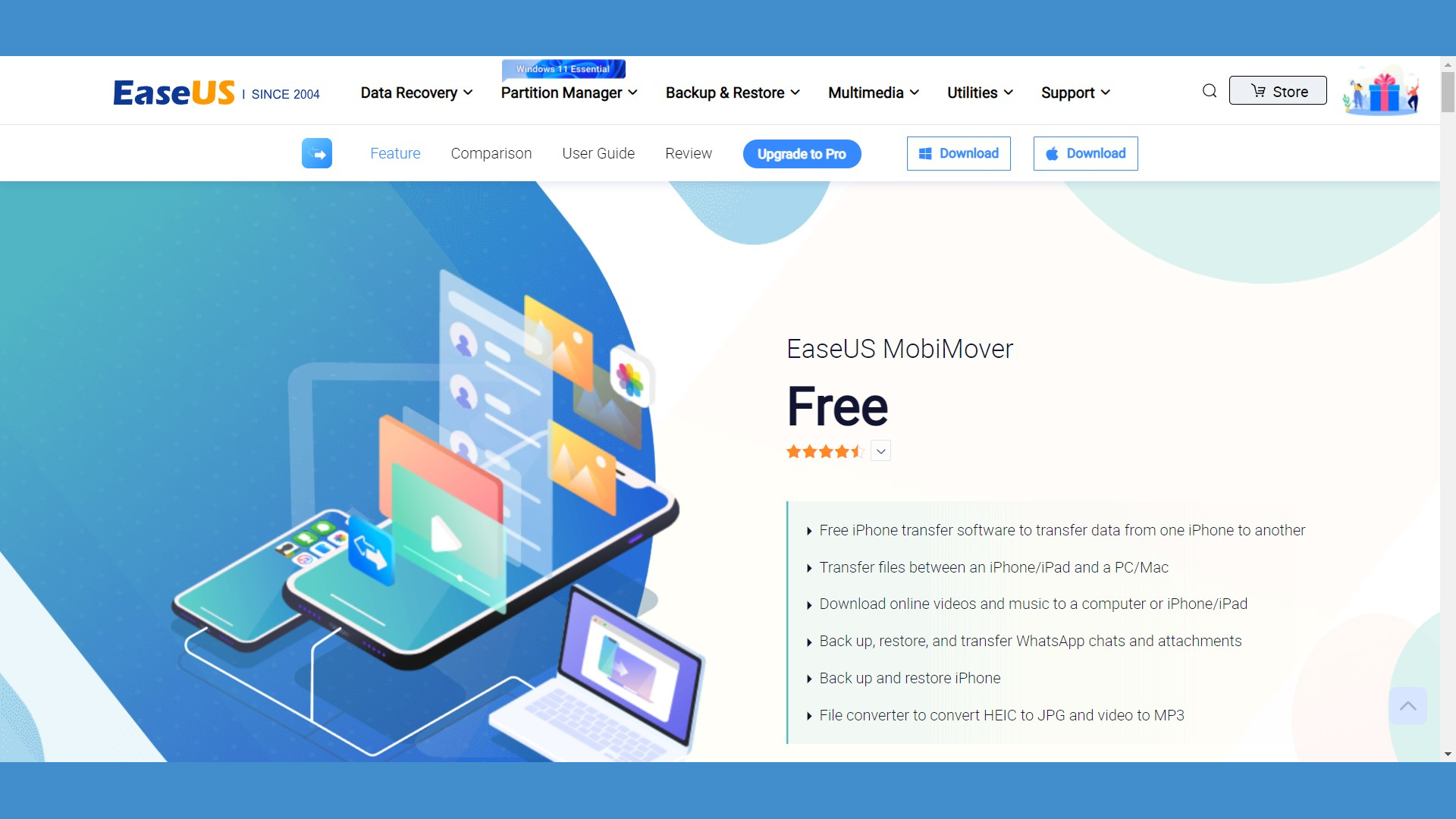
Całe oprogramowanie do resetowania działa w podobny sposób, więc ta akcja ma zastosowanie bez względu na wybrany plan. Aby rozpocząć, otwórz aplikację do resetowania i zaloguj się do iCloud za pomocą interfejsu. Aplikacja musi teraz przedstawić listę kontrolną kopii zapasowych iCloud. Z listy wybierz plik, który chciałbyś wyzdrowieć.
Pobierz plik kopii zapasowej. Przygotuj się na czekanie przez jakiś czas, szczególnie jeśli jest to znaczna kopia zapasowa. Po zakończeniu pobierania kopii zapasowej aplikacja przywracająca otworzy nowe okno ze wszystkimi informacjami zawartymi w kopii zapasowej. Zdecyduj i wybierz informacje, które chcesz pobrać, a następnie kliknij „Przywróć do gadżetu”, aby przywrócić je do telefonu komórkowego.
Jak przywrócić kopię zapasową z iCloud: Podsumowanie
Teraz wiesz, jak wygenerować kopię zapasową iCloud produktu iOS i przywrócić urządzenie z tej kopii zapasowej. Wykorzystanie iCloud do tworzenia kopii zapasowych gadżetów to tylko jedna z wielu zalet tej imponującej obsługi pamięci masowej w chmurze.
Jeszcze więcej patrz na iCloud i przechowywanie w chmurze
Czy wiesz, że iCloud to również firma zajmująca się pocztą elektroniczną? Zapoznaj się z naszą oceną poczty iCloud, aby dowiedzieć się więcej o dostawcy poczty elektronicznej firmy Apple, który konkuruje z niektórymi z największych firm zajmujących się pocztą elektroniczną. Przeczytaj nasze przewodniki po najlepszej pamięci masowej w chmurze dla przedsiębiorstw, najlepszej zaszyfrowanej pamięci masowej w chmurze i najlepszej bezpłatnej pamięci masowej w chmurze, aby znaleźć najlepszą pamięć masową w chmurze dla swoich potrzeb.
