كيفية استعادة نسخة احتياطية من iCloud
نشرت: 2022-03-01تُعرف أجهزة Apple تمامًا بأنها ممتازة وجديرة بالثقة ، لكنك نادرًا ما تعرف متى يمكنك التعامل مع مشكلة مع Iphone أو iPad أو Apple Observe. لحسن الحظ ، يمكن نسخ أدوات Apple بسهولة احتياطيًا إلى iCloud ، ولكن كما هو الحال مع أكبر برنامج لاستعادة البيانات ، ستحتاج إلى معرفة كيفية استعادة نسخة احتياطية من iCloud إذا حدث خطأ ما.
هذا هو السبب في أننا وضعنا هذه الإجراءات الثمانية السهلة لإعادة ضبط نظام iOS الخاص بك من نسخة iCloud الاحتياطية. احتفظ في ذهنك بأنه في حين أن iCloud هو أحد أعظم خيارات التخزين السحابي ، فإنه سيأتي مع تحذير رئيسي واحد - عليك حذف جميع الأشياء الموجودة على منتجك قبل تحميل نسخة احتياطية مباشرة. انتقل إلى المرحلة 7 من هذا الدليل إذا كنت بحاجة إلى حل بديل لهذا الموقف.
كيفية استعادة نسخة احتياطية من iCloud: جارٍ التحضير
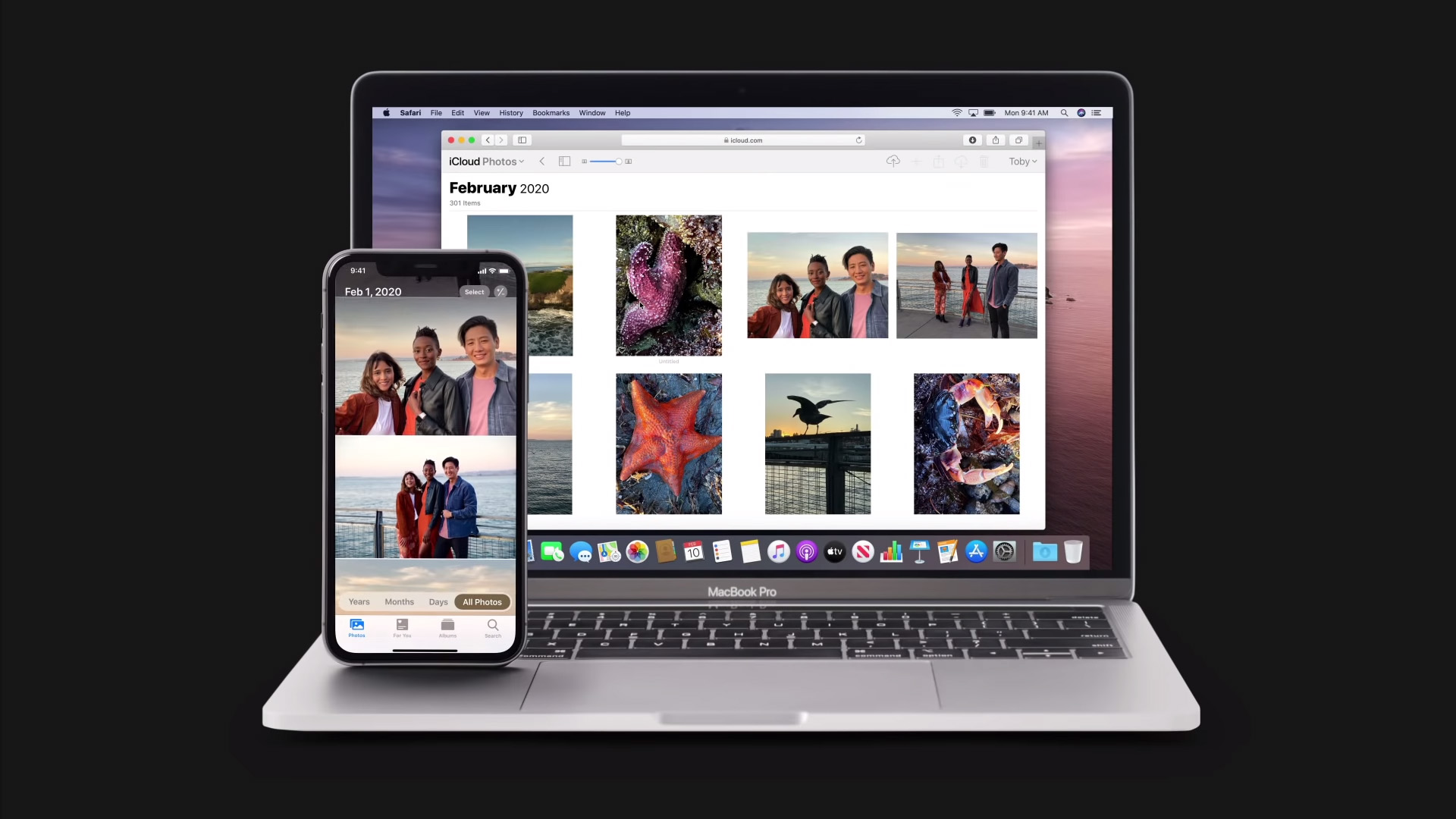
فقط قبل أن تتمكن من استعادة منتج iOS الخاص بك من نسخة احتياطية ، يجب عليك إنشاء نسخة احتياطية على iCloud. على نحو مفضل ، يجب عليك القيام بذلك عند البدء في إنشاء وحدتك ، ولكن يمكن الانتهاء منها في أي وقت.
للبدء ، انتقل إلى تطبيق التكوينات واضغط على اسمك في أعلى التصنيف. ثم اضغط على "iCloud" وانتقل لأسفل إلى "النسخ الاحتياطي". تأكد تمامًا من ضبط "النسخ الاحتياطي" على تشغيل. في الوقت الذي يتم فيه تمكين النسخ الاحتياطي ، سيقوم iCloud فورًا بإعادة تشغيل بياناتك عند قفل جهازك وتوصيله بالتيار الكهربائي وربطه بشبكة WiFi.
يمكنك أيضًا الانتقال إلى التكوينات> iCloud> النسخ الاحتياطي وضرب "نسخ احتياطي الآن" للحث يدويًا على نسخ iCloud احتياطيًا. إذا كنت تواجه موقفًا تقنيًا أو ترغب في استعادة المعلومات التي تم إسقاطها ، فيمكنك إعادة وحدة Apple الخاصة بك إلى أحدث نسخة احتياطية على iCloud في أي وقت.
ضع في اعتبارك أن حساب iCloud المجاني تمامًا الذي يصل مع معرف Apple الخاص بك يحتوي على 5 غيغابايت فقط من السعة التخزينية المتاحة. تأتي معظم وحدات Apple مع مساحة تخزين داخلية أكبر بكثير من ذلك. يصل هاتف Apple iphone 13 ، للمناسبات ، بسعة تخزين داخلية لا تقل عن 128 جيجابايت.
إذا حاولت نسخ جهازك احتياطيًا مرة أخرى إلى iCloud ووجدت أن مساحة تخزين iCloud الخاصة بك شاملة ، فضع في اعتبارك حذف بعض المقالات غير الضرورية ، أو قم بالتحسين إلى iCloud + ، والذي يبدأ مقابل 99 دولارًا أمريكيًا في الشهر مقابل 50 جيجابايت من التخزين.
الخطوة 1: جهز نظامك لإعادة ضبط المصنع
قبل استعادة وحدتك من نسخة احتياطية باستخدام الإجراء الرسمي المقدم من Apple ، ستحتاج إلى إكمال إعادة تعيين وحدة التصنيع. هذا يعني أنك سترغب في محو كل المحتوى المكتوب الموجود على أداتك في هذا الوقت. إذا كنت لا ترغب في إجراء إعادة تعيين ، فيمكنك التغلب على ذلك من خلال العمل مع برنامج 3rd-bash بدلاً من ذلك. انتقل إلى الإجراء 7 لدراسة كيفية الاستعادة من نسخة احتياطية ببرنامج الاحتفال الثالث.
ابحث بحذر عن طريق الصور والملفات والملاحظات وأي تطبيقات قد تحتوي على معلومات مهمة. سيتم إسقاط أي شيء تمت إضافته بعد النسخ الاحتياطي النهائي تمامًا بعد تنفيذ إعادة الضبط.
الخطوة 1 ب (اختياري): قم بإلغاء إقران أداتك (Apple Check out فقط)

إذا كنت تعيد تعيين Apple View ، فستحتاج إلى إكمال إجراء إضافي قبل المتابعة إلى المرحلة 2 ، وهو إلغاء إقران مظهرك من جهاز iPhone الخاص بك.
للبدء ، افتح تطبيق Apple Enjoy على جهاز iPhone الخاص بك ، وانتقل إلى My Enjoy> All Watches. اضغط على زر المعلومات بجوار الشكل الذي تريد إلغاء اقترانه ، ثم انقر على "Unpair Apple Observe". سوف يسألك البرنامج عما إذا كنت ترغب في الاستمرار في الاحتفاظ بنهج هاتفك المحمول أو إزالته. احتفظ بها ، مع الأخذ في الاعتبار أنك ستستعيد من النسخة الاحتياطية قريبًا.
انقر فوق الكل مرة أخرى للتأكيد ، وأدخل كلمة مرور معرف Apple الخاص بك لإنهاء نظام إلغاء الاقتران قبل الانتقال إلى الخطوة القادمة.
المرحلة 2: أعد ضبط جهازك
في الوقت الذي تطمئن فيه إلى أنه لن يفقد أي شيء مهم تقريبًا ، انتقل إلى التكوينات> قياسي> نقل أو إعادة تعيين [الجهاز]. بعد ذلك ، انقر على "محو جميع المواد والتكوينات" لبدء إعادة تعيين منشأة التصنيع. سيُطلب منك الآن إدخال إما رمز مرور الأداة أو كلمة مرور معرف Apple الخاص بك.
فقط بعد إدخال رمز المرور ، انتظر لإعادة التعيين بالكامل. يمكن أن يختار هذا بضع دقائق ، اعتمادًا على مدى أهمية المواد الموجودة في وحدتك في الوقت الحالي. ستعرف أن إعادة التعيين كانت فعالة عندما ترى شاشة Howdy التي لاحظتها عندما تبدأ في إعداد منتج iOS الخاص بك.
الخطوة 3: إنشاء الأداة الخاصة بك وتنشيطها


بالنظر إلى حقيقة أن تثبيت iOS الخاص بك أصبح الآن اسمًا جديدًا للعلامة التجارية بنجاح ، فسيتعين عليك الانتقال نتيجة لطرق الإعداد الأصلية بالطريقة التي قمت بها بالضبط عندما حصلت على منتجك لأول مرة. ابدأ بالنقر على شاشة الترحيب واختيار لغتك.
التزم بالمطالبات التي تظهر على الشاشة لإعداد جهازك وربطه بالإنترنت من خلال WiFi أو المعلومات الخلوية. أخيرًا ، قم بإعداد الصفقة مع المعرف ، ومعرف اللمس ، ورمز المرور. لاحظ أنه لن تتوفر كل هذه الخيارات في كل نظام من أنظمة Apple. في هذا المستوى ، أنت جاهز لاستعادة نسخة iCloud الاحتياطية الخاصة بك.
المرحلة 4: استعادة البيانات الخاصة بك
في الشاشة القادمة ، ستتلقى العديد من الخيارات لاستعادة الحقائق الخاصة بك. انقر فوق الحل العلوي ، "الاستعادة من iCloud Backup". سيُطلب منك الآن الإشارة إلى iCloud باستخدام معرف Apple الخاص بك.
عند تسجيل الدخول ، سترى قائمة بالنسخ الاحتياطية الموجودة. اختر الشخص الأكثر حداثة ، إلا إذا كنت ترغب في إرجاع جهازك إلى يوم ووقت محددين. قد يقترح نظام iOS أنه يجب عليك تنفيذ تحديث على هذا المستوى. إذا حدث هذا ، فانتظر حتى يتم تثبيت التحديث ثم تابع استعادة النظام الخاص بك.
في هذه المرحلة ، ستتم استعادة معلوماتك ، مثل الصور والملاحظات والملفات. الخطوة التالية هي استعادة التطبيقات الخاصة بك.
الخطوة 5: استعادة التطبيقات

لاستعادة التطبيقات التي تم الحصول عليها ، قم بالإشارة إلى معرف Apple الخاص بك. استمر في الاتصال بشبكة WiFi عندما يقوم نظامك بتنزيل جميع التطبيقات المرتبطة بهذا المعرف. إذا كان لديك معرّفات Apple متعددة ، فقم بتدوين كل واحدة ، واحدة في كل مرة ، وانتظر لتنزيل التطبيقات المعنية.
كن مستعدًا للبقاء على الرغم من ذلك ، نظرًا للحقيقة اعتمادًا على عدد التطبيقات التي لديك ، يمكن أن تستغرق هذه المرحلة وقتًا طويلاً إلى حد ما.
المرحلة 6: مجموع نهج الإعداد
في اللحظة التي تنتهي فيها من استعادة معلوماتك وأغراضك ، هناك متابعة لعدد من اللمسات الختامية قبل أن تصبح أداتك جاهزة للاستخدام. لاحظ المطالبات التي تظهر على الشاشة للاستمرار في وضع جهاز iOS الخاص بك.
سيُطلب منك الاختيار بغض النظر عما إذا كنت ترغب في مشاركة المعلومات مع Apple لاحتياجات النمو أم لا ، وما إذا كنت تريد الحصول على تحديثات iOS بسرعة أو يدويًا أم لا.
سيُطلب منك أيضًا إعداد Siri و Apple Pay و Screen Time والميزات الافتراضية الأخرى. بعد الانتهاء من هذه الخطوة ، تهانينا! لقد استعدت أداة iOS الخاصة بك بالكامل من نسخة iCloud الاحتياطية.
المرحلة 7 (اختياري): قم باستعادة أداتك الذكية بدون إعادة تعيين باستخدام برنامج كمبيوتر تابع لجهة خارجية
يمكن أن تكون إعادة تعيين أداة iOS الخاصة بك من نسخة احتياطية على iCloud عملية طويلة وتستغرق وقتًا طويلاً. تتم إعادة تعيين وحدة التصنيع من تلقاء نفسها ، وتنزيل النسخة الاحتياطية ، وإعادة تنزيل تطبيقاتك ، وربما تستغرق إعادة تحديث iOS عدة ساعات.
إذا قمت بإسقاط حجم مضغوط من المعلومات فقط ، مثل صورة واحدة أو عدد قليل من الرسائل ، فمن المحتمل أن تكون عملية إعادة الضبط والاستعادة الكلية مشكلة كبيرة. لحسن الحظ ، تمكّنك بعض حزم المناسبات الثالثة ، مثل EaseUS MobiMover ، من استعادة قدر ضئيل من المعلومات بشكل انتقائي من ملف النسخ الاحتياطي على iCloud دون إعادة تعيين شاملة.
للبدء ، قم بتنزيل برنامج إعادة الضبط للخيار الخاص بك. لاحظ أن معظم حزم برامج إعادة الضبط التابعة لجهات خارجية ليست مجانية تمامًا ، ولكنها تأتي مع إصدار تجريبي مجاني يتيح لك تنزيل كمية محدودة من البيانات. إذا كانت هذه حالة فردية ، فيمكنك استخدام الإصدار التجريبي لتحسين بعض المستندات دون تكلفة.
المرحلة 8 (اختياري): قم بتوصيل وتشغيل تطبيق إعادة تعيين المناسبة الثالثة
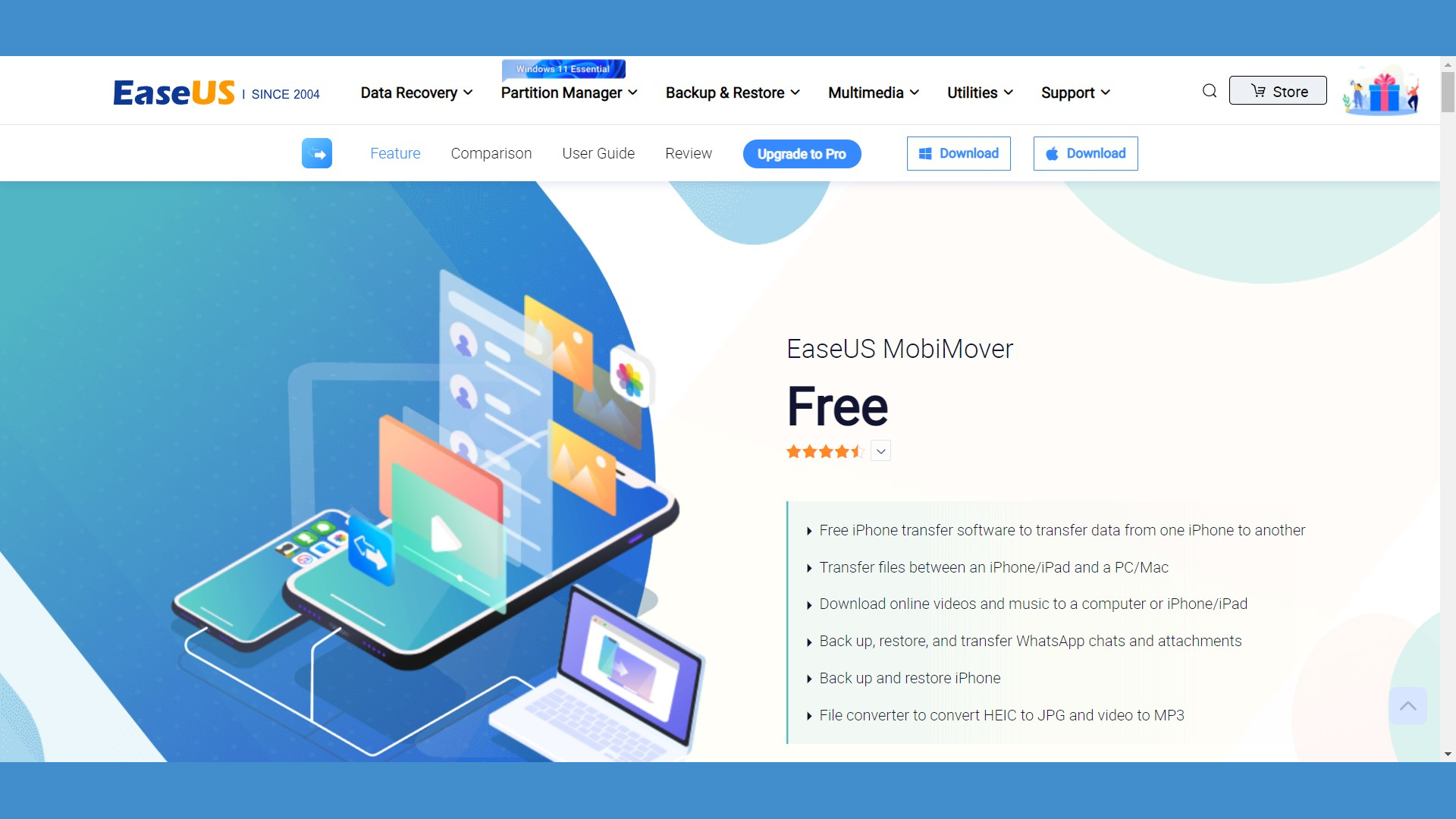
تعمل جميع برامج إعادة الضبط بطريقة ذات صلة ، لذلك ينطبق هذا الإجراء بغض النظر عن الخطة التي تختارها. للبدء ، افتح تطبيق إعادة التعيين الخاص بك وقم بتسجيل الدخول إلى iCloud عن طريق واجهته. يجب أن يقدم لك التطبيق الآن قائمة تحقق بنسخ iCloud الاحتياطية الخاصة بك. من القائمة ، حدد الملف الذي ترغب في إصلاحه.
قم بتنزيل ملف النسخ الاحتياطي. كن مستعدًا للانتظار لبعض الوقت ، خاصةً إذا كانت نسخة احتياطية كبيرة. في اللحظة التي تنتهي فيها النسخة الاحتياطية من التنزيل ، سيفتح تطبيق الاستعادة نافذة جديدة بها جميع المعلومات الموجودة في تلك النسخة الاحتياطية. حدد المعلومات التي ترغب في تنزيلها واخترها ، وانقر فوق "استعادة إلى الأداة" لإعادتها إلى هاتفك الخلوي.
كيفية استعادة نسخة احتياطية من iCloud: الملخص
أنت الآن تعرف كيفية إنشاء نسخة احتياطية على iCloud لمنتج iOS واستعادة جهازك من تلك النسخة الاحتياطية. يعد استخدام iCloud لنسخ أجهزتك احتياطيًا أحد المزايا العديدة لدعم التخزين السحابي الرائع هذا.
المزيد من البحث على iCloud والتخزين السحابي
هل تعلم أن iCloud هي أيضًا شركة بريد إلكتروني؟ اقرأ تقييم بريد iCloud الخاص بنا لاكتشاف المزيد عن مزود البريد الإلكتروني من Apple ، والذي ينافس بعضًا من أكبر شركات البريد الإلكتروني. اقرأ أدلةنا حول أفضل تخزين سحابي لمؤسسات الأعمال ، وأفضل تخزين سحابي مشفر ، وأفضل تخزين سحابي مجاني للكشف عن التخزين السحابي الأساسي لاحتياجاتك.
