Cómo restaurar una copia de seguridad desde iCloud
Publicado: 2022-03-01Los dispositivos Apple son perfectamente reconocidos por su calidad y confiabilidad, pero casi nunca sabe cuándo puede tener un problema con su iPhone, iPad o Apple Watch. Afortunadamente, los dispositivos Apple se pueden respaldar fácilmente en iCloud, pero al igual que con el mejor programa de software de restauración de datos, deberá saber cómo restaurar una copia de seguridad desde iCloud si algo sale mal.
Es por eso que hemos establecido estas ocho sencillas acciones para restablecer su sistema iOS desde una copia de seguridad de iCloud. Tenga en cuenta que si bien iCloud es una de las mejores opciones de almacenamiento en la nube, vendrá con una advertencia clave: debe eliminar todo el contenido de su dispositivo antes de cargar una copia de seguridad. Pase a la fase 7 de esta guía si necesita una solución para esta situación.
Cómo restaurar una copia de seguridad desde iCloud: Preparación
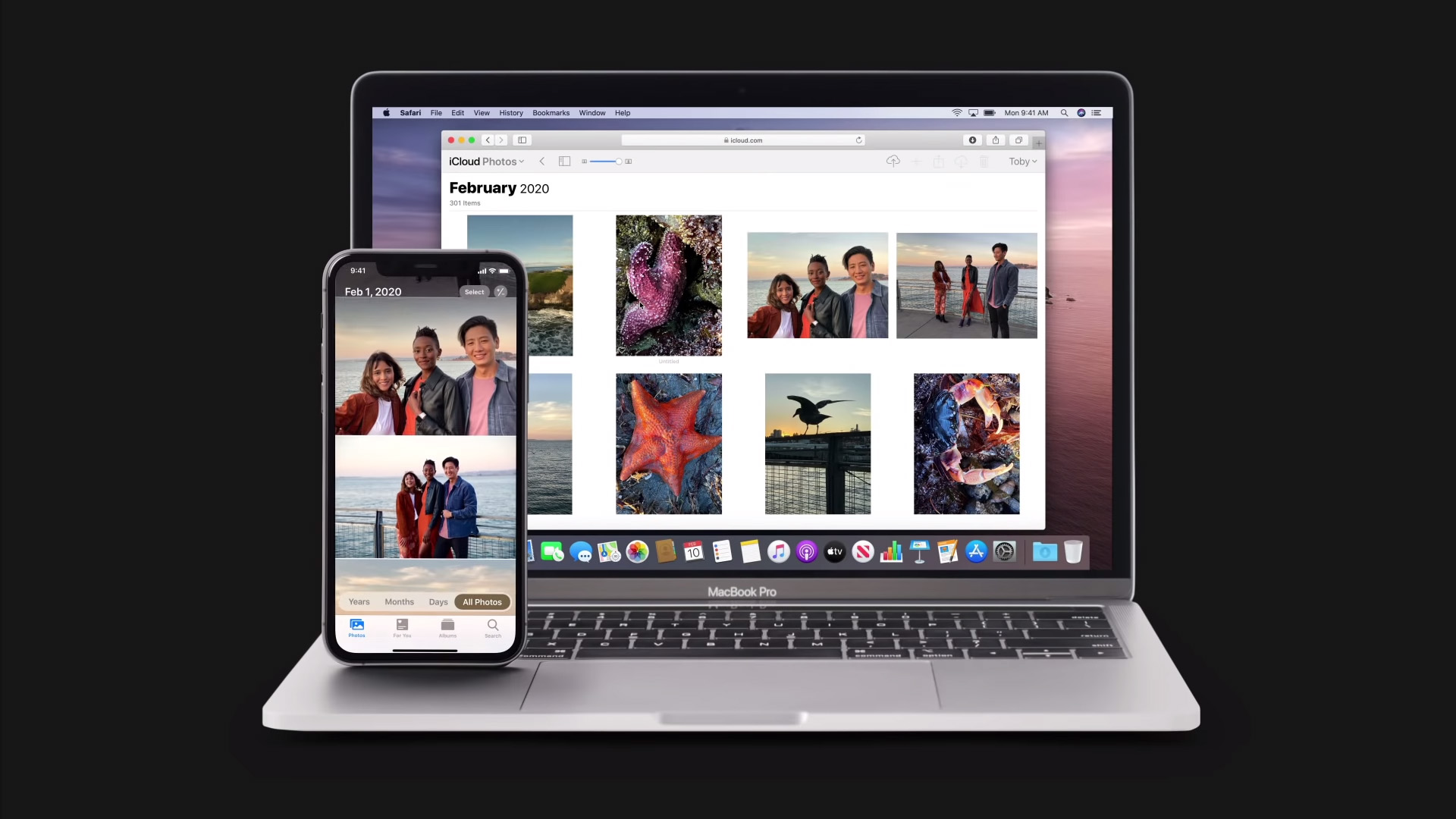
Justo antes de que pueda restaurar su producto iOS desde una copia de seguridad, debe configurar la copia de seguridad de iCloud. Preferiblemente, debe hacer esto cuando comience a configurar su unidad, pero puede terminar en cualquier momento.
Para comenzar, vaya a la aplicación Configuraciones y toque su nombre entre los mejor calificados. Luego toque "iCloud" y desplácese hacia abajo hasta "Copia de seguridad". Asegúrese absolutamente de que "Copia de seguridad" esté activada. En el momento en que se habilita la copia de seguridad, iCloud volverá a actualizar sus datos al instante cuando su dispositivo esté bloqueado, enchufado y conectado a WiFi.
También puede navegar a Configuraciones> iCloud> Copia de seguridad y presionar "Hacer copia de seguridad ahora" para inducir manualmente una copia de seguridad de iCloud. Si experimenta una situación técnica o desea restaurar la información eliminada, puede revertir su dispositivo Apple a la última copia de seguridad de iCloud en cualquier momento.
Tenga en cuenta que la cuenta de iCloud absolutamente gratuita que viene con su ID de Apple solo tiene 5 GB de almacenamiento disponible. La mayoría de los dispositivos de Apple vienen con mucho más almacenamiento interno que eso. El Apple iPhone 13, por ejemplo, llega con un mínimo de 128 GB de almacenamiento integrado.
Si intenta hacer una copia de seguridad de su dispositivo en iCloud y descubre que su almacenamiento de iCloud es completo, considere eliminar algunos elementos innecesarios o actualice a iCloud +, que comienza por $ 0,99 al mes por 50 GB de almacenamiento.
Paso 1: Prepare su sistema para un restablecimiento de fábrica
Justo antes de restaurar su unidad desde una copia de seguridad empleando el procedimiento formal proporcionado por Apple, deberá completar un restablecimiento de la unidad de fábrica. Esto significa que querrá borrar todo el contenido escrito que existe en este momento en su dispositivo. Si no desea hacer un reinicio, puede evitarlo trabajando con el programa 3rd-bash. Pase a la acción 7 para estudiar cómo restaurar desde una copia de seguridad con un programa de tercera celebración.
Busque con cuidado a través de sus imágenes, archivos, notas y cualquier aplicación que pueda tener información importante. Casi todo lo que se agregó después de su copia de seguridad final se eliminará por completo después de ejecutar el reinicio.
Paso 1b (opcional): desvincule su dispositivo (solo Apple Check out)

Si está restableciendo una vista de Apple, deberá realizar una acción adicional antes de continuar con la etapa 2, que es desvincular la vista de su iPhone de Apple.
Para comenzar, abra la aplicación Apple Enjoy en su iPhone de Apple y vaya a My Enjoy > Todos los relojes. Toque el botón de información junto a la mirada que desea desvincular, luego toque "Desvincular Apple Watch". El programa le preguntará si desea continuar manteniendo o eliminando su enfoque móvil. Guárdelo, teniendo en cuenta que restaurará desde la copia de seguridad en breve.
Toque nuevamente para afirmar e ingrese su contraseña de ID de Apple para finalizar el proceso de desemparejamiento antes de continuar con el próximo movimiento.
Fase 2: reinicia tu dispositivo
Cuando esté seguro de que no faltará casi nada importante, vaya a Configuraciones > Estándar > Transferir o Restablecer [Dispositivo]. A continuación, toque "Borrar todo el material y las configuraciones" para iniciar el restablecimiento de las instalaciones de fabricación. Ahora se le pedirá que ingrese el código de acceso de su dispositivo o la contraseña de su ID de Apple.
Justo después de ingresar el código de acceso, espere a que se restablezca por completo. Esto puede durar unos minutos, dependiendo de la cantidad de material que tenga actualmente en su dispositivo. Sabrá que el restablecimiento fue efectivo cuando vea el monitor Howdy que observó cuando comenzó a configurar su producto iOS.
Paso 3: instala y activa tu dispositivo


Teniendo en cuenta el hecho de que su instalación de iOS ahora es completamente nueva, deberá continuar con la configuración original de la misma manera que lo hizo cuando adquirió su producto por primera vez. Comience tocando la pantalla Hello y seleccionando su idioma.
Siga las instrucciones en pantalla para configurar su máquina y conectarla a Internet a través de WiFi o información celular. Por último, configure su Acuerdo con ID, Touch ID y código de acceso. Tenga en cuenta que no todos los sistemas de Apple tendrán todas estas opciones. En este nivel, está listo para restaurar su copia de seguridad de iCloud.
Fase 4: Restaura tus datos
En la próxima pantalla, recibirá muchas opciones para restaurar sus datos. Toque la solución principal, "Restaurar desde iCloud Backup". Ahora se le pedirá que ingrese a iCloud con su ID de Apple.
Al iniciar sesión, verá una lista de copias de seguridad disponibles. Opte por la persona más moderna, a menos que desee actualizar su máquina a un día y hora precisos. iOS bien puede sugerir que debe ejecutar una actualización en este nivel. Si esto sucede, espere a que se instale la actualización y luego proceda a restaurar su sistema.
En esta etapa, se restaurarán sus conocimientos, como fotos, notas y archivos. El siguiente paso es restaurar sus aplicaciones.
Paso 5: Restaurar aplicaciones

Para restaurar las aplicaciones adquiridas, ingrese con su ID de Apple. Continúe conectado a WiFi cuando su sistema descargue todas las aplicaciones involucradas con esa ID. Si tiene varias ID de Apple, ingrese a cada una, una a la vez, y espere a que se descarguen las aplicaciones involucradas.
Esté preparado para aguantar un rato, porque dependiendo de cuántas aplicaciones tenga, esta etapa puede llevar bastante tiempo.
Etapa 6: Completar el enfoque de configuración
Una vez que haya concluido la restauración de sus datos y propósitos, continuarán varios toques finales antes de que su dispositivo esté listo para usarse. Observe las indicaciones en pantalla para continuar colocando su dispositivo iOS.
Se le pedirá que elija si desea o no compartir información con Apple para necesidades de crecimiento, y si desea o no que las actualizaciones de iOS se realicen de forma rápida o manual.
También se le pedirá que configure Siri, Apple Pay, Screen Time y otras funciones predeterminadas. Cuando hayas concluido este paso, ¡enhorabuena! Ha restaurado completamente su dispositivo iOS desde una copia de seguridad de iCloud.
Etapa 7 (opcional): restablezca su dispositivo sin un reinicio utilizando software de computadora de terceros
Restablecer su dispositivo iOS desde una copia de seguridad de iCloud puede ser un curso de acción largo y lento. La unidad de producción se reinicia por sí sola, descargar la copia de seguridad, volver a descargar sus aplicaciones y, posiblemente, volver a actualizar iOS puede llevar varias horas.
Si solo dejó caer un volumen compacto de información, como una sola imagen o un puñado de mensajes, es probable que el proceso de restablecimiento y restauración total pueda ser un gran problema. Afortunadamente, algunos paquetes de tercera ocasión, como EaseUS MobiMover, le permiten restaurar selectivamente un pequeño volumen de información desde un archivo de copia de seguridad de iCloud sin un reinicio completo.
Para comenzar, descargue el software de restablecimiento de su opción. Tenga en cuenta que la mayoría de los paquetes de software de restablecimiento de terceros no son totalmente gratuitos, pero vienen con una versión de prueba gratuita que le permite descargar una cantidad limitada de datos. Si se trata de un caso único, puede utilizar la versión de prueba para obtener algunos documentos sin costo alguno.
Fase 8 (opcional): conectar y operar la aplicación de reinicio por tercera ocasión
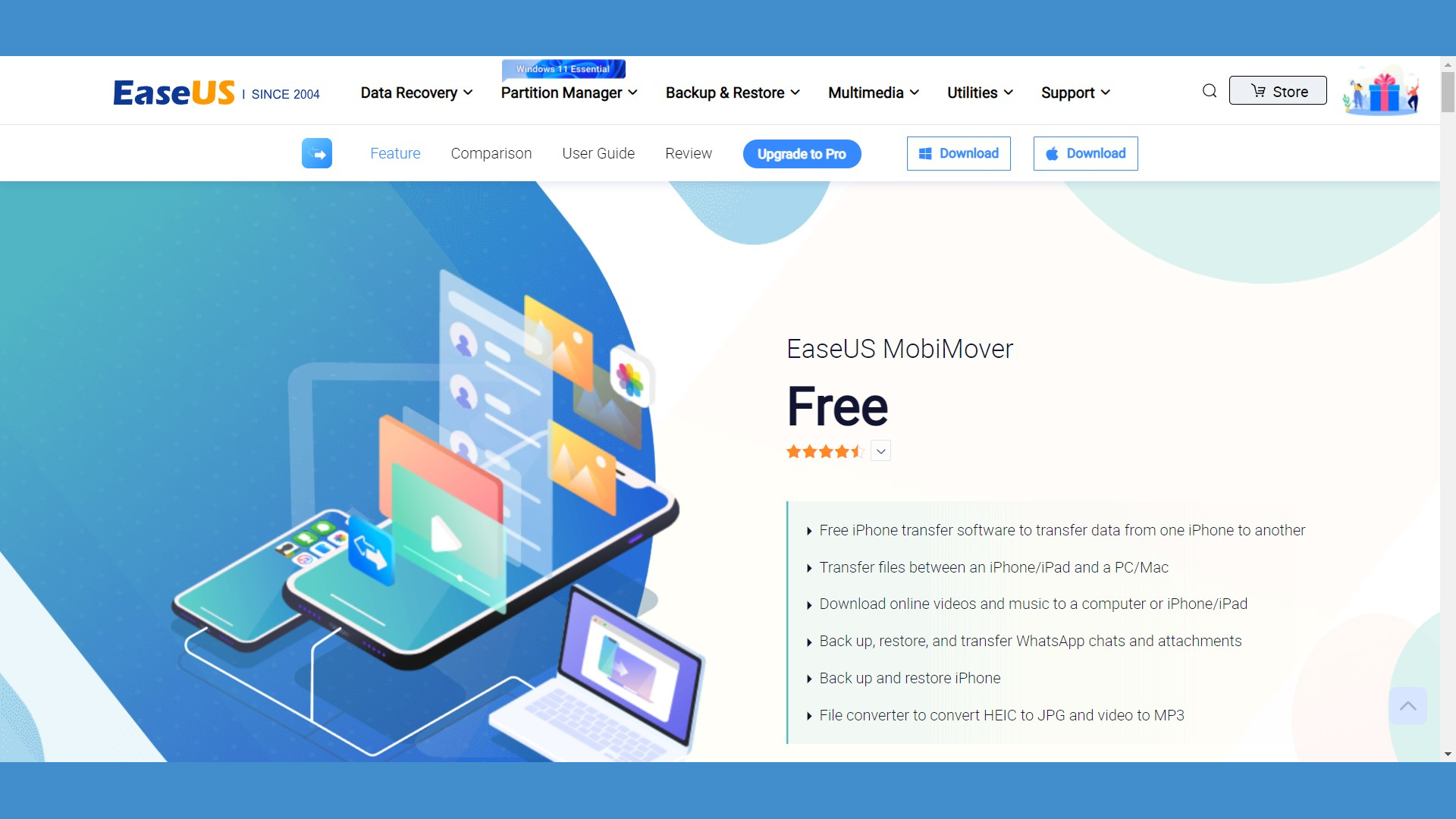
Todos los programas de software de reinicio funcionan de manera similar, por lo que esta acción se aplica independientemente del plan que elija. Para comenzar, abra su aplicación de reinicio e inicie sesión en iCloud a través de su interfaz. La aplicación ahora debe presentarle una lista de verificación de sus copias de seguridad de iCloud. De la lista, elija un archivo que le gustaría mejorar.
Descargue el archivo de copia de seguridad. Esté preparado para esperar un tiempo, específicamente si se trata de una copia de seguridad sustancial. En el momento en que su copia de seguridad haya concluido la descarga, la aplicación de restauración abrirá una nueva ventana con toda la información de esa copia de seguridad. Decide y elige qué datos te gustaría descargar y haz clic en “Restaurar en Gadget” para devolverlos a tu teléfono móvil.
Cómo restaurar una copia de seguridad desde iCloud: Resumen
Ahora sabe cómo generar una copia de seguridad de iCloud de un producto iOS y restaurar su dispositivo desde esa copia de seguridad. El uso de iCloud para hacer una copia de seguridad de sus dispositivos es solo una de las muchas ventajas de este impresionante soporte de almacenamiento en la nube.
Aún más mirar en iCloud y almacenamiento en la nube
¿Sabías que iCloud también es una empresa de correo electrónico? Lea nuestra revisión de correo electrónico de iCloud para obtener más información sobre el proveedor de correo electrónico de Apple, que compite con algunas de las mejores compañías de correo electrónico. Lea nuestras guías sobre el mejor almacenamiento en la nube para empresas comerciales, el mejor almacenamiento en la nube encriptado y el mejor almacenamiento en la nube gratuito para descubrir el mejor almacenamiento en la nube para sus necesidades.
